วิธีแก้ไขปัญหาไม่พบเส้นทาง C:\boot?
“คอมพิวเตอร์ของฉันมีปัญหาบางอย่างซึ่งฉันต้องสร้าง BCD ใหม่ และแก้ไข ดังนั้น ฉันจึงรันคำสั่ง bootrec.exe เพื่อทำการซ่อมแซม และผลลัพธ์ก็คือ ไม่มีระบบ Windows จากนั้น ฉันปรับแอตทริบิวต์ของไฟล์หลายรายการสำหรับที่เก็บ BCD ด้วยคำสั่งนี้: attrib c:\boot\bcd –h –r –s ขออภัย ฉันได้รับข้อผิดพลาดระบุว่า 'ไม่พบเส้นทาง C:\boot ฉันจะแก้ไขได้อย่างไร? ขอบคุณมาก!"
นี่คือ สถานการณ์ทั้งหมดที่คุณกำลังเผชิญอยู่ในตอนนี้! และนี่อาจเป็นปัญหาในชีวิตประจำวันของคุณขณะใช้งาน Windows อย่างไรก็ตาม ไม่ใช่ข้อความถึงความตายที่ต้องกังวล เรามีวิธีแก้ปัญหาที่เป็นไปได้สำหรับวิธีแก้ไขเส้นทางที่ไม่พบ C:\boot ปัญหา ในบทความต่อไปนี้
เอาล่ะ มาเริ่มกันเลยดีกว่า!
ส่วนที่ 1: ภาพรวมของปัญหาไม่พบเส้นทาง C:\boot
เราได้กล่าวถึงส่วนหลักของภาพรวมของปัญหา ไม่พบเส้นทาง C:\boot ในส่วนสรุปที่ให้ไว้ข้างต้นแล้ว คราวนี้จะพูดถึงเรื่องการพักผ่อน เช่น สาเหตุ เป็นต้น ก่อนอื่น มันเป็นข้อผิดพลาดมาตรฐานที่ผู้ใช้งาน Windows 10 เผชิญเป็นหลัก และไม่มีอะไรต้องกังวล
อาจหมายความว่า คุณกำลังทำสิ่งผิดพลาดขณะสร้าง BCD ใหม่ใน Windows 10 เนื่องจากการสร้าง BCD ใหม่เป็นสาเหตุทั่วไปที่ทำให้คุณพบปัญหาไม่พบเส้นทาง C:\boot
อาจมีสาเหตุสำคัญอื่นๆ ที่อยู่เบื้องหลังปัญหานี้ ซึ่งเราจะกล่าวถึงในหัวข้อต่อๆ ไป พร้อมด้วยแนวทางแก้ไขที่เป็นไปได้ ดังนั้น สิ่งแรกที่คุณสามารถตรวจสอบในระบบ Windows ของคุณคือ การสร้าง BCD ใหม่อย่างเหมาะสม ไม่ว่าจะเป็น Windows Vista, 7, 8 หรือ 10
การเรียกใช้งาน BCD นั้นเป็นกระบวนการที่ค่อนข้างตรงไปตรงมาด้วยคำสั่ง bootrec และขั้นตอนที่เหมาะสมในการสร้าง BCD ใหม่ใน Windows มีดังนี้
ขั้นตอนที่ 1: ไปที่ ตัวเลือกการเริ่มต้นขั้นสูง และเลือก ตัวเลือกการกู้คืนระบบ ตามที่แสดงด้านล่าง
ขั้นตอนที่ 2: กดปุ่ม แก้ไขปัญหา> ตัวเลือกขั้นสูง

ขั้นตอนที่ 3: เลือกตัวเลือกตัวพร้อมรับคำสั่ง
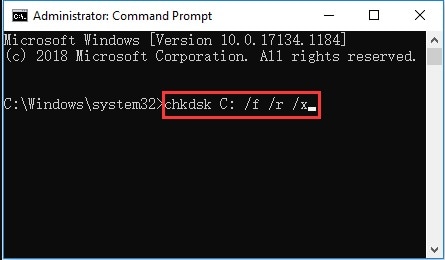
ขั้นตอนที่ 4: ป้อนคำสั่ง bootrec ในตัวพร้อมรับดังที่แสดงด้านล่าง

ตอนนี้ คุณสามารถเห็น 1 ใน 2 ตัวเลือกต่อไปนี้
ตัวเลือกที่ 1:

ตัวเลือกที่ 2:

ป้อน Y หรือ ใช่ หากคุณเห็น ตัวเลือก 2 เพื่อเพิ่มการติดตั้งลงในรายการบูต ย่อมบรรลุผลสำเร็จในการดำเนินการ ตอนนี้ คุณต้องทำตามขั้นตอนสุดท้ายเพื่อยืนยัน
และทำตามขั้นตอนถัดไปหากคุณ ตัวเลือก 1
ขั้นตอนที่ 5: ปรับแอตทริบิวต์ไฟล์หลายรายการสำหรับที่เก็บ BCD เพื่อการจัดการ ป้อน คำสั่ง attrib ทุกประการตามที่แสดงด้านล่าง
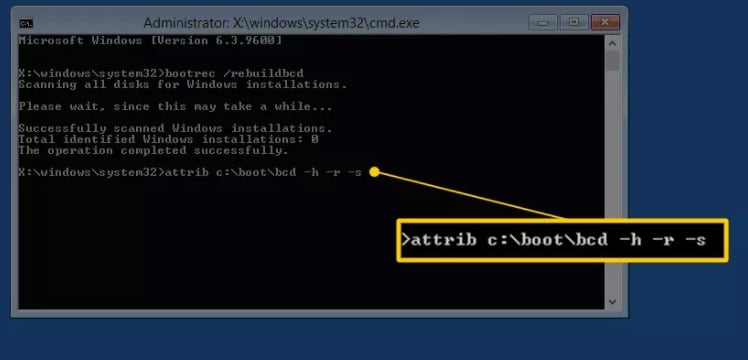
จากนั้น ป้อนคำสั่ง ren เพื่อเปลี่ยนชื่อที่เก็บ BCD

ขั้นตอนที่ 6: สร้าง BCD ใหม่อีกครั้งโดยป้อนคำสั่งต่อไปนี้
 แหล่งที่มา
แหล่งที่มา
ผลลัพธ์ของคำสั่งนี้ควรเป็นดังนี้


ขั้นตอนที่ 7: ขั้นตอนนี้ ใช้ได้เฉพาะเมื่อคุณเห็น ตัวเลือก 2 ในขั้นตอนข้างต้น
พิมพ์ Y หรือ ใช่ สำหรับคำถาม เพิ่มการติดตั้งไปยังรายการบูต ดังที่แสดงด้านล่าง และกระบวนการหรือการดำเนินการจะเสร็จสมบูรณ์ดังต่อไปนี้

หลังจากนั้น คุณสามารถรีสตาร์ทคอมพิวเตอร์ได้อย่างปลอดภัย
ดังนั้น นี่คือกระบวนการทั้งหมดที่คุณควรค้นหาก่อนที่จะสร้าง BCD ใหม่ เนื่องจากข้อผิดพลาดใดๆ ในกระบวนการนี้อาจนำไปสู่ปัญหา ไม่พบเส้นทาง C:\boot
เลื่อนไปอีกขั้น และค้นหาวิธีแก้ปัญหาที่เป็นไปได้อื่นๆ เพื่อทราบวิธีแก้ไขปัญหาเส้นทาง ไม่พบ C:\boot
ส่วนที่ 2: วิธีแก้ไขปัญหาไม่พบเส้นทาง C:\boot
คุณสามารถลองทำสิ่งต่อไปนี้เพื่อแก้ไขปัญหาข้างต้น และดูสิ่งที่ได้ผลสำหรับคุณ
1 – สร้าง MBR ใหม่
MBR อาจเป็นอีกสาเหตุสำคัญเบื้องหลังปัญหาไม่พบเส้นทาง C:\boot MBR (บันทึกการบูตหลัก) เป็นส่วนหนึ่งของดิสก์สำหรับบูตของคอมพิวเตอร์ที่ใช้งานได้กับโปรแกรมโหลดระบบปฏิบัติการ (ระบบปฏิบัติการ) ช่วยให้พีซีของคุณเริ่มต้นได้สำเร็จ ดังนั้น MBR ที่เสียหายจึงไม่สามารถบูตคอมพิวเตอร์ของคุณได้
ดังนั้น ก่อนอื่นให้แก้ไข MBR เพื่อให้บูตคอมพิวเตอร์ของคุณได้สำเร็จ และคุณสามารถใช้ตัวจัดการพาร์ติชันมืออาชีพใดก็ได้ นอกจากนี้ อย่าลืมสร้างสื่อที่สามารถบูตได้ก่อนที่จะสร้าง MBR ใหม่
ด้านล่างนี้ เป็นขั้นตอนสุดท้ายหากคุณใช้งานตัวช่วยสร้างพาร์ติชัน
ขั้นตอนที่ 1:
เข้าสู่หน้า BIOS
- ตั้งค่าดิสก์ที่สามารถบูตได้
- เข้าสู่อินเทอร์เฟซ Mini Tool PE Loader หลังจากที่พีซีบูตจากสื่อที่สร้างขึ้น
ขั้นตอนที่ 2: เลือกตัวช่วยสร้างพาร์ติชัน MiniTool ในอินเทอร์เฟซนี้ดังนี้

อินเทอร์เฟซจะแสดงดังต่อไปนี้หลังจากเปิดตัวช่วยสร้างนี้

ขั้นตอนที่ 3: คลิกขวาที่ ดิสก์ระบบ และเลือก สร้าง MBR ใหม่ จากรายการฟังก์ชัน

ขั้นตอนที่ 4: เลือกปุ่ม ใช้งาน เพื่อดำเนินการที่ค้างอยู่ดังต่อไปนี้

2 – ตรวจสอบ และแก้ไขระบบลำดับการบูตของพีซีของคุณ
ลำดับการบูตที่ไม่ถูกต้องของระบบ Windows ของคุณอาจทำให้เกิดปัญหาไม่พบเส้นทาง C:\boot
หากคุณทำการบูตผิด ให้รีเซตลำดับการบูตดังนี้
ขั้นตอนที่ 1: รีบูตพีซีของคุณ และเลือกคีย์เฉพาะตามผู้ผลิตคอมพิวเตอร์ของคุณเพื่อเข้าสู่หน้า BIOS

ขั้นตอนที่ 2: กำหนดลำดับการบูตที่ถูกต้องด้วยปุ่มต่างๆ แล้วกดปุ่ม F10 เพื่อเข้าสู่หน้าต่อไปนี้ กดปุ่ม Enter เพื่อยืนยัน

ดังนั้น กระบวนการบูตคอมพิวเตอร์ของคุณอย่างถูกต้องจึงสำเร็จ
3 – เรียกใช้การทดสอบพื้นผิว
หากคุณยังคงไม่แน่ใจเกี่ยวกับ การแก้ไขปัญหาเส้นทางที่ไม่พบ C:\boot ลองแก้ไขปัญหาด้วย ฟังก์ชันการทดสอบพื้นผิวของ ตัวช่วยสร้างพาร์ติชัน MiniTool
ต่อไปนี้ เป็นขั้นตอนในการทดสอบพื้นผิวผ่านตัวช่วยสร้างพาร์ติชันนี้
ขั้นตอนที่ 1: คลิกขวาที่ดิสก์ระบบแล้วเลือกตัวเลือก การทดสอบพื้นผิว

ขั้นตอนที่ 2: เลือกปุ่ม เริ่มตอนนี้ ที่มุมขวาบนเพื่อเริ่มโปรแกรมทันที และสแกนดิสก์ ตามที่ระบุในภาพหน้าจอด้านล่าง สีแดงแสดงถึงข้อผิดพลาดใดๆ บนดิสก์
และคุณสามารถแก้ไขปัญหานี้ได้ด้วยยูทิลิตี้ CHKDSK เมื่อพบแล้ว

4 – ใช้งานสื่อขั้นตอนการติดตั้ง Windows
กระบวนการติดตั้ง Windows ยังสามารถช่วยแก้ไขปัญหา ไม่พบเส้นทาง C:\boot ทำตามขั้นตอนด้านล่างหลังจากที่คุณทราบวิธีใช้งานเครื่องมือสร้างสื่อการติดตั้ง Windows แล้ว
ขั้นตอนที่ 1: บูตพีซีจาก สื่อการติดตั้ง Windows และเลือก โหมดการซ่อมแซม จากหน้าต่าง ติดตั้งทันที

ขั้นตอนที่ 2: เลือกตัวเลือก แก้ไขปัญหา> ตัวพร้อมรับคำสั่ง


ขั้นตอนที่ 3: ป้อนคำสั่งต่อไปนี้ขณะกดปุ่ม Enter หลังจากแต่ละคำสั่ง
- Diskpart
- เลือกดิสก์ 0
- พาร์ติชันรายการ
- เลือกพาร์ติชัน N(N คือหมายเลขพาร์ติชันที่ติดตั้ง Windows)
- ทำงาน
- ออก
- bcdboot C:\windows

5 - ติดตั้ง Windows ใหม่:
หลังจากที่คุณได้ลองวิธีแก้ปัญหาข้างต้นทั้งหมดแล้วแต่ไม่ได้ผล วิธีเดียวคือ ติดตั้ง Windows ของคุณใหม่
วิธีนี้จะบูตคอมพิวเตอร์ของคุณอีกครั้ง ตรวจสอบให้แน่ใจว่า มีการสำรองข้อมูลระบบหลังจากแก้ไขปัญหาเพื่อใช้อ้างอิงหากปัญหาเกิดขึ้นอีกครั้ง ดังนั้น จึงควรสำรองข้อมูลในดิสก์ระบบทั้งหมดก่อนที่จะติดตั้ง Windows ใหม่
และคุณสามารถดำเนินการได้อย่างง่ายดายด้วยฟังก์ชัน Copy Disk ของ ตัวช่วยสร้างพาร์ติชัน MiniTool
ส่วนที่ 3: เคล็ดลับเพื่อหลีกเลี่ยงปีญหาไม่พบเส้นทาง C:\boot
ตรวจสอบเคล็ดลับเหล่านี้ก่อนที่จะตัดสินใจทำลายระบบของคุณแบบแปลกๆ
- ตรวจสอบให้แน่ใจว่า คุณได้สร้าง BCD ใหม่อย่างถูกต้องตามที่ระบุไว้ในส่วนภาพรวม
- ปฏิบัติตามแนวทางแก้ไขพร้อมกับใช้งานเครื่องมือที่ดีที่สุดที่ระบุไว้ตามวัตถุประสงค์
- อัปเดต และเปิดใช้งาน Windows ของคุณอยู่เสมอ
- อย่าลืมใช้งานระบบแอนตี้ไวรัสที่ดีที่สุด
- อย่ามองข้ามการติดตั้ง Windows ใหม่หลังจากที่คุณลองวิธีแก้ไขปัญหาทั้งหมดแล้ว
คุณอาจจะชอบ: อธิบายพาร์ติชัน Android
บรรทัดล่าง
ดังนั้น ที่นี่ คุณพบว่า ปัญหาไม่พบเส้นทาง C:\boot ไม่ใช่คำถามที่ยุ่งยาก มีวิธีแก้ไขหลายประการในการแก้ไข เพียงลองวิธีการเหล่านั้นทีละวิธีจนกว่าคุณจะแก้ไขปัญหาได้
สุดท้ายนี้ หากคุณประสบปัญหาใดๆ หรือมีข้อเสนอแนะใดๆ กรุณาแสดงความคิดเห็นด้านล่าง
คนมักถาม
1 – ฉันจะสร้าง BCD ของฉันใหม่ด้วยตนเองได้อย่างไร?
เนื่องจากข้อผิดพลาดในการสร้าง BCD ใหม่ถือเป็นปัญหาสำคัญที่ต้องเผชิญ ปัญหาไม่พบเส้นทาง C:\boot จึงเหมาะอย่างยิ่งที่คุณจะสร้าง BCD ใหม่ด้วยตนเองโดยใช้ขั้นตอน และคำแนะนำที่ให้ไว้ข้างต้นส่วนภาพรวม
2 – ไม่พบเส้นทางหมายความว่าอย่างไร?
ปัญหาไม่พบเส้นทาง C:\boot เป็นผลมาจากคำสั่งเฉพาะที่กล่าวถึงข้างต้น หมายความว่า มีข้อผิดพลาดเนื่องจากการตั้งค่าเส้นทางระบบไฟล์ไม่ถูกต้องในขณะที่จัดการกับแบบฟอร์ม เอกสาร หรือคำสั่งที่ไม่ถูกต้อง
3 – ฉันจะสร้าง BCD ใหม่ใน Windows 10 ได้อย่างไร?
ขั้นตอนทั้งหมดในการสร้าง BCD ใหม่ใน Windows 10 อยู่ในส่วน ภาพรวม การพิจารณาลักษณะที่เหมาะสมของการสร้าง BCD ใหม่ควรเป็นข้อกังวลแรกของคุณที่ต้องทราบ วิธีแก้ไขปัญหาไม่พบเส้นทาง C:\boot



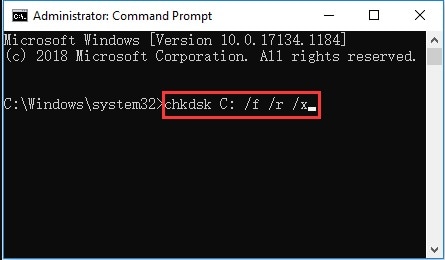



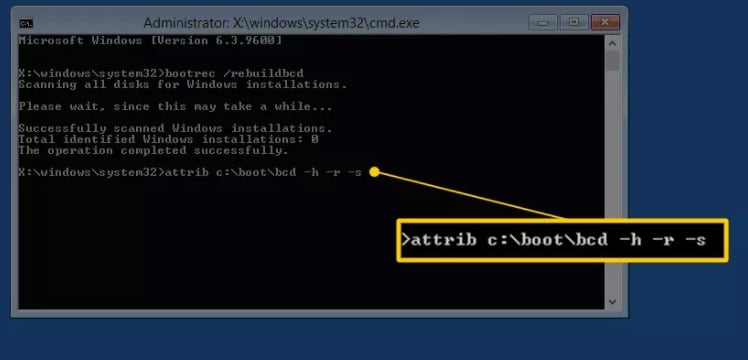

















Dea N.
staff Editor