วิธีค้นหาโฟลเดอร์ Outlook ที่หายไป
Jun 12, 2024 • Filed to: Recover Emails
ถาม: ฉันจะค้นหาโฟลเดอร์ใน Outlook ที่หายไปได้อย่างไร?
"ฉันค้นพบว่า โฟลเดอร์สำคัญใน Outlook ของฉันหายไป! ฉันไม่รู้ว่า โฟลเดอร์หายไปได้อย่างไร ฉันไม่รู้ว่า จะหามันได้อย่างไร ได้โปรด ฉันต้องการความช่วยเหลือเกี่ยวกับเรื่องนี้"
Outlook เป็นส่วนหนึ่งของกิจวัตรประจำวันของผู้คนในการจัดเก็บอีเมลที่ส่ง และรับ วางแผนกำหนดการปฏิทิน และสร้างงาน ดังนั้น เมื่อโฟลเดอร์ที่มีข้อมูลสำคัญหายไปใน Outlook อาจเป็นเรื่องที่น่าหงุดหงิดอย่างแน่นอน ข่าวดีก็คือ คุณสามารถค้นหา และเรียกคืนได้
ส่วนที่ 1: เหตุใดโฟลเดอร์จึงหายไปใน Outlook
สำหรับทุกปัญหา ย่อมมีปัจจัยที่ต้องรับผิดชอบ โฟลเดอร์หายไปใน Outlook เนื่องจากสาเหตุต่อไปนี้:
- คุณอาจย้ายโฟลเดอร์จาก Outlook ต่ออุบัติเหตุไปยังโฟลเดอร์ที่ไม่รู้จัก สิ่งนี้จะเกิดขึ้นเมื่อคุณลาก และวางเพื่อทำงานอื่น และโฟลเดอร์ไปอยู่ในตำแหน่งที่ไม่รู้จัก
- โฟลเดอร์อาจถูกลบออกจาก Outlook ของคุณโดยไม่ตั้งใจ การดำเนินการนี้จะส่งโฟลเดอร์ไปที่ "รายการที่ถูกลบ" หรือโฟลเดอร์ถังขยะ
- โฟลเดอร์อาจหายไปจาก Outlook ของคุณได้เนื่องจากการเปลี่ยนแปลงล่าสุดในอุปกรณ์ของคุณ โดยเฉพาะอย่างยิ่ง การอัปเดตระบบปฏิบัติการที่สูงกว่า เช่น Windows 10 หรือสูงกว่า Office Outlook เช่น Outlook 2016
- โฟลเดอร์อาจหายไปเนื่องจากข้อผิดพลาดในการเชื่อมต่อซึ่งจะทำให้บัญชีของคุณไม่ซิงค์กับเซิร์ฟเวอร์ ด้วยเหตุนี้ โฟลเดอร์ Outlook ของคุณอาจไม่ปรากฏบนเดสก์ท็อปของคอมพิวเตอร์ของคุณ
เมื่อไฟล์ระบบเสียหาย มีความเป็นไปได้ทุกประการที่โฟลเดอร์จะหายไปจาก Outlook รวมถึงความเสียหายของไฟล์ส่วนบุคคล Outlook ของคุณด้วย
- ไฟล์ที่อยู่ในโฟลเดอร์ส่วนตัวของคุณ เช่น ไฟล์ .pst จะถูกเขียนทับเป็นระยะๆ และอาจทำให้คุณสูญเสียโฟลเดอร์ได้
ส่วนที่ 2: จะค้นหาโฟลเดอร์ Outlook ที่หายไปได้อย่างไร?
นี่คือส่วนที่คุณจะได้ทราบวิธีค้นหาโฟลเดอร์ใน Outlook หลังจากที่ย้ายแล้ว สุดท้ายแล้ว คุณแค่ต้องการพบว่า โฟลเดอร์ Outlook ที่หายไป ใช่ไหม?
โซลูชันที่ 1: คุณสมบัติไฟล์ข้อมูล
ใช้ขั้นตอนต่อไปนี้เพื่อค้นหาโฟลเดอร์ของคุณ:
- เปิด Outlook และคลิกขวาที่ "กล่องจดหมาย Outlook"
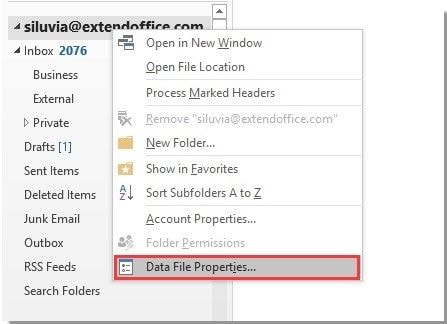
- เลือก "ตัวเลือกคุณสมบัติไฟล์ข้อมูล"
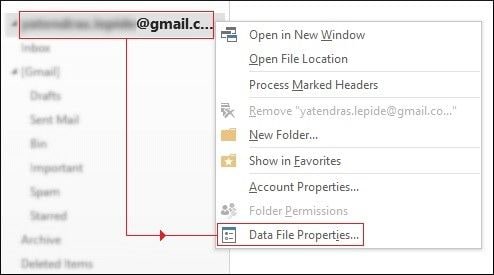
- ไปที่กล่องโต้ตอบ "Outlook Today" และในกล่อง เลือกตัวเลือก "ขนาดโฟลเดอร์"
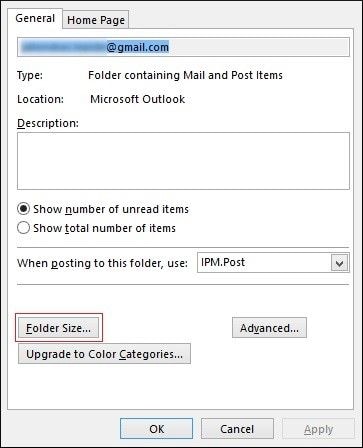
- ที่นี่ คุณจะเห็นรายการโฟลเดอร์ทั้งหมดใน Outlook ชื่อ และตำแหน่งที่ให้ไว้ รวมถึงขนาดต่างๆ
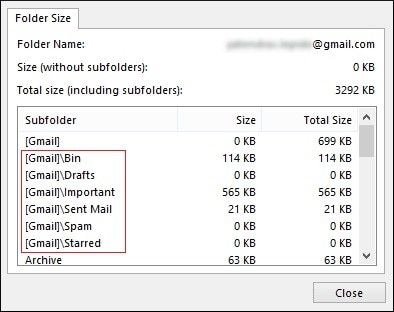
- เมื่อคุณสามารถหาหรือค่อนข้างได้ ให้ระบุตำแหน่งของโฟลเดอร์เฉพาะที่คุณกำลังค้นหา เรียกดู และกลับไปยังตำแหน่งเดิม
โซลูชันที่ 2: ค้นหา และเรียกดู
นี่คือวิธีค้นหาโฟลเดอร์ Outlook ที่หายไป โดยใช้งานการค้นหาโฟลเดอร์ขั้นสูง ทำตามขั้นตอนด้านล่าง:
- เปิดแอปพลิเคชัน Microsoft Outlook สำหรับเดสก์ท็อป
- ไปที่แท็บ "ค้นหา" บนแถบเมนู
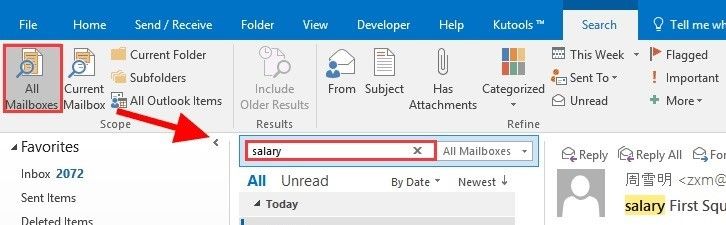
- คลิกที่ "เครื่องมือค้นหา" เลือกตัวเลือก "การค้นหาขั้นสูง" ซึ่งจะทำให้หน้าต่าง "การค้นหาขั้นสูง" ปรากฏขึ้น คุณสามารถใช้รหัสทางลัด Ctrl + Shift + F คีย์ผสมได้
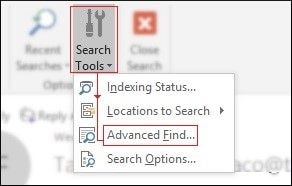
- สังเกตรายละเอียดของรายการพร้อมชื่อโฟลเดอร์ และคลิกที่ตัวเลือก "เรียกดู" ซึ่งอยู่ที่มุมขวาบนของหน้าต่าง นี่จะเป็นการค้นหา และค้นหาโฟลเดอร์ที่คุณกำลังมองหา
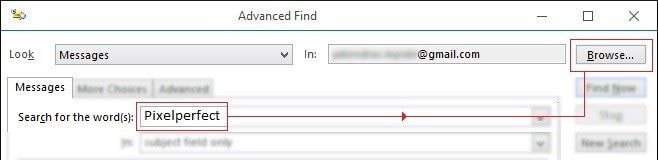
- ใต้กล่องโต้ตอบ "เลือกโฟลเดอร์" ให้จดและจดจำตำแหน่งโฟลเดอร์ และเส้นทางก่อนที่จะคลิก "ตกลง"
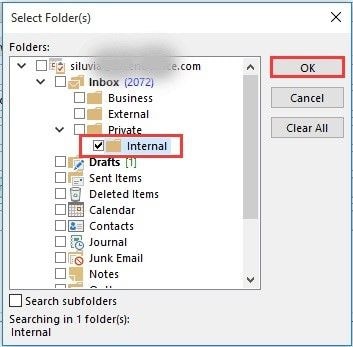
- กลับไปที่หน้าต่างหลักของ Outlook ค้นหาโฟลเดอร์ และย้ายกลับไปยังตำแหน่งเดิมโดยคลิก และลาก
โซลูชันที่ 3: นำเข้า และส่งออก
โดยทั่วไป ข้อมูลจะถูกนำเข้าเพื่อดึงโฟลเดอร์กลับไปยัง Outlook หลังจากที่ย้ายไปยังไฟล์ข้อมูลส่วนบุคคล (.pst) ผ่านการส่งออกแล้ว ขั้นตอนที่ใช้ในการกู้คืนนี้มีการกล่าวถึงด้านล่าง:
- เปิด Outlook บนเดสก์ท็อปของคุณ
- เลือกแท็บ "ไฟล์" ที่มุมซ้ายบนของหน้าต่าง
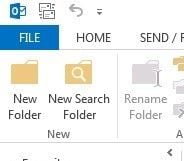
- คลิกที่ "เปิด และส่งออก" และเลือก "นำเข้า / ส่งออก" เพื่อเปิด "ตัวช่วยสร้าง"

- คลิก "นำเข้าจากโปรแกรมหรือไฟล์อื่น" เลือก "ถัดไป"
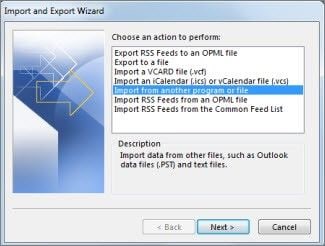
- ใต้ "ไฟล์ที่จะนำเข้า" ให้ป้อนไฟล์ .pst คุณวางแผนที่จะนำเข้า จากนั้น ใช้งานตัวเลือก "เรียกดู" เพื่อเรียกดู เลือกวิธีจัดการอีเมล และที่อยู่ติดต่อของคุณภายใต้ "ตัวเลือก" คลิก "ถัดไป"
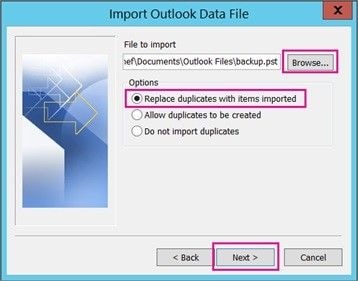
หากมีข้อกำหนดรหัสผ่านสำหรับไฟล์ ให้ป้อนรหัสผ่านแล้วคลิก "ตกลง" ถ้าไม่ ให้ทำต่อ
- หากปลายทางสำหรับไฟล์ที่จะนำเข้าคือ กล่องจดหมาย Office ของคุณ ให้เลือกกล่องจดหมาย อย่างไรก็ตาม หากไม่เป็นเช่นนั้น ให้เลือก "นำเข้ารายการไปยังโฟลเดอร์ปัจจุบัน" เพื่อนำเข้าไฟล์ของคุณไปยังโฟลเดอร์ที่คุณเลือก
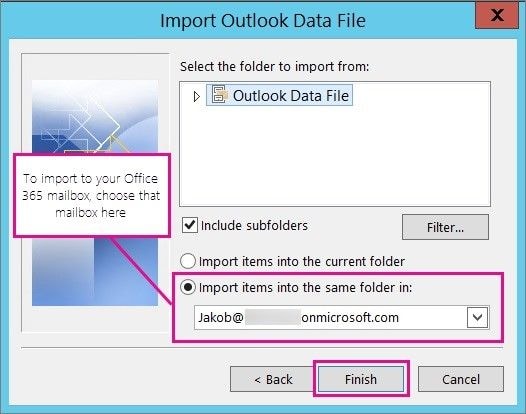
คลิก "เสร็จสิ้น" เนื้อหาของไฟล์ .pst ของคุณจะถูกนำเข้า และจะเสร็จสมบูรณ์ก็ต่อเมื่อกล่องความคืบหน้าหายไป
โซลูชันที่ 4: ใช้โค้ด VBA
หากคุณยังคงอยู่ในเส้นทางอย่าเพิ่งยอมแพ้ ที่นี่ คุณจะต้องกำหนดโปรแกรมค้นหาที่กำหนดเองด้วยรหัส VBA ก่อนที่จะเริ่มการค้นหาโฟลเดอร์ของคุณ VBA ย่อมาจาก Visual Basic for Applications และเป็นภาษาโปรแกรมที่สร้างโดย Microsoft ขั้นตอนในการค้นหาโดยใช้โค้ด VBA มีดังต่อไปนี้:
- เริ่มต้นแอปพลิเคชัน Outlook
- คลิกที่ "ไฟล์" ไปที่ "ตัวเลือก" และเลือกตัวเลือก "ปรับแต่ง Ribbon"
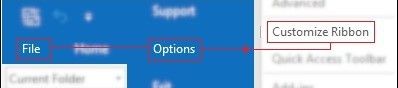
- หลังจากหน้าต่าง "กำหนด Ribbon เอง" ปรากฏขึ้นบนหน้าจอ ให้ทำเครื่องหมายตัวเลือก "นักพัฒนา" แล้วคลิก "ตกลง"
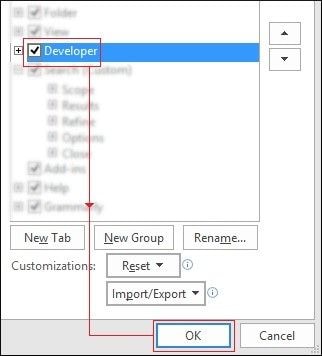
ขั้นต่อไปคือ การกำหนด และเรียกใช้การค้นหาโฟลเดอร์แบบกำหนดเอง เนื่องจากเราได้ทำให้แท็บนักพัฒนาพร้อมใช้งานบนแถบเมนู มันจำเป็นสำหรับส่วนต่อไป
- ไปที่แถบเมนู คลิกที่แท็บ "นักพัฒนา" และเลือก "วิชวลเบสิก"
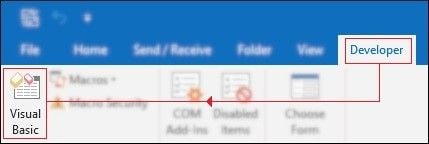
- หน้าต่าง VBA จะปรากฏขึ้น ณ จุดนี้ ตัวเลือก "ขยายวัตถุ Microsoft Outlook" และเลือก "ThisOutlookSession"
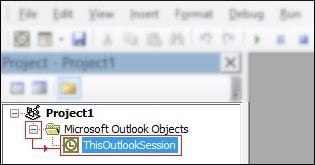
- ภายใน "Project1-ThisOutlookSession(Code)" ให้ป้อนโค้ดแมโคร VBA ด้านล่าง:
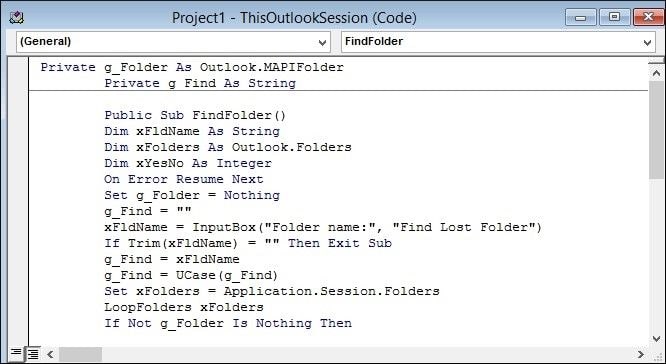
- ไปที่แถบเมนูแล้วคลิก "Run"> "Run Sub / UserForm"
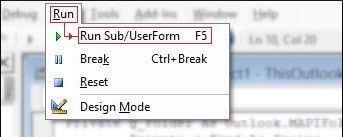
- ณ จุดนี้ โปรแกรมค้นหาที่กำหนดเองกำลังทำงานอยู่แล้ว ในหน้าต่าง "ค้นหาโฟลเดอร์ที่หายไป" ให้พิมพ์ชื่อโฟลเดอร์ที่หายไปแล้วเลือก "Ok"
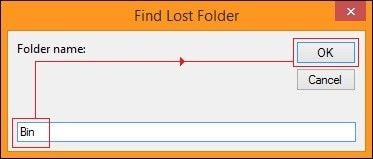
- บนหน้าจอ ตำแหน่งโฟลเดอร์ / เส้นทางจะปรากฏขึ้น สังเกตว่า มันอยู่ที่ไหนแล้วคลิก "ใช่"
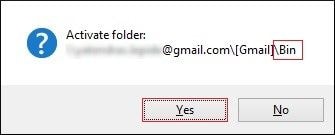
โซลูชันที่ 5: กู้คืนโฟลเดอร์ Outlook ที่หายไป
หากไม่มีวิธีแก้ไขปัญหาที่แนะนำข้างต้นสามารถแก้ไขปัญหาได้ คุณสามารถไว้วางใจซอฟต์แวร์กู้คืนข้อมูลที่ดีที่สุดของ Wondershare Recoverit เพื่อค้นหา และกู้คืนโฟลเดอร์ Outlook ที่หายไป โฟลเดอร์ Outlook ที่หายไป อาจเกิดจากการลบโดยไม่ตั้งใจ ขัดข้อง หรือฟอร์แมตฮาร์ดไดรฟ์ ฯลฯ แต่ไม่ต้องกังวล ไฟล์ต่างๆ สามารถค้นหา และเรียกคืนได้อย่างง่ายดายด้วย Recoverit ไม่ว่าสถานการณ์จะเป็นอย่างไร
ทำตามขั้นตอนด้านล่างเพื่อกู้คืนโฟลเดอร์ Outlook ที่หายไป
- ดาวน์โหลด และติดตั้ง Wondershare Recoverit จากเว็บไซต์อย่างเป็นทางการ
- เปิดตัว Recoverit และไปที่คุณลักษณะฮาร์ดไดรฟ์ และตำแหน่ง
- เลือกไดรฟ์ที่บันทึกโฟลเดอร์ Outlook ที่หายไป แล้วคลิกสแกนเพื่อให้ Recoverit ค้นหาโฟลเดอร์สำหรับคุณ

- หากต้องการค้นหา โฟลเดอร์ Outlook ที่หายไป อย่างรวดเร็วในระหว่างขั้นตอนการสแกน ให้คลิกตัวเลือกตัวกรองจากมุมขวา จากนั้น คลิกแท็บประเภทไฟล์แล้วเลือกอีเมล

- คลิกตกลงเพื่อยืนยันการตั้งค่า ตอนนี้ โฟลเดอร์ Outlook ที่หายไป ทั้งหมดที่พบโดย Recoverit จะแสดงอยู่ที่นี่
- เลือกไฟล์ที่คุณต้องการแล้วคลิกกู้คืน หลังจากนั้น เลือกเส้นทางเพื่อบันทึกโฟลเดอร์ Outlook ที่กู้คืน จากนั้น โฟลเดอร์ Outlook ที่หายไป จะถูกค้นหา และกู้คืนได้สำเร็จ

วิดีโอสอนเกี่ยวกับวิธีการกู้คืนโฟลเดอร์ที่ถูกลบใน Window 10
ส่วนที่ 3: การแก้ไขที่เป็นไปได้เพิ่มเติมสำหรับโฟลเดอร์ Outlook ที่หายไป
มีวิธีแก้ไขปัญหาพื้นฐานอื่นๆ เพิ่มเติมในการกู้คืนโฟลเดอร์ Outlook ที่หายไป และอาจทำได้ง่ายๆ เพียงรีสตาร์ทคอมพิวเตอร์หรือเปิดโปรแกรม Outlook ใหม่
ขั้นตอนที่ 1 รีสตาร์ทคอมพิวเตอร์: บางครั้งสิ่งที่คุณต้องทำคือ รีสตาร์ทคอมพิวเตอร์ และ voila! ไฟล์ของคุณจะถูกกู้คืน มีขั้นตอนการรีสตาร์ทคอมพิวเตอร์สำหรับระบบปฏิบัติการอื่น
สำหรับ Windows 7, 8 / 8.1 และ 10:
- กด Ctrl + Alt + Del บนแป้นพิมพ์ หน้าจอล็อกจะปรากฏขึ้น (สำหรับ Windows 8 และ 10 หลายตัวเลือกจะปรากฏขึ้น: ล็อก ตัวจัดการงาน สลับผู้ใช้งาน และออกจากระบบ)

- ที่มุมขวาล่างของหน้าจอจะมีปุ่มสีแดง 2 ปุ่ม คลิกสัญลักษณ์ลูกศรชี้ขึ้นถัดจากปุ่มเปิดปิด สำหรับ Windows 8 และ 10 ให้คลิก "Power" ซึ่งจะแสดงตัวเลือกให้ปิดเครื่องหรือรีสตาร์ท
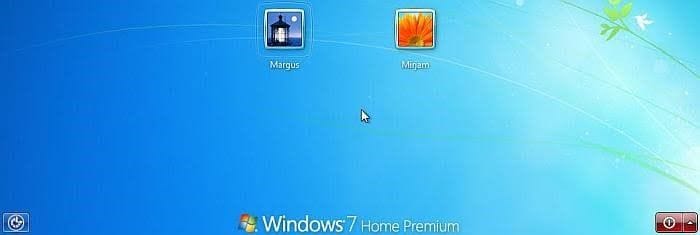
- เลือก "ปุ่มรีสตาร์ท" นี่จะรีสตาร์ทคอมพิวเตอร์ของคุณโดยอัตโนมัติ ตรวจสอบให้แน่ใจว่า คุณปิดโปรแกรมทั้งหมด ไม่เช่นนั้น จะไม่รีสตาร์ท
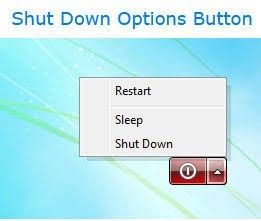
- อีกทางเลือกหนึ่งคือ กดปุ่มเปิด / ปิดบนคอมพิวเตอร์ของคุณค้างไว้จนกระทั่งเครื่องดับ จากนั้น กดปุ่มเปิด / ปิดอีกครั้งเพื่อเริ่มต้น สิ่งนี้เรียกว่า "การรีบูตฮาร์ดแวร์"

สำหรับ Mac:
- กด "ควบคุม + คำสั่ง + นำออก" คุณยังสามารถไปที่เมนู Apple ซึ่งอยู่ที่มุมซ้ายบนของหน้าจอแล้วคลิก "รีสตาร์ท"
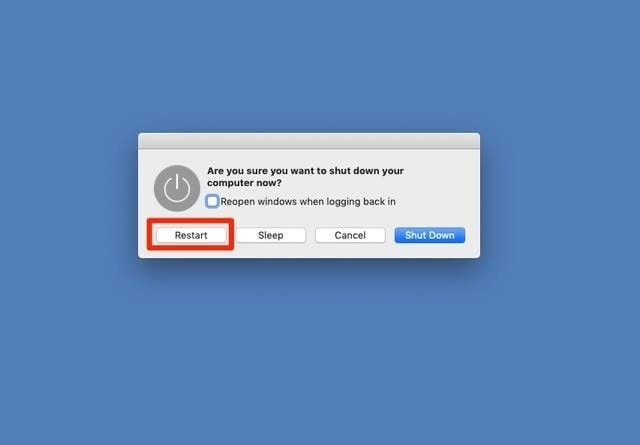
- หรือใช้งาน "การรีบูตฮาร์ดแวร์" เพื่อปิดคอมพิวเตอร์ และเปิดเครื่องอีกครั้งโดยใช้ปุ่มเปิดปิด

ขั้นตอนที่ 2 เปิด Outlook อีกครั้ง: ใช้ขั้นตอนด้านล่างเพื่อรีสตาร์ทแอปพลิเคชัน Outlook:
- ตัดการเชื่อมต่อจากกล่องจดหมายของคุณโดยสมบูรณ์ ทำเช่นนี้อีกครั้ง
- เชื่อมต่อกับกล่องจดหมายของคุณอีกครั้ง
- สร้างโฟลเดอร์ใหม่ในตำแหน่งเดียวกับโฟลเดอร์ที่หายไป ทั้งโฟลเดอร์ที่หายไป และโฟลเดอร์ใหม่ควรปรากฏขึ้น
ขั้นตอนที่ 3 ซ่อมแซม Outlook: หากต้องการซ่อมแซม Outlook ให้ใช้ขั้นตอนต่อไปนี้:
- คลิก "Microsoft Outlook"
- คลิก "แก้ไข"
- ตัวเลือก "ตัวพร้อมรับการควบคุมบัญชี" จะปรากฏขึ้น หากต้องการเปิดกล่องโต้ตอบการซ่อมแซม ให้เลือก "ใช่"
คุณจะได้รับคำแนะนำในการใช้อย่างใดอย่างหนึ่งต่อไปนี้: "การซ่อมแซมออนไลน์" ซึ่งจะแก้ไขทุกอย่างโดยการติดตั้งแอปใหม่ภายใต้ "Office Outlook" และ "การซ่อมแซมด่วน" ซึ่งจะสแกนไฟล์ในแอปพลิเคชัน และแก้ไขปัญหาทั่วไปอย่างรวดเร็ว
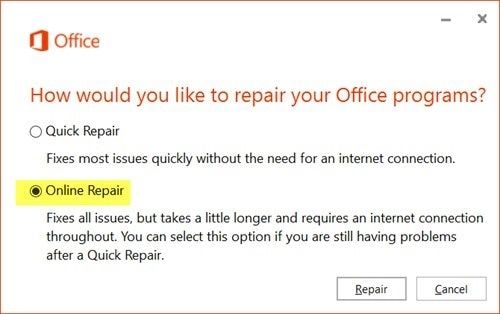
Microsoft Outlook ยังมาพร้อมกับเครื่องมือซ่อมแซมกล่องขาเข้า (SCANPST.EXE) ซึ่งใช้ในการสแกน และแก้ไขไฟล์ในโฟลเดอร์ส่วนบุคคล (.pst) ที่กล่าวถึงข้างต้น ใช้ขั้นตอนด้านล่างเพื่อสแกน และแก้ไขข้อผิดพลาด:
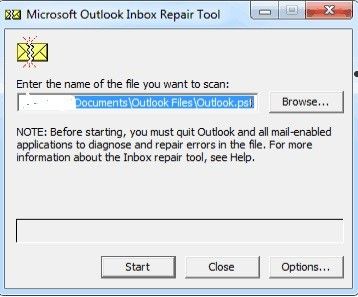
- เปิด SCANPST.EXE
- คลิกที่ "เรียกดู" เพื่อเลือกไฟล์ข้อมูล Outlook ที่คุณต้องการสแกน
- คลิก "เริ่ม" เพื่อเริ่มต้น
- หากพบข้อผิดพลาด ให้เลือก "ซ่อมแซม" เพื่อแก้ไข
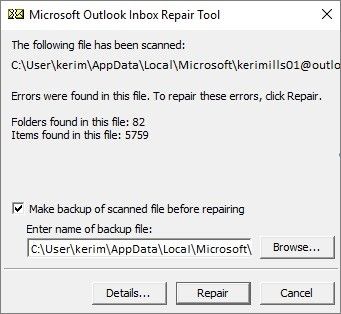
รับสิ่งนี้: ขณะที่ไฟล์ของคุณกำลังได้รับการซ่อมแซม เครื่องมือจะสร้างการสำรองข้อมูลเพื่อให้คุณไม่สูญเสียข้อมูลของคุณ เรียกใช้การสแกนนี้ 2 - 3 ครั้งเพื่อให้ได้ผลลัพธ์ที่มีประสิทธิภาพ
ขั้นตอนที่ 4 ปิดใช้งาน Add - in: แม้ว่า Add - in จะเพิ่มฟีเจอร์ใหม่ๆ ให้กับ Outlook และเพิ่มประสิทธิภาพการทำงาน ก็อาจทำให้ Outlook ของคุณช้าลงหรือพังได้ คุณสามารถรับการแจ้งเตือนจาก Outlook หากตรวจพบปัญหาใน Add - in บางตัว บางครั้ง Outlook ก็แก้ไขได้ แต่ในบางครั้งคุณต้องดำเนินการด้วยตนเอง ดังนั้น หากต้องการปิดใช้งาน Add - in ให้ใช้ขั้นตอนด้านล่าง:
- เลือก "ไฟล์". คลิก "ตัวเลือก" และเลือก "โปรแกรมเสริม"
- ไม่ใช่ตัวเลือกที่ด้านล่างของหน้าจอที่ระบุว่า "จัดการ" เลือก "ไป"
- ในกล่องโต้ตอบ ให้เลือก Add - in ที่คุณต้องการปิดใช้งานโดยคลิก และลบเครื่องหมายในช่องหน้าชื่อออก
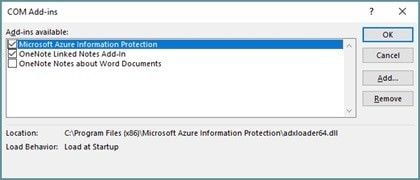
- หากคุณต้องการดำเนินการทั้งหมด และถอนการติดตั้ง Add - in ให้เลือก และคลิกที่ตัวเลือก "ลบ"
- เลือก "ตกลง". การเปลี่ยนแปลงของคุณจะถูกบันทึก
คำลงท้าย
ตอนนี้ เราสามารถระบุได้อย่างปลอดภัยว่า คุณไม่จำเป็นต้องถูกครอบงำเพียงเพราะโฟลเดอร์หายไป ตอนนี้ คุณสามารถใช้โซลูชันที่เพียงพอเพื่อส่งคืนเอกสารสำคัญเหล่านั้นได้โดยไม่ต้องเปลืองแรง (อย่างน้อยก็ไม่มากเกินไป) คุณว่าไหม? โอ้ อีกหนึ่งวิธีแก้ปัญหา คุณจะต้องชอบมัน: คุณสามารถใช้งาน Recoverit เพื่อดึงข้อมูลโฟลเดอร์ที่หายไปใน Outlook ได้ Recoverit เป็นซอฟต์แวร์ที่มีประสิทธิภาพที่ใช้ในการกู้คืนข้อมูลจากอุปกรณ์จัดเก็บข้อมูลหลังจากที่ต้องสูญหายเนื่องจากความเสียหาย เช่น ระบบทำงานผิดปกติ การโจมตีของไวรัส หรือการลบข้อมูลดังกล่าวโดยไม่ตั้งใจ
คนมักถาม
-
ฉันจะคืนค่าโฟลเดอร์ย่อยใน Outlook ได้อย่างไร?
หากโฟลเดอร์ย่อยของคุณถูกลบโดยไม่ได้ตั้งใจ คุณสามารถกู้คืนได้จากโฟลเดอร์ "รายการที่ถูกลบ" หรือโฟลเดอร์ "รายการที่สามารถกู้คืนได้" เพียงไปที่รายการโฟลเดอร์อีเมลของคุณแล้วเลือก "รายการที่ถูกลบ" ตรวจสอบให้แน่ใจว่า ได้เลือก "หน้าหลัก" แล้ว คลิก "กู้คืนรายการที่ถูกลบ" จากตัวเลือก "เซิร์ฟเวอร์" เลือกโฟลเดอร์ย่อยที่คุณต้องการกู้คืน เลือก "กู้คืนรายการที่เลือก" แล้วคลิก "ตกลง" -
โฟลเดอร์ของฉันไปอยู่ที่ไหนใน Outlook
โดยปกติ ข้อมูลจะถูกจัดเก็บไว้ใน Outlook ไว้ 2 แห่ง ได้แก่ โฟลเดอร์จัดเก็บข้อมูลส่วนบุคคลบนฮาร์ดแวร์ของคอมพิวเตอร์ และกล่องจดหมายที่อยู่บนเซิร์ฟเวอร์ เมื่อหายไป สามารถตรวจสอบย้อนกลับไปยัง "โฟลเดอร์รายการที่ถูกลบ" หรือ "โฟลเดอร์รายการที่สามารถกู้คืนได้" หากคุณยังคงไม่พบโฟลเดอร์ของคุณ ให้ใช้ขั้นตอนใดๆ ที่ระบุไว้ด้านบนเพื่อค้นหาโฟลเดอร์เหล่านั้น -
โฟลเดอร์ของฉันใน Outlook สำหรับ Mac อยู่ที่ไหน?
Outlook สำหรับ Mac ไม่ได้ใช้ .pst และ .ost เป็นรูปแบบในการบันทึกโฟลเดอร์ส่วนบุคคล ข้อมูลจะถูกจัดเก็บไว้ในฐานข้อมูลเป็นชุดของไฟล์ที่จัดทำดัชนีไว้ภายในโฟลเดอร์ เส้นทางในการค้นหาโฟลเดอร์ของคุณคือ:
สำหรับไฟล์ฐานข้อมูล Outlook 2011: /Documents/Microsoft User Data/Office 2011 Identities/Main Identity
สำหรับโฟลเดอร์จัดเก็บข้อมูล Outlook 2011: /เอกสาร/ข้อมูลผู้ใช้งาน Microsoft/ข้อมูลประจำตัวของ Office 2011/ข้อมูลประจำตัวหลัก/บันทึกข้อมูล -
เหตุใดโฟลเดอร์ Outlook ของฉันจึงหายไป?
อาจมีสาเหตุหลายประการที่ทำให้โฟลเดอร์ Outlook หายไป อาจเกิดจากการลบโดยไม่ตั้งใจ การย้ายโฟลเดอร์ไปยังตำแหน่งอื่น ความผิดพลาดหรือข้อบกพร่องของซอฟต์แวร์ กล่องจดหมายหรือไฟล์ PST ที่เสียหาย หรือปัญหาการซิงค์กับอุปกรณ์อื่นๆ การระบุสาเหตุเฉพาะสามารถช่วยในการค้นหาวิธีแก้ไขได้


Dea N.
staff Editor