รหัสผ่านเป็นเหมือนกุญแจสู่ข้อมูลออนไลน์ของคุณ และรหัสผ่าน MS Outlook ของคุณมีความสำคัญอย่างยิ่งสำหรับอีเมล และข้อความ บางทีคนก็ลืม แต่ไม่เป็นไร! คู่มือนี้จะช่วยให้คุณรีเซตหรือ กู้คืนรหัสผ่าน Outlook ของคุณ ได้อย่างง่ายดาย เพื่อให้มั่นใจว่า คุณสามารถกลับเข้าสู่อีเมลได้โดยไม่มีปัญหา จัดการอย่างรวดเร็ว และปลอดภัยด้วยคำแนะนำทีละขั้นตอนเกี่ยวกับวิธี กู้คืนรหัสผ่าน MS Outlook ของคุณ
ในบทความนี้
ส่วนที่ 1 จะรีเซตรหัสผ่าน Outlook ได้อย่างไร?
ด้วยเหตุผลด้านความปลอดภัย การรีเซตรหัสผ่าน MS Outlook ของคุณเป็นระยะๆ ถือเป็นการดำเนินการที่ชาญฉลาด สิ่งนี้จะช่วยรักษาบัญชีของคุณให้ปลอดภัยจากภัยคุกคามที่อาจเกิดขึ้น ต่อไปนี้ เป็นคำแนะนำโดยย่อเกี่ยวกับการเปลี่ยนหรือรีเซตรหัสผ่าน Outlook โดยเจตนา กรุณารับทราบว่า ส่วนนี้ออกแบบมาสำหรับผู้ที่ต้องการรีเซตรหัสผ่านโดยเจตนา
ทำตามขั้นตอนง่ายๆ เหล่านี้เพื่ออัปเดตรหัสผ่าน MS Outlook ของคุณในเชิงรุก
ขั้นตอนที่ 1: เข้าสู่ระบบบัญชี MS Outlook ของคุณ
ขั้นตอนที่ 2: ไปที่การตั้งค่าบัญชีหรือส่วนความปลอดภัย
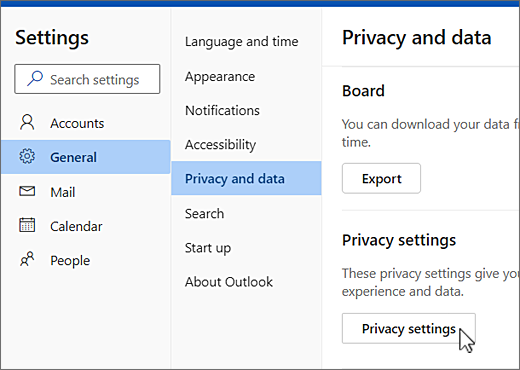
ขั้นตอนที่ 3: มองหาตัวเลือกในการเปลี่ยนหรือรีเซตรหัสผ่านของคุณ
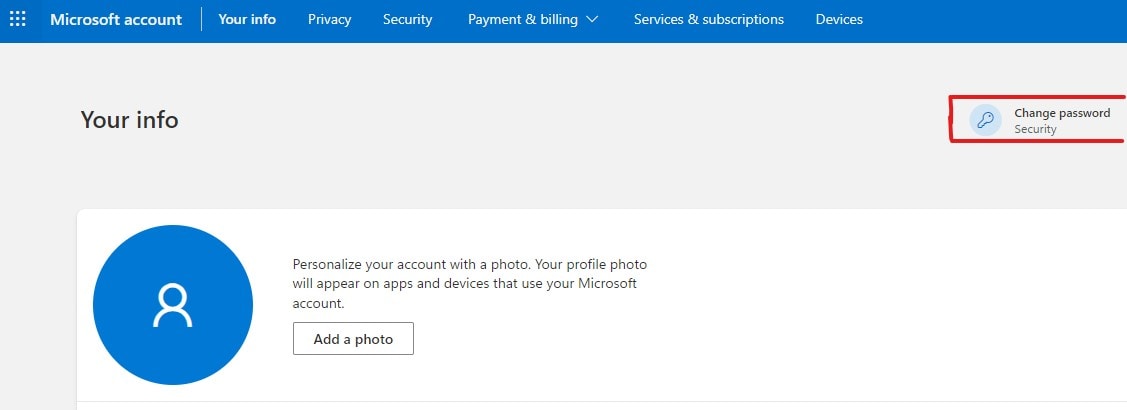
ขั้นตอนที่ 4: ปฏิบัติตามคำแนะนำบนหน้าจอ ซึ่งโดยทั่วไปเกี่ยวข้องกับการป้อนรหัสผ่านปัจจุบันของคุณ และสร้างรหัสผ่านใหม่
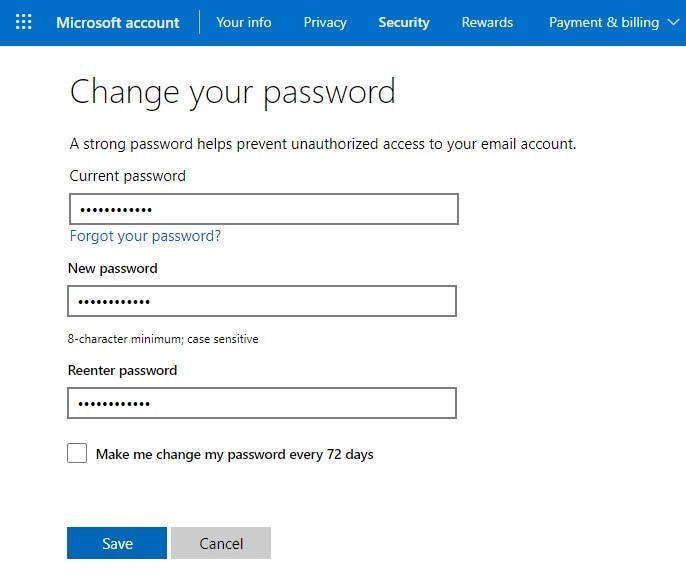
ขั้นตอนที่ 5: ตรวจสอบให้แน่ใจว่า ใช้รหัสผ่านที่รัดกุม และไม่ซ้ำกันเพื่อเพิ่มความปลอดภัย
ขั้นตอนที่ 6: บันทึกการเปลี่ยนแปลงของคุณ เท่านี้คุณก็พร้อมแล้ว! รหัสผ่าน MS Outlook ของคุณได้รับการอัปเดตแล้ว มอบประสบการณ์ออนไลน์ที่ปลอดภัยยิ่งขึ้น
ส่วนที่ 2 วิธีการกู้คืนรหัสผ่าน Outlook?
ในบางกรณี ผู้ใช้งานอาจประสบปัญหาในการลืมรหัสผ่าน Outlook และขัดขวางการเข้าถึงบัญชีอีเมลของตน อย่างไรก็ตาม กรุณามั่นใจได้ว่า บทความนี้นำเสนอวิธีแก้ปัญหาที่มีประสิทธิภาพ 2 วิธีในการกู้คืนรหัสผ่าน Outlook เพื่อให้มั่นใจว่า สามารถกู้คืนการเข้าถึงบัญชีของคุณได้ทันที
ตรวจสอบจากเครื่องมือจัดการรหัสผ่านของ Google
หากบัญชี Outlook ของคุณลงชื่อเข้าใช้ และบันทึกไว้ใน Google Chrome คุณสามารถดึงรหัสผ่านของคุณจากเครื่องมือจัดการรหัสผ่านของ Google เพียงทำตามขั้นตอนเหล่านี้:
ขั้นตอนที่ 1: เปิด Google Chrome
ขั้นตอนที่ 2: คลิก จุด 3 จุด ที่มุมขวาบน
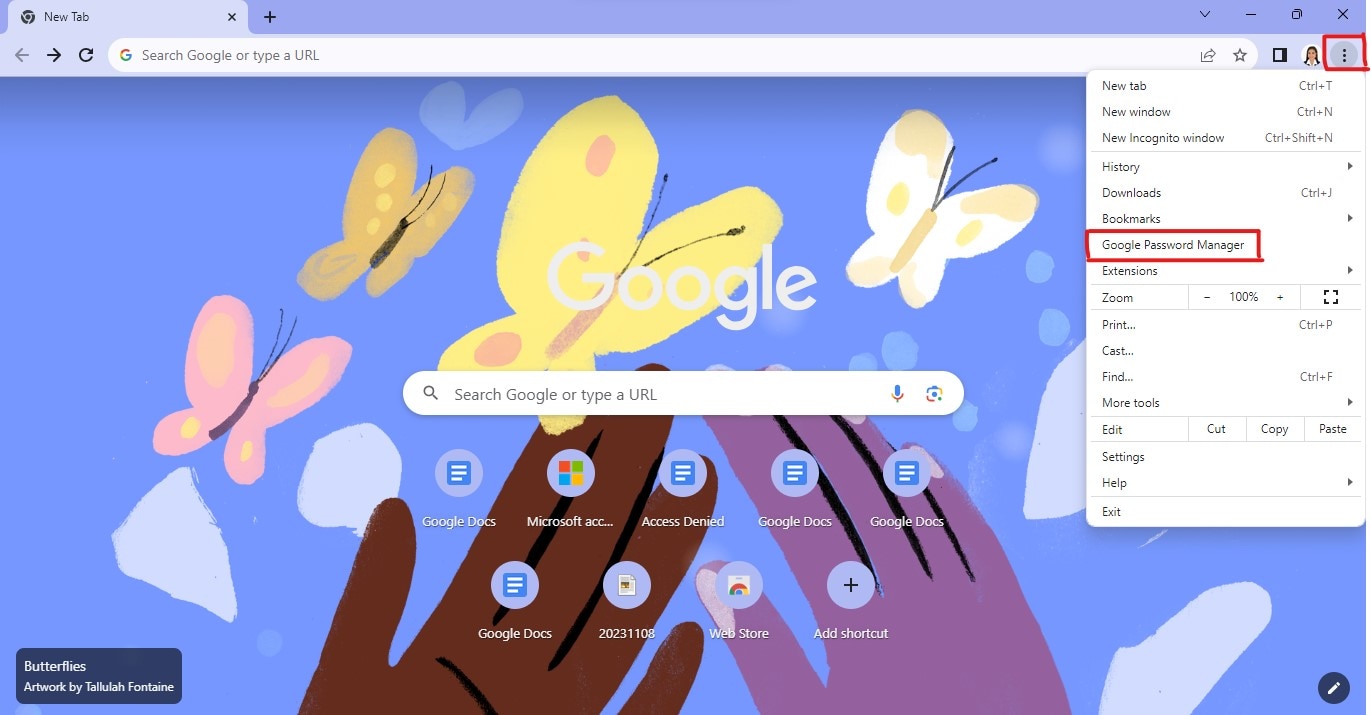
ขั้นตอนที่ 3: ไปที่ "การตั้งค่า" จากนั้น เลือก "รหัสผ่าน"
ขั้นตอนที่ 4: ค้นหาบัญชี Outlook ของคุณแล้วคลิกไอคอนรูปตา เพื่อเปิดเผยรหัสผ่านที่บันทึกไว้
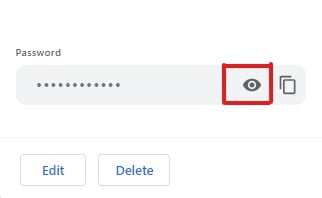
รีเซตรหัสผ่าน Outlook ที่ถูกลืม
หากคุณยังไม่ได้บันทึกรหัสผ่านหรือไม่พบรหัสผ่านใน Google เครื่องมือจัดการรหัสผ่าน ไม่ต้องกังวล
คุณสามารถรีเซตรหัสผ่าน Outlook ของคุณได้อย่างง่ายดาย:
ขั้นตอนที่ 1: ไปที่หน้าเข้าสู่ระบบบัญชี Outlook หรือ Microsoft
ขั้นตอนที่ 2: คลิกที่ "ลืมรหัสผ่าน" หรือตัวเลือกที่คล้ายกัน
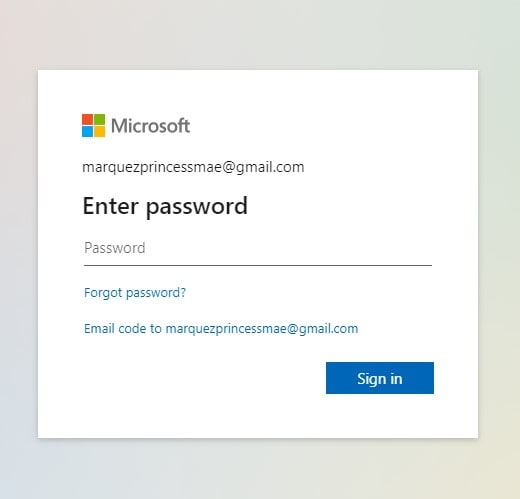
ขั้นตอนที่ 3: ปฏิบัติตามคำแนะนำบนหน้าจอ ซึ่งโดยปกติจะเกี่ยวข้องกับการยืนยันตัวตนของคุณผ่านทางอีเมล โทรศัพท์ หรือคำถามเพื่อความปลอดภัย
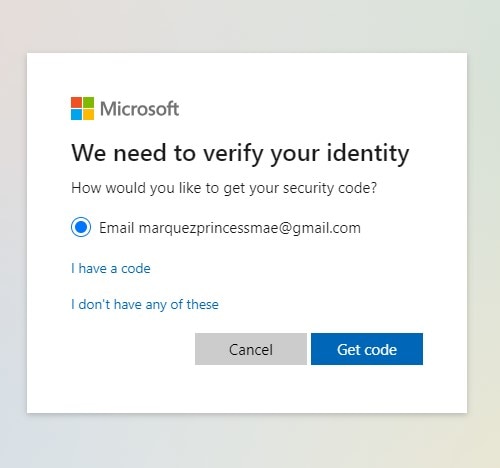
ขั้นตอนที่ 4: สร้างรหัสผ่านใหม่ ตรวจสอบให้แน่ใจว่า รหัสผ่านนั้นรัดกุม และไม่ซ้ำกัน
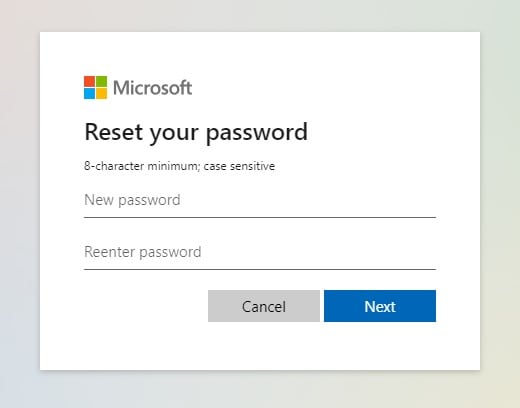
ขั้นตอนที่ 5: เข้าสู่ระบบบัญชี Outlook ของคุณโดยใช้รหัสผ่านที่สร้างขึ้นใหม่ เอาล่ะ! คุณกลับมาดำเนินการอีกครั้ง
ส่วนที่ 3 วิธีการกู้คืนบัญชี Outlook
การกู้คืนรหัสผ่าน Outlook ขึ้นอยู่กับการลงทะเบียนข้อมูลติดต่อการกู้คืน (เช่น อีเมลหรือหมายเลขโทรศัพท์) ในบัญชีของคุณ และถือว่า คุณสามารถเข้าถึงข้อมูลติดต่อการกู้คืนนั้นได้ในปัจจุบัน อย่างไรก็ตาม หากบัญชี Outlook ของคุณขาดข้อมูลการกู้คืนที่สำคัญหรือคุณไม่สามารถเข้าถึงได้ ไม่ต้องกังวล คุณสามารถทำตามขั้นตอนการยืนยันบัญชีด้วยตนเองเพื่อกู้คืนรหัสผ่าน Outlook ของคุณ
คำแนะนำทีละขั้นตอนมีดังนี้
ขั้นตอนที่ 1 เข้าถึงหน้าการกู้คืนบัญชี
- ไปที่หน้าการกู้คืนบัญชี Outlook
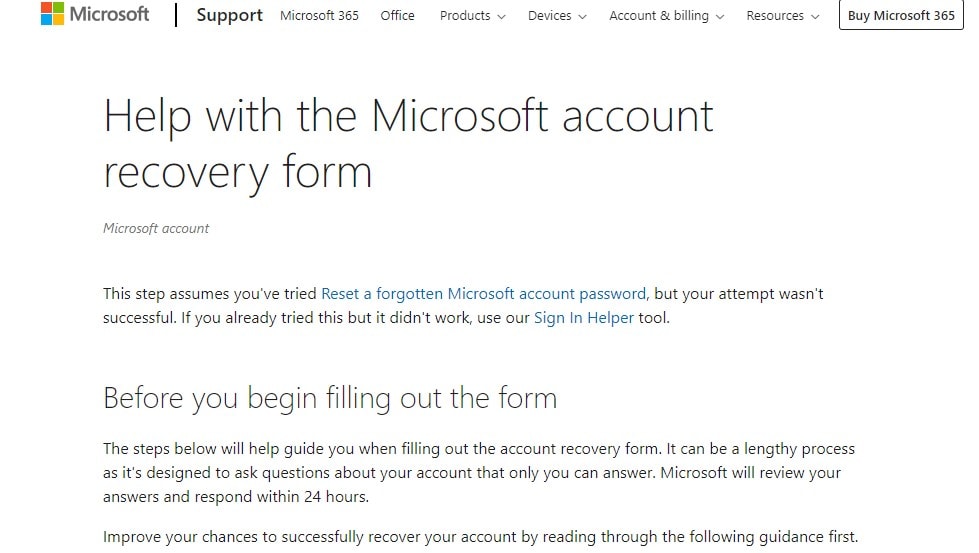
- ป้อนที่อยู่อีเมล Outlook ของคุณแล้วคลิก "ถัดไป"
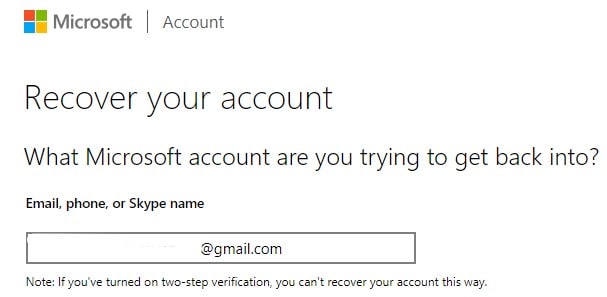
ขั้นตอนที่ 2 การยืนยันผ่านคำถามเพื่อความปลอดภัย
- หากคุณตั้งคำถามเพื่อความปลอดภัยระหว่างการสร้างบัญชี ให้ตอบให้ถูกต้อง
- ซึ่งจะช่วยยืนยันตัวตนของคุณ และดำเนินการตามกระบวนการกู้คืน
การยืนยันผ่านอีเมลสำรอง:
- คุณอาจได้รับรหัสยืนยันหากคุณระบุที่อยู่อีเมลอื่นสำหรับการกู้คืน
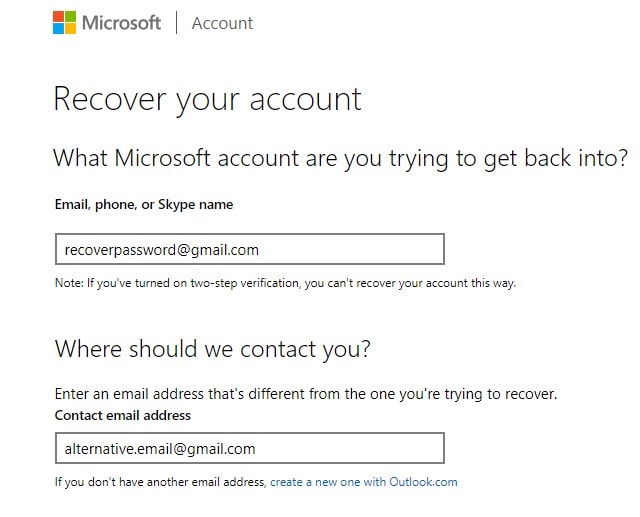
- ป้อนรหัสในหน้าการกู้คืนเพื่อยืนยันตัวตนของคุณ
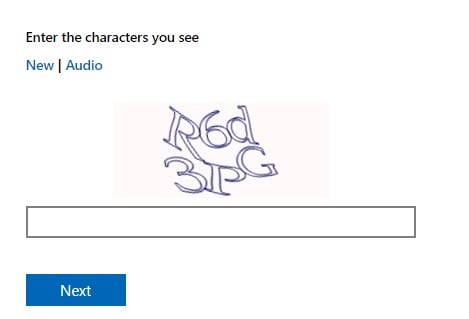
ขั้นตอนที่ 3 การยืนยันผ่านหมายเลขโทรศัพท์
- คุณอาจได้รับรหัสยืนยันทางข้อความหรือการโทรหากคุณลงทะเบียนหมายเลขโทรศัพท์
- ป้อนรหัสในหน้าการกู้คืนเมื่อได้รับแจ้ง
ขั้นตอนที่ 4 สร้างรหัสผ่านใหม่:
- เมื่อข้อมูลประจำตัวของคุณได้รับการยืนยันแล้ว ให้สร้างรหัสผ่านใหม่ที่ปลอดภัยสำหรับบัญชี Outlook ของคุณ
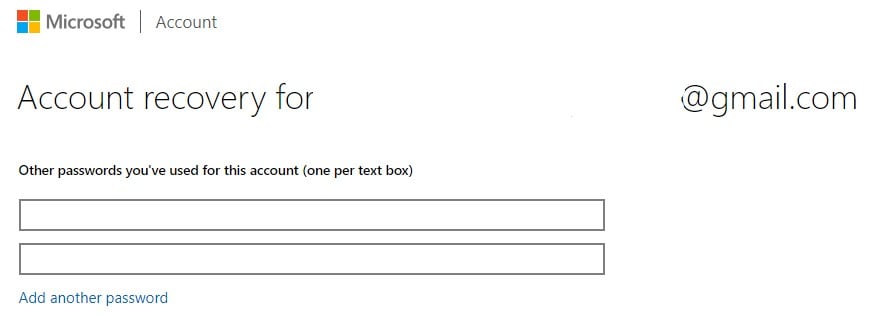
หมายเหตุ และเคล็ดลับที่สำคัญ
- ตรวจสอบให้แน่ใจว่า ข้อมูลติดต่อสำหรับการกู้คืนเป็นข้อมูลล่าสุดอยู่เสมอ
- ตรวจสอบโฟลเดอร์สแปมหรือขยะอีกครั้งเพื่อดูอีเมลยืนยัน
- หากคุณไม่แน่ใจเกี่ยวกับขั้นตอนใดๆ ให้ปฏิบัติตามคำแนะนำบนหน้าจออย่างระมัดระวัง
- หลังจากกู้คืนบัญชีของคุณแล้ว ให้อัปเดตการตั้งค่าความปลอดภัย และเปิดใช้งานการตรวจสอบสิทธิ์แบบสองปัจจัยเพื่อเพิ่มการป้องกัน
เมื่อทำตามขั้นตอนเหล่านี้ คุณจะสามารถเข้าถึงบัญชี Outlook ของคุณได้อีกครั้ง แม้ว่าข้อมูลติดต่อสำหรับการกู้คืนตามปกติจะไม่พร้อมใช้งานหรือไม่สามารถเข้าถึงได้ก็ตาม
ส่วนที่ 4 วิธีแก้ไขไฟล์ PST ที่เสียหายโดยใช้งาน Wondershare Repairit สำหรับอีเมล
สมมติว่าไฟล์ PST ของคุณเสียหายหลังจาก กู้คืนรหัสผ่าน Outlook ของคุณ ในกรณีดังกล่าว Repairit มอบวิธีที่มีประสิทธิภาพในการกู้คืน และแก้ไขไฟล์เหล่านี้ เพื่อให้มั่นใจว่า สามารถกู้คืน และเข้าถึงข้อมูลอีเมลที่สำคัญได้อย่างรวดเร็ว เป็นวิธีการรักษาที่เชื่อถือได้ สามารถซ่อมแซมไฟล์ PST ที่เสียหายได้อย่างมีประสิทธิภาพ รักษาความสมบูรณ์ของข้อมูล Outlook ของคุณ และรักษาประสบการณ์ผู้ใช้งานที่ราบรื่น
เกี่ยวกับ Wondershare Repairit สำหรับอีเมล
Repairit สำหรับอีเมลเป็นเครื่องมือที่ใช้งานง่ายซึ่งออกแบบมาเพื่อแก้ไขไฟล์ PST ที่เสียหาย ฟีเจอร์ประกอบด้วย:
- การซ่อมแซมที่มีประสิทธิภาพ: สแกน และซ่อมแซมไฟล์ PST ที่เสียหายอย่างรวดเร็ว กู้คืนข้อมูล Outlook ของคุณ
- ส่วนต่อประสานที่ใช้งานง่าย: อินเทอร์เฟซที่ใช้งานง่ายสำหรับทั้งผู้เริ่มต้น และผู้ใช้งานขั้นสูง
- ฟีเจอร์การแสดงตัวอย่าง: ดูตัวอย่างรายการที่สามารถกู้คืนได้ก่อนที่จะบันทึกเพื่อให้แน่ใจว่า คุณได้รับสิ่งที่คุณต้องการ
- ปลอดภัย และเป็นส่วนตัว: ซ่อมแซมไฟล์ PST ของคุณในเครื่อง เพื่อให้มั่นใจในความปลอดภัย และความเป็นส่วนตัวของข้อมูลของคุณ
วิธีแก้ไขไฟล์อีเมล PST Outlook ที่เสียหาย
ขั้นตอนที่ 1: ดาวน์โหลด และติดตั้ง
ดาวน์โหลด และติดตั้ง Wondershare Recoverit บนคอมพิวเตอร์ของคุณ
ขั้นตอนที่ 2: เลือกไฟล์ PST ที่เสียหาย
เปิดโปรแกรม และเลือกไฟล์ PST ที่เสียหายโดยคลิก "เพิ่มไฟล์"

ขั้นตอนที่ 3: เริ่มกระบวนการซ่อมแซม
เมื่อเลือกไฟล์ ให้กดปุ่ม "ซ่อมแซม" เพื่อเริ่มกระบวนการแก้ไข

ขั้นตอนที่ 4: บันทึกไฟล์ PST ที่ซ่อมแซมแล้ว
เมื่อการซ่อมแซมเสร็จสมบูรณ์ คลิก " "บันทึก " เพื่อดาวน์โหลดไฟล์ PST ที่แก้ไขแล้วในเครื่อง

ทำตามขั้นตอนเหล่านี้ และคุณสามารถซ่อมแซมไฟล์ PST ที่เสียหายได้อย่างมีประสิทธิภาพโดยใช้งาน Wondershare Repairit สำหรับอีเมล เพื่อให้มั่นใจว่า ข้อมูล Outlook ของคุณจะกลับมาอยู่ในสภาพดีเยี่ยม
สรุป
แม้ว่า การกู้คืนรหัสผ่าน Outlook จะเป็นไปได้ แต่การรักษารหัสผ่านให้ปลอดภัยยังคงเป็นสิ่งสำคัญ คุณสามารถรีเซตรหัสผ่านเป็นระยะๆ จดรหัสผ่าน Outlook ลงไป และเก็บไว้อย่างลับๆ ไว้ที่ใดที่หนึ่ง และหากไฟล์อีเมล Outlook ของคุณเสียหาย คุณสามารถไว้วางใจให้ Repairit แก้ไขปัญหาเหล่านั้นได้
คำถามที่พบบ่อย
ฉันจะกู้คืนรหัสผ่าน Outlook ที่ถูกลืมได้อย่างไร?
หากคุณลืมรหัสผ่าน Outlook คุณสามารถเริ่มกระบวนการกู้คืนได้ผ่านหน้าตัวช่วยลงชื่อเข้าใช้ Outlook ไปที่หน้าอย่างเป็นทางการ ป้อนที่อยู่อีเมลของคุณ และปฏิบัติตามคำแนะนำในการยืนยันตัวตน เมื่อตรวจสอบแล้ว คุณสามารถสร้างรหัสผ่านใหม่ และเข้าถึงบัญชี Outlook ของคุณได้อีกครั้งฉันควรทำอย่างไรหากกระบวนการกู้คืนแบบมาตรฐานไม่ทำงาน
หากกระบวนการกู้คืนมาตรฐานไม่สำเร็จ คุณสามารถติดต่อฝ่ายสนับสนุนของ Outlook เพื่อขอความช่วยเหลือส่วนบุคคลได้ ไปที่หน้าฝ่ายสนับสนุนของ Microsoft ระบุปัญหาภายใต้หมวดหมู่ "บัญชี และการลงชื่อเข้าใช้" และเลือกวิธีการติดต่อ เช่น แชทสด การสนับสนุนทางอีเมล หรือการสนับสนุนทางโทรศัพท์มีวิธีป้องกันปัญหารหัสผ่าน Outlook ในอนาคตหรือไม่?
เพื่อหลีกเลี่ยงปัญหารหัสผ่าน Outlook ในอนาคต ให้พิจารณาเปิดใช้งานการรับรองความถูกต้องด้วยสองปัจจัย (2FA) เพื่อเพิ่มระดับความปลอดภัย นอกจากนี้ อัปเดตรหัสผ่านของคุณเป็นประจำ และตรวจสอบให้แน่ใจว่า รหัสผ่านนั้นรัดกุม และไม่ซ้ำกัน อัปเดตข้อมูลการกู้คืนของคุณ เช่น ที่อยู่อีเมลสำรอง และหมายเลขโทรศัพท์ให้เป็นปัจจุบันในการตั้งค่าบัญชีของคุณ



