วิธีฟอร์แมต และรีฟอร์แมตองค์ประกอบ WD สำหรับ Mac
ผู้คนจำนวนมากประสบปัญหาเมื่อพยายามเชื่อมต่อฮาร์ดไดรฟ์แบบพกพากับอุปกรณ์ Mac เนื่องจากความแตกต่างในรูปแบบไฟล์ระหว่างระบบ Windows และ Mac
ผู้คนมักค้นหาสิ่งต่างๆ เช่น วิธีทำให้องค์ประกอบ WD เข้ากันได้กับ Mac เพื่อให้สามารถใช้งาน HDD แบบพกพาได้โดยไม่มีปัญหาใดๆ การมี HDD แบบพกพาที่ไม่รองรับบนอุปกรณ์ Mac อาจเป็นปัญหาสำหรับมืออาชีพที่ต้องการถ่ายโอนไฟล์จากคอมพิวเตอร์ประเภทหนึ่งไปยังอีกเครื่องหนึ่งอย่างสม่ำเสมอ ดังนั้น เพื่อให้ขั้นตอนการทำงานของคุณราบรื่น และไม่มีอุปสรรคใดๆ จะเป็นการดีกว่าถ้าฟอร์แมต HDD ของคุณเป็นรูปแบบที่รองรับในระบบปฏิบัติการทั้งหมดที่ใช้งานโดยทั่วไป
ส่วนที่ 1 องค์ประกอบ WD ทำงานร่วมกับ Mac ได้หรือไม่?
ตามค่าเริ่มต้นองค์ประกอบ WD HDD จะไม่สามารถทำงานได้บนคอมพิวเตอร์ Mac เนื่องจากได้รับการฟอร์แมตในรูปแบบ NTFS อุปกรณ์ Mac ไม่รองรับรูปแบบนี้ และคุณจะไม่สามารถเข้าถึงฮาร์ดไดรฟ์ได้ ความแตกต่างในรูปแบบทำให้เกิดปัญหาในการอ่านฮาร์ดไดรฟ์ และเพื่อให้สามารถใช้งานได้ทั่วทั้งอุปกรณ์ของคุณ สิ่งสำคัญคือ ต้องฟอร์แมตไดรฟ์ให้เป็นรูปแบบที่รองรับก่อน
รูปแบบทั่วไปของไดรฟ์องค์ประกอบ WD
องค์ประกอบ WD โดยทั่วไปส่วนใหญ่จะมาพร้อมกับรูปแบบ NTFS ซึ่ง Mac ไม่รองรับตามค่าเริ่มต้น สิ่งสำคัญคือ ต้องตรวจสอบรูปแบบก่อนตัดสินใจซื้อ HDD แบบพกพา เนื่องจากอุปกรณ์ทั้ง 2 ไม่รองรับ HDD ทั้งหมด บางเวอร์ชันอาจมีให้ใช้งานในรูปแบบ FAT32 และ ExFAT ซึ่งได้รับการรองรับอย่างกว้างขวางในระบบปฏิบัติการ และอุปกรณ์ประเภทต่างๆ
องค์ประกอบ WD ทำงานบน Mac ได้หรือไม่
ขึ้นอยู่กับรูปแบบที่สร้าง HDD มันอาจจะหรืออาจจะไม่ทำงานบนอุปกรณ์ Mac ฮาร์ดดิสก์เหล่านี้ส่วนใหญ่ได้รับการฟอร์แมตเป็นรูปแบบ NTFS ที่รองรับบนพีซี Windows เท่านั้น หากคุณต้องการซื้อองค์ประกอบ WD ที่ใช้งานบน Mac ได้ กรุณาขอให้เจ้าของร้านมอบ HDD ที่มีรูปแบบ HFS + ให้กับคุณ เนื่องจากอุปกรณ์ Mac รองรับ หรือคุณสามารถเลือกใช้งานรูปแบบไฟล์ เช่น ExFAT และ FAT32
วิธีทำให้องค์ประกอบ WD เข้ากันได้กับ Mac
เนื่องจากองค์ประกอบ WD เป็นฮาร์ดดิสก์แบบพกพาที่ได้รับความนิยม ผู้คนจำนวนมากขึ้นจึงนิยมซื้อเนื่องจากความน่าเชื่อถือ เนื่องจากพีซีที่ใช้งาน Windows ได้รับความนิยมมากกว่า จึงมักมีรูปแบบ NTFS วิธีเดียวที่จะสามารถใช้งานฮาร์ดดิสก์เหล่านี้บน Mac ของคุณได้คือ การจัดรูปแบบใหม่เป็นรูปแบบอื่นๆ เช่น รูปแบบ Journaled, ExFAT หรือ FAT32 ตามที่อุปกรณ์ทุกเครื่องรองรับ
ส่วนที่ 2 จะฟอร์แมตองค์ประกอบ WD สำหรับ Mac ได้อย่างไร?
เนื่องจากความแตกต่างในระบบปฏิบัติการ ฮาร์ดดิสก์แบบพกพาองค์ประกอบ WD ส่วนใหญ่จึงไม่สามารถทำงานได้บนอุปกรณ์ที่ใช้งานระบบปฏิบัติการ Mac OS เพื่อที่จะก้าวข้ามอุปสรรคนี้ จำเป็นต้องฟอร์แมตฮาร์ดดิสก์ให้เป็นรูปแบบที่รองรับกันอย่างแพร่หลาย คุณถามจะฟอร์แมตองค์ประกอบ WD ใหม่สำหรับ Mac ได้อย่างไร? มันค่อนข้างง่ายในการเริ่มต้น และสามารถทำได้ง่ายบนอุปกรณ์ต่างๆ เพื่อให้สามารถใช้งานกับฟีเจอร์การใช้งานข้ามแพลตฟอร์มได้ ไม่มีข้อกำหนดสำหรับแอปพลิเคชันบุคคลที่ 3 ใดๆ ที่จะสามารถทำได้ และกระบวนการก็ค่อนข้างง่ายเช่นกัน
รูปแบบที่ดีที่สุดขององค์ประกอบ WD สำหรับ Mac คืออะไร?
การเลือกรูปแบบที่สมบูรณ์แบบที่คุณจะฟอร์แมตฮาร์ดดิสก์อาจเป็นเรื่องยากเนื่องจากมีรูปแบบมากมาย และมีข้อดี และข้อเสียต่างกันไป ตัวอย่างเช่น ระบบ ExFat มีพาร์ติชันขนาดใหญ่ที่จำกัด ระบบ FAT32 ยังไม่พบอย่างกว้างขวาง และรูปแบบ Journaled ของ Mac OS จะทำงานบนอุปกรณ์ที่ใช้งานระบบปฏิบัติการ Mac OS เท่านั้น ดังนั้น เพื่อที่จะเลือกรูปแบบที่ถูกต้อง คุณจะต้องเข้าใจความต้องการของคุณ
หากคุณใช้งานอุปกรณ์ Mac OS เป็นหลัก ควรใช้รูปแบบเจอร์นัลของ Mac OS เนื่องจากมีข้อจำกัดเพียงเล็กน้อยหรือไม่มีเลยสำหรับพาร์ติชัน และขนาดไฟล์ แต่หากคุณต้องการใช้งานกับอุปกรณ์ทุกเครื่อง การแปลงเป็นรูปแบบ HFS + จะดีกว่า เนื่องจากรองรับบน Android, Windows และ Mac OS โดยไม่มีปัญหาใดๆ และไม่มีข้อจำกัดที่ทำให้มีประโยชน์น้อยกว่า NTFS ระบบ
จะฟอร์แมต / รีฟอร์แมตองค์ประกอบ WD สำหรับ Mac ได้อย่างไร?
มี 2 วิธีในการฟอร์แมตฮาร์ดดิสก์ของคุณให้เป็นรูปแบบที่รองรับ Mac ทั้งนี้ขึ้นอยู่กับระบบที่คุณใช้งาน วิธีหนึ่งคือ การใช้ตัวเลือกรูปแบบไฟล์เดิมในคอมพิวเตอร์ที่ใช้งาน Windows OS และอีกวิธีคือ ผ่านเครื่องมือที่คล้ายกันที่พบใน Mac OS ดูด้านล่างเพื่อทำความเข้าใจ วิธีจัดรูปแบบองค์ประกอบ WD สำหรับ Mac โดยใช้งาน Windows เช่นเดียวกับอุปกรณ์ Mac OS:
จะฟอร์แมตองค์ประกอบ WD SE สำหรับ Mac บนระบบปฏิบัติการ Windows ได้อย่างไร
ขั้นตอนที่ 1 เชื่อมต่อฮาร์ดดิสก์ของคุณกับคอมพิวเตอร์
เชื่อมต่อฮาร์ดดิสก์เข้ากับคอมพิวเตอร์โดยใช้สาย USB และรอสักครู่เพื่อให้สามารถจดจำอุปกรณ์ได้ เมื่อเสร็จแล้วให้คลิกที่ตัวเลือก "พีซีเครื่องนี้" และค้นหาไอคอนที่แสดงถึงฮาร์ดดิสก์
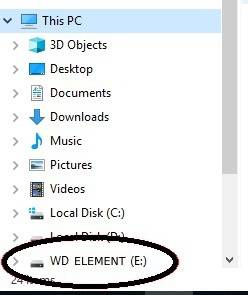
ขั้นตอนที่ 2 คลิกที่ตัวเลือกรูปแบบ
คลิกขวาที่ไอคอนฮาร์ดดิสก์ และเรียกดูตัวเลือกต่างๆ เพื่อค้นหาตัวเลือกรูปแบบ คลิกที่มันแล้วคุณจะเห็นกล่องโต้ตอบพร้อมตัวเลือกต่างๆ เช่น ระบบไฟล์, Volume Label เป็นต้น คลิกที่ตัวเลือกระบบไฟล์ และค้นหารูปแบบที่ใช้งานได้ เลือกชื่อที่คุณต้องการดำเนินการต่อ จากนั้น ป้อนชื่อที่เกี่ยวข้องสำหรับฮาร์ดดิสก์ในตัวเลือกชื่อโวลุ่ม
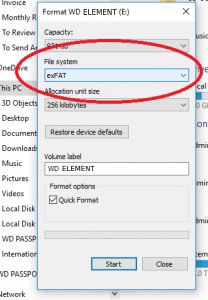
ขั้นตอนที่ 3 ฟอร์แมตไดรฟ์
เมื่อคุณตั้งค่าทุกอย่างตามความต้องการของคุณแล้ว ให้เลือกตัวเลือก 'รูปแบบด่วน' แล้วกดปุ่มเริ่มต้น รอสักครู่แล้วไดรฟ์ของคุณจะถูกฟอร์แมตเป็นรูปแบบที่ตั้งไว้
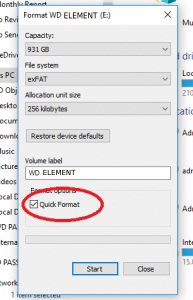
จะฟอร์แมตองค์ประกอบ WD บนอุปกรณ์ Mac ของคุณได้อย่างไร?
ขั้นตอนที่ 1 เชื่อมต่อฮาร์ดดิสก์องค์ประกอบ WD เข้ากับอุปกรณ์ที่ใช้ระบบ Mac ของคุณ
เชื่อมต่อฮาร์ดดิสก์ของคุณเข้ากับคอมพิวเตอร์ และรอสักครู่เพื่อให้ระบบสามารถจดจำ และติดตั้งไดรฟ์เพื่อให้สามารถใช้งานได้ เมื่อตรวจพบดิสก์แล้ว ไอคอนรูปฮาร์ดดิสก์จะปรากฏขึ้นบนเดสก์ท็อป

ขั้นตอนที่ 2 ไปที่ตัวเลือกยูทิลิตี้ดิสก์
ไปที่ตัวเลือกการค้นหาจาก Dock ของ Mac OS แล้วเปิดขึ้นมา เมื่อเปิดขึ้น ให้เลือกตัวเลือก ไป จากแถบเมนู จากนั้น คลิกที่ยูทิลิตี้ ตอนนี้ คุณจะสามารถเห็นสิ่งต่างๆ เช่น แอปพลิเคชัน / ยูทิลิตี้ ฯลฯ ไปที่ตัวเลือกยูทิลิตี้แล้วเลือกแอปพลิเคชันยูทิลิตี้ดิสก์
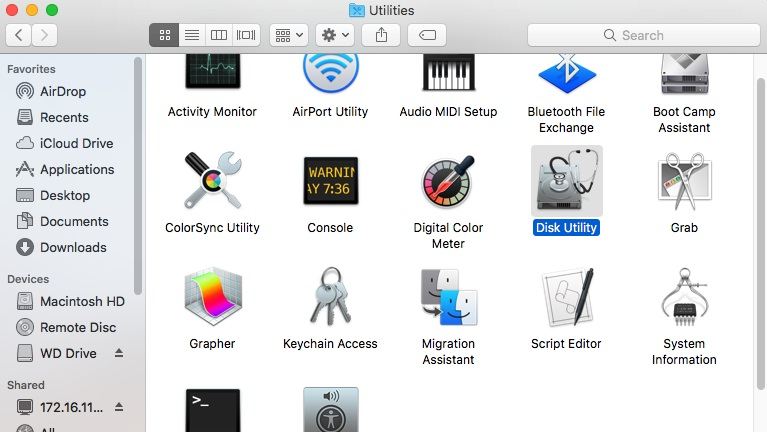
ขั้นตอนที่ 3 เลือกฮาร์ดไดรฟ์ที่คุณต้องการฟอร์แมต
หลังจากเปิดตัวเลือกยูทิลิตี้ดิสก์แล้ว ให้เลือกไดรฟ์แบบพกพาที่เชื่อมต่อกับอุปกรณ์ของคุณที่คุณต้องการฟอร์แมต
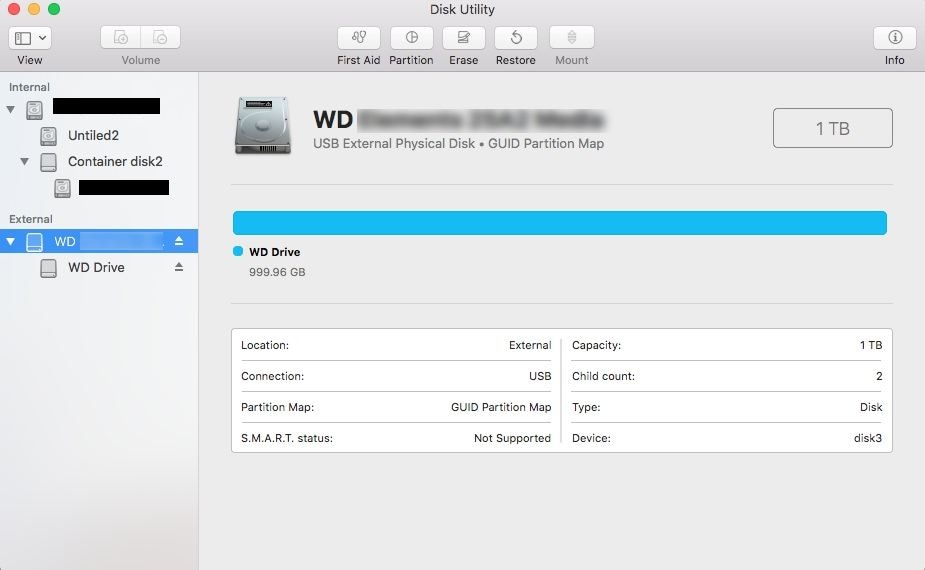
ขั้นตอนที่ 4 เลือกตัวเลือกรูปแบบ
ตอนนี้ คลิกที่ตัวเลือก Erase จากเมนูไฟล์ยูทิลิตี้ดิสก์ ตอนนี้ คุณจะเห็นกล่องโต้ตอบใหม่ปรากฏขึ้น จากที่นี่ คุณจะต้องปรับแต่งรูปแบบที่คุณต้องการให้ฟอร์แมตฮาร์ดดิสก์ นอกจากนี้ ให้ตั้งชื่อใหม่ของฮาร์ดดิสก์ตามความต้องการของคุณ
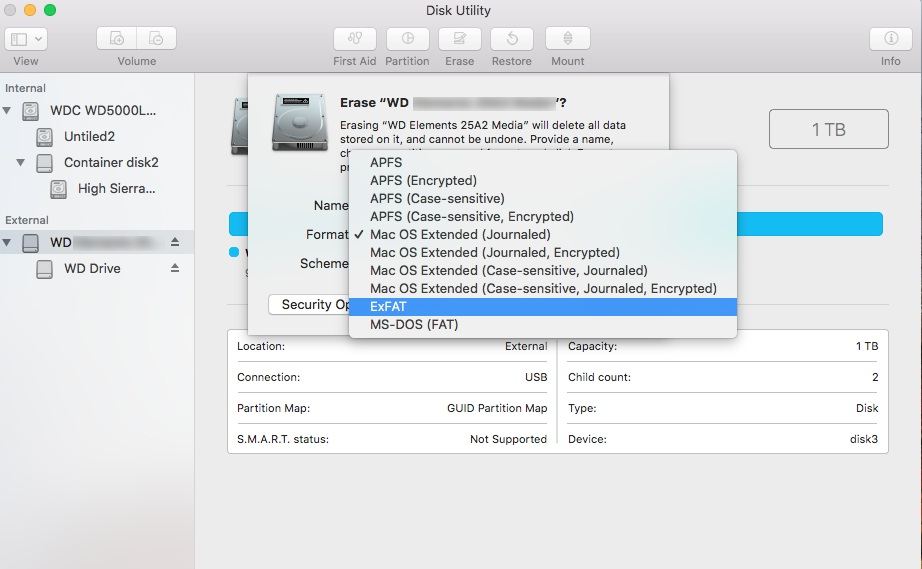
ขั้นตอนที่ 5 ลบไดรฟ์
เมื่อทุกอย่างเสร็จสิ้นตามที่คุณต้องการแล้ว ให้คลิกที่ตัวเลือกลบ และภายในไม่กี่วินาที ฮาร์ดดิสก์ของคุณก็จะถูกฟอร์แมต
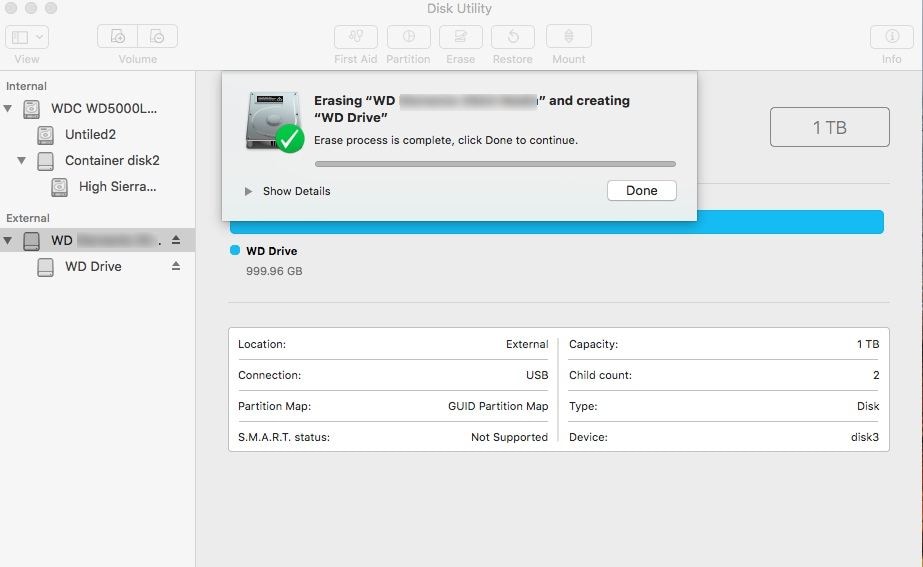
ส่วนที่ 3 วิธีการกู้คืนไฟล์ WD ที่จัดรูปแบบบน Mac?
เมื่อฟอร์แมตฮาร์ดดิสก์แบบพกพา จะไม่สามารถกู้คืนไฟล์ที่จัดเก็บไว้ในนั้นได้ มีเครื่องมือของบุคคลที่ 3 บางอย่างที่สามารถช่วยให้คุณดำเนินการได้อย่างง่ายดาย ในขณะที่จัดรูปแบบองค์ประกอบ WD สำหรับ Mac สิ่งสำคัญคือ ต้องตรวจสอบให้แน่ใจว่า ไม่มีไฟล์หรือโฟลเดอร์สำคัญปรากฏอยู่ในฮาร์ดดิสก์ที่ยังไม่ได้สำรองข้อมูล
หากมีไฟล์ดังกล่าวอยู่ในฮาร์ดดิสก์แบบพกพาของคุณ ตรวจสอบให้แน่ใจว่า คุณได้ทำการสำรองข้อมูลก่อนที่จะฟอร์แมตองค์ประกอบ WD สำหรับ Mac เนื่องจากเมื่อคุณเริ่มตัวเลือกการจัดรูปแบบ คุณจะไม่สามารถกู้คืนไฟล์ใดๆ ได้
ผลที่ตามมาของการจัดรูปแบบ WD โดยไม่ตั้งใจ
ผู้คนจำนวนมากมักจะเริ่มต้นตัวเลือกรูปแบบโดยไม่ได้ตั้งใจ และอาจทำให้เกิดปัญหามากมายได้ ต่อไปนี้คือ สิ่งหลักบางส่วนที่พวกเขาเผชิญ -
- หากคุณไม่สำรองข้อมูลของคุณเป็นประจำ คุณอาจสูญเสียไฟล์ และโฟลเดอร์สำคัญจำนวนมาก
- ฮาร์ดดิสก์ของคุณอาจเสียหาย และใช้งานไม่ได้หลังจากที่คุณฟอร์แมตบ่อยครั้งโดยไม่ได้ตั้งใจ
วิธีการกู้คืนไฟล์ไดรฟ์องค์ประกอบ WD ที่จัดรูปแบบแล้ว?
หากองค์ประกอบ WD ของคุณเสียหาย เสียหาย ไม่สามารถอ่านได้ หรือถูกฟอร์แมตโดยไม่ได้ตั้งใจ การกู้คืนข้อมูลก็สามารถทำได้เพียงเล็กน้อยเท่านั้น อย่างไรก็ตาม มีแอปพลิเคชันบางตัว เช่น เครื่องมือการกู้คืนข้อมูล ที่สามารถช่วยคุณรวบรวม และเรียกค้นไฟล์ที่สูญหายหรือเสียหายที่คุณต้องการ สามารถใช้งานกับทั้ง Mac และอุปกรณ์ที่ใช้งาน Windows และใช้งานง่ายมากเช่นกัน เครื่องมือนี้พร้อมให้ดาวน์โหลด และใช้งานฟรีบนเว็บไซต์อย่างเป็นทางการ และไม่ต้องใช้พีซีระดับไฮเอนด์ในการทำงานอย่างถูกต้อง มันสามารถซ่อมแซมวิดีโอ ไฟล์ ฯลฯ ที่เสียหายได้อย่างง่ายดาย
ต่อไปนี้ เป็นขั้นตอนที่สามารถช่วยคุณกู้คืนไฟล์ด้วยความช่วยเหลือของเครื่องมือการกู้คืนข้อมูล Recoverit:
ขั้นตอนที่ 1 เลือกไดรฟ์ที่คุณต้องการกู้คืนข้อมูล
ดาวน์โหลด ติดตั้ง และเปิดเครื่องมือการกู้คืนข้อมูล Recoverit บน Mac ของคุณ เมื่อเสร็จแล้ว ให้เลือกไดรฟ์ที่คุณต้องการซ่อมแซม และนำข้อมูลออกมา หากคุณทราบโฟลเดอร์ที่แน่นอนอยู่แล้ว ให้เลือกโฟลเดอร์นั้นแล้วกดปุ่มเริ่มต้นเพื่อดำเนินการต่อ

ขั้นตอนที่ 2 ตำแหน่งจะถูกสแกน
ตอนนี้ การกู้คืนจะสแกนตำแหน่งที่คุณให้ไว้อย่างละเอียดด้วยความช่วยเหลือของอัลกอริธึมขั้นสูง ไฟล์ และโฟลเดอร์ที่ถูกลบ เสียหาย และซ่อนทั้งหมดจะปรากฏในเครื่องมือหลังจากการสแกนเสร็จสิ้น สิ่งที่ดีที่สุดเกี่ยวกับเครื่องมือนี้คือ สามารถปรับแต่งการสแกนได้โดยใช้ตัวกรองมากมายที่สามารถทำให้การสแกนเร็วขึ้น และมีประสิทธิภาพมากขึ้น นอกจากนี้ ยังช่วยให้ผู้ใช้งานสามารถหยุดชั่วคราว และทำการสแกนต่อได้ตามความสะดวก

ขั้นตอนที่ 3 ดูตัวอย่างไฟล์
ตอนนี้ คุณจะมีรายการไฟล์ทั้งหมดที่สามารถพบได้ในตำแหน่งนั้น เรียกดู และค้นหาไฟล์ที่คุณต้องการแล้วคลิกเพื่อดูตัวอย่าง หากทุกอย่างดูปกติดี ให้เลือกไฟล์ จากนั้น คลิกตัวเลือกการกู้คืน เลือกตำแหน่งที่คุณต้องการจัดเก็บไฟล์ จากนั้น เริ่มกระบวนการ ไฟล์ของคุณจะถูกกู้คืน ภายในไม่กี่วินาที

ส่วนที่ 4 เคล็ดลับสำหรับการจัดรูปแบบองค์ประกอบ WD สำหรับ Mac
องค์ประกอบ WD เป็นฮาร์ดดิสก์แบบพกพายอดนิยมที่ผู้คนจำนวนมากทั่วโลกใช้งาน เพื่อให้แน่ใจว่า ไม่มีปัญหาเกิดขึ้นกับฮาร์ดดิสก์ในขณะที่คุณฟอร์แมต สิ่งสำคัญคือต้องตรวจสอบให้แน่ใจว่า ทุกอย่างถูกต้อง
รู้ประโยชน์ของการฟอร์แมตฮาร์ดไดรฟ์ WD
การฟอร์แมตฮาร์ดดิสก์ของคุณเป็นครั้งคราวช่วยให้คุณได้รับประโยชน์มากมาย เช่น -
- มันจะช่วยให้คุณได้รับความเร็วการถ่ายโอนที่ดีขึ้น กำจัดจุดบกพร่อง และข้อผิดพลาด ลบไฟล์ที่ไม่ต้องการ และสร้างพื้นที่ว่าง และยังช่วยป้องกันไวรัสอีกด้วย
- หากคุณใช้งานเป็นหน่วยเก็บข้อมูลหลัก ก็จะส่งผลให้ประสิทธิภาพเร็วขึ้น และมีประสิทธิภาพมากขึ้นเช่นกัน
เรียนรู้เคล็ดลับในการเปลี่ยนองค์ประกอบ WD สำหรับ Mac
ต่อไปนี้ เป็นเคล็ดลับเล็กๆ น้อยๆ ที่คุณสามารถปฏิบัติตามได้ในขณะที่เปลี่ยนองค์ประกอบ WD สำหรับ Mac -
- ตรวจสอบให้แน่ใจว่า คุณเลือกรูปแบบที่ถูกต้องตามความต้องการของคุณเพื่อให้สามารถรองรับอุปกรณ์ต่างๆ ได้
- รูปแบบที่ดีที่สุดสำหรับจุดประสงค์นี้คือ ExFAT หรือ HFS +
- ตรวจสอบให้แน่ใจว่า คอมพิวเตอร์ของคุณไม่ได้ปิดในขณะที่กำลังฟอร์แมตฮาร์ดดิสก์
- หลีกเลี่ยงการใช้งานแอปพลิเคชันของบริษัทอื่นเพื่อฟอร์แมตฮาร์ดดิสก์ใหม่ เนื่องจากอาจเป็นอันตรายต่อฮาร์ดดิสก์ได้
สรุป
องค์ประกอบ WD เป็นฮาร์ดดิสก์แบบพกพาที่ได้รับความนิยมอย่างมากซึ่งผู้คนทั่วโลกใช้งาน มันมาในรูปแบบ NTFS ซึ่งไม่รองรับบน Mac OS ดังนั้น เพื่อให้สามารถใช้งานเครื่องมือนี้ได้ สิ่งสำคัญคือ ต้องฟอร์แมตใหม่ให้เป็นรูปแบบที่รองรับ เช่น HFS +, FAT32 และ ExFAT ก่อนจึงจะสามารถใช้งานได้
คนมักถาม
-
ฉันควรใช้งานระบบไฟล์ใดเมื่อฟอร์แมตไดรฟ์องค์ประกอบ WD สำหรับ Mac?
ระบบไฟล์ที่แนะนำคือ exFAT ซึ่งเข้ากันได้กับทั้งระบบปฏิบัติการ Mac และ Windows
-
ฉันสามารถฟอร์แมตไดรฟ์องค์ประกอบ WD สำหรับ Mac โดยใช้งาน Time Machine ได้หรือไม่?
ได้ คุณสามารถฟอร์แมตไดรฟ์องค์ประกอบ WD สำหรับ Mac ได้โดยใช้งาน Time Machine อย่างไรก็ตาม กรุณารับทราบว่า Time Machine ต้องใช้งานรูปแบบระบบไฟล์เฉพาะ ดังนั้น คุณอาจต้องฟอร์แมตไดรฟ์ใหม่หากปัจจุบันมีรูปแบบอื่น
-
การฟอร์แมตไดรฟ์องค์ประกอบ WD ของฉันจะลบข้อมูลทั้งหมดที่จัดเก็บไว้ในไดรฟ์หรือไม่?
ใช่ การฟอร์แมตไดรฟ์องค์ประกอบ WD ของคุณจะลบข้อมูลทั้งหมดที่จัดเก็บไว้ในนั้น ดังนั้น จึงจำเป็นต้องสำรองไฟล์สำคัญก่อนที่จะดำเนินการตามกระบวนการฟอร์แมต
-
การฟอร์แมตไดรฟ์องค์ประกอบ WD สำหรับ Mac ใช้เวลานานเท่าใด?
เวลาที่ใช้ในการฟอร์แมตไดรฟ์องค์ประกอบ WD สำหรับ Mac อาจแตกต่างกันไปขึ้นอยู่กับปัจจัยหลายประการ เช่น ขนาดของไดรฟ์ และความเร็วของคอมพิวเตอร์ของคุณ โดยทั่วไป ไม่ควรใช้เวลานานเกินไป แต่ไดรฟ์ขนาดใหญ่อาจต้องใช้เวลามากกว่านั้น ขอแนะนำให้อดทน และปล่อยให้กระบวนการฟอร์แมตเสร็จสมบูรณ์โดยไม่หยุดชะงัก


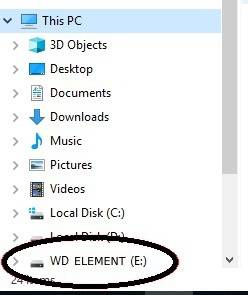
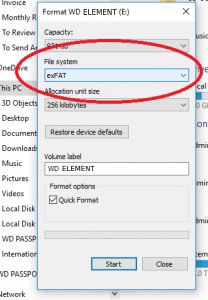
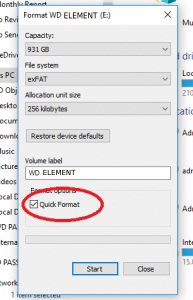

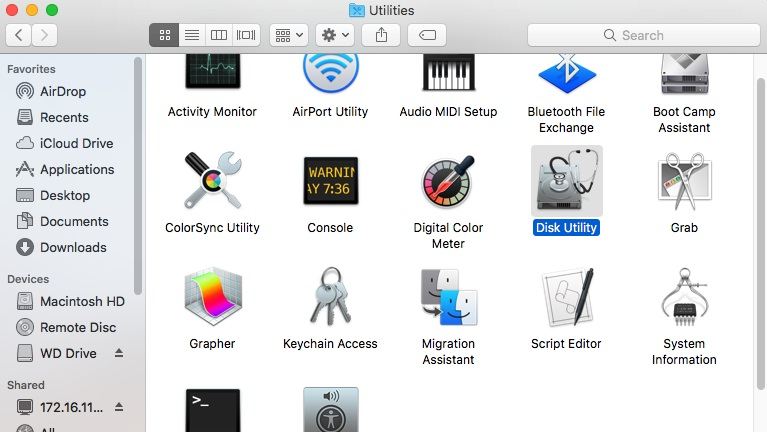
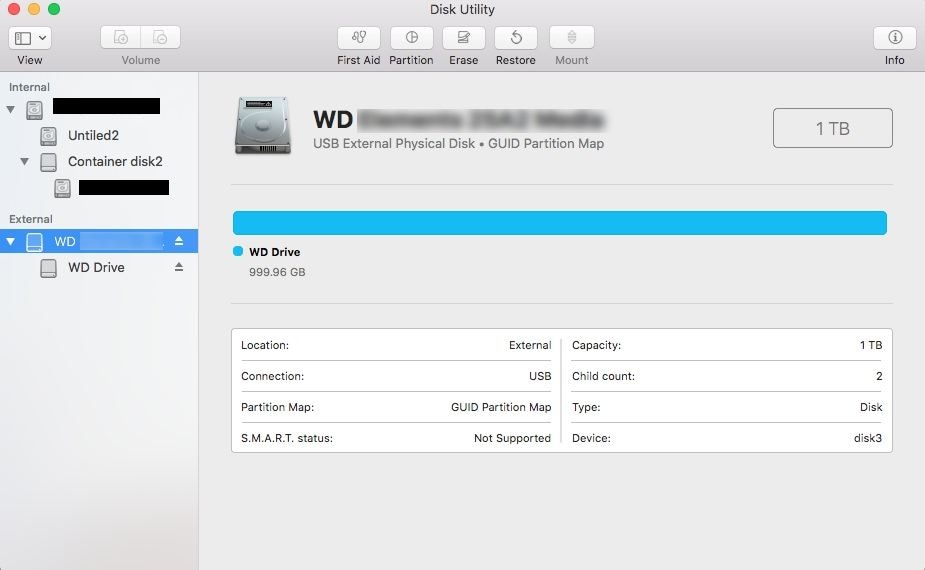
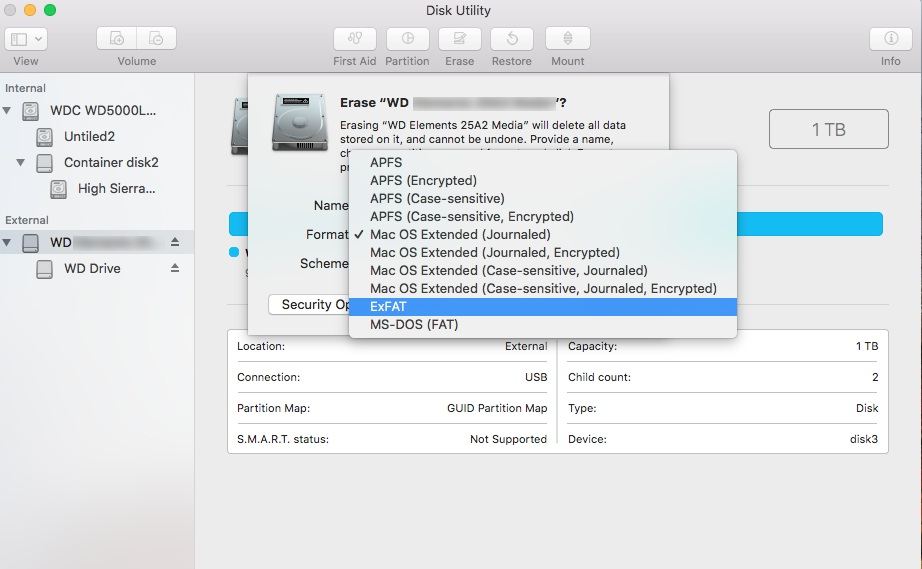
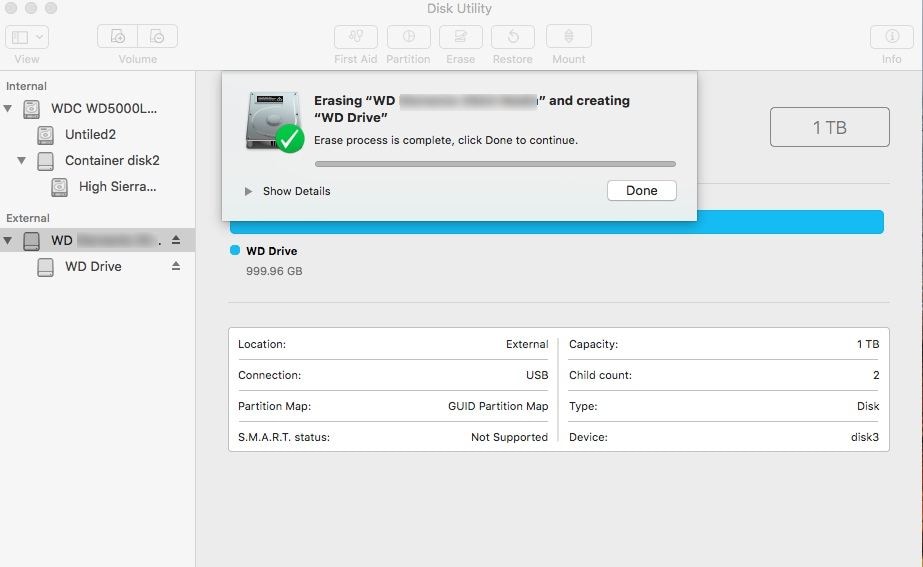




Dea N.
staff Editor