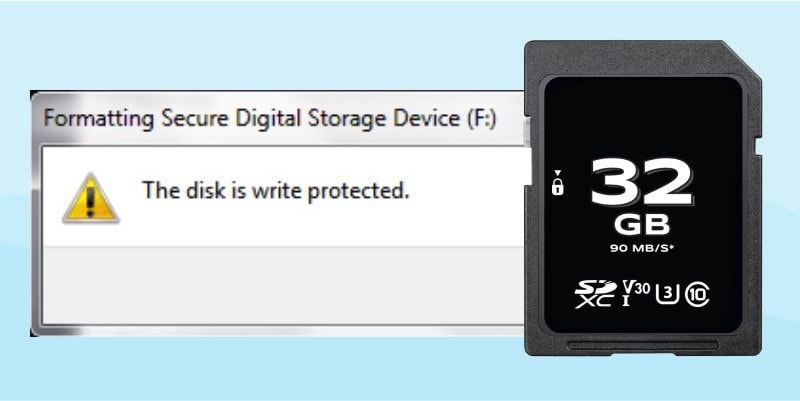หากคุณต้องการลบข้อมูลบางส่วนออกจากการ์ด SD แต่มันไม่ยอมให้คุณทำเช่นนั้น คุณอาจสงสัยว่าทำไม หาก การ์ด SD ของคุณระบุว่า "ป้องกันการเขียน" มันจะไม่ยอมให้คุณลบไฟล์ โชคดีที่เรามีหลายวิธีในการแก้ไขการ์ด SD ที่ป้องกันการเขียน
อันดับแรก เราจะอธิบายว่า การป้องกันการเขียนคืออะไร และเหตุใดคุณจึงควรลบออก จากนั้น เราจะสำรวจ 6 วิธีในการนำการป้องกันการเขียนออกจากการ์ด SD สุดท้ายนี้ เราจะแสดงวิธีการกู้คืนข้อมูลจากการ์ด SD ที่เสียหายหลังจากปิดการป้องกันการเขียน
ในบทความนี้
"ดิสก์ได้รับการป้องกันการเขียน" - หมายความว่าอย่างไร?
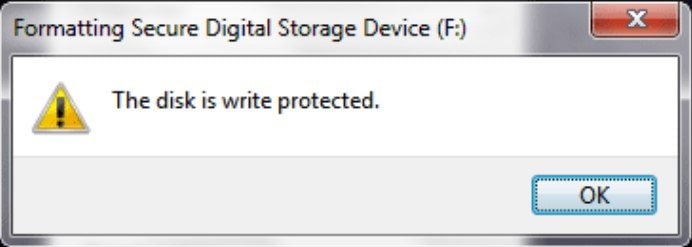
คุณได้ลองลบข้อมูลการ์ด SD แล้ว แต่มันขึ้นว่า "ดิสก์มีการป้องกันการเขียน" หากเป็นเช่นนั้น ข้อมูลการ์ด SD ของคุณจะถูกล็อก และการ์ด SD จะไม่อนุญาตให้คุณลบไฟล์ หากคุณสามารถลบออกได้ แสดงว่าคุณอนุญาตให้การ์ดเขียนทับข้อมูลใหม่ได้
การป้องกันการเขียนหมายความว่า คุณไม่สามารถเขียนทับข้อมูลการ์ด SD ของคุณได้ โดยพื้นฐานแล้ว จะทำให้การ์ด SD ของคุณเข้าสู่โหมดอ่านอย่างเดียว ด้วยวิธีนี้ คุณจะไม่สามารถแก้ไขข้อมูลในนั้นได้ คุณสามารถดูมันได้
คุณจะป้องกันการเขียนการ์ด SD ของคุณได้อย่างไร? คุณสามารถทำได้ทางกายภาพหรือด้วยซอฟต์แวร์ การเปิดใช้งานการป้องกันการเขียนการ์ด SD ทางกายภาพนั้นง่ายกว่ามาก เนื่องจากคุณเพียงแค่พลิกสวิตช์ที่ด้านข้างของการ์ดหน่วยความจำเท่านั้น หากคุณต้องการใช้งานแอป มีซอฟต์แวร์ป้องกันการเขียนการ์ด SD จำนวนมากที่ให้คุณล็อกข้อมูลการ์ด SD ของคุณได้
เหตุใดการ์ด SD ของฉันจึงบอกว่า มีการป้องกันการเขียน?
การ์ด SD ของคุณอาจบอกว่า มีการป้องกันการเขียนเนื่องจากสาเหตุข้อใดข้อหนึ่งต่อไปนี้:
| เหตุผล | คำอธิบาย | แก้ไข |
|---|---|---|
| สวิตช์ล็อกทางกายภาพ | การ์ด SD จำนวนมากจะมีสวิตช์ล็อกอันเล็กๆ อยู่ด้านข้าง หากสวิตช์นี้ถูกตั้งค่าไว้ที่ตำแหน่ง "ล็อก" การ์ด SD จะได้รับการป้องกันการเขียน ป้องกันไม่ให้มีการเปลี่ยนแปลงเนื้อหา | สลับสวิตช์การป้องกันการเขียนทางกายภาพ |
| มัลแวร์หรือไวรัส | การติดมัลแวร์หรือไวรัสอาจทำให้การ์ด SD แสดงว่ามีการป้องกันการเขียน | สแกนการ์ด SD ของคุณด้วยโปรแกรมป้องกันไวรัส |
| คุณสมบัติแบบอ่านอย่างเดียว | การ์ด SD อาจถูกตั้งค่าเป็นโหมดอ่านอย่างเดียวในคุณสมบัติ | แก้ไข 1 ลบแบบอ่านอย่างเดียวในคุณสมบัติ แก้ไข 2 ลบแบบอ่านอย่างเดียวโดยใช้งาน CMD |
| การตั้งค่ารีจิสทรี | ใน Windows การตั้งค่ารีจิสทรีอาจบังคับใช้งานการป้องกันการเขียนบนอุปกรณ์จัดเก็บข้อมูลแบบถอดได้ รวมถึงการ์ด SD | ลบการป้องกันการเขียนออกจากการ์ด SD โดยใช้งาน Registry Editor |
| ข้อจำกัดของระบบปฏิบัติการ | ระบบปฏิบัติการบางระบบ เช่น macOS และ Linux อาจมีปัญหาในการเขียนลงในการ์ด SD ที่ฟอร์แมตด้วยระบบไฟล์ NTFS | การฟอร์แมตการ์ด SD ใหม่เป็นระบบไฟล์ที่เข้ากันได้ (เช่น FAT32 หรือ exFAT) |
| การ์ด SD เสียหาย | บางครั้งการ์ด SD ที่เสียหายอาจแสดงข้อผิดพลาดที่มีการป้องกันการเขียน | แก้ไข 1 ลองใช้งานเครื่องอ่านการ์ด SD อื่นหรือเชื่อมต่อการ์ดกับอุปกรณ์อื่นเพื่อดูว่า ปัญหายังคงอยู่หรือไม่ แก้ไข 2 กู้คืนข้อมูลจากการ์ด SD ที่เสียหายโดยใช้งานซอฟต์แวร์กู้คืน |
ขั้นตอนง่ายๆ ที่คุณสามารถลองลบการป้องกันการเขียนออกจากการ์ด SD ได้อย่างรวดเร็ว:
- เชื่อมต่อการ์ด SD อีกครั้ง
- ใช้งานพอร์ต USB อื่น และเปลี่ยนอะแดปเตอร์ USB อื่น
- เชื่อมต่อการ์ด SD เข้ากับคอมพิวเตอร์เครื่องอื่น
ตรวจสอบว่า การ์ด SD สามารถเข้าถึงได้หรือไม่หลังจากลองวิธีแก้ไขปัญหาข้างต้น หากไม่มี กรุณาอ่านต่อเพื่อดู 6 วิธีที่มีประสิทธิภาพในการลบการป้องกันการเขียนออกจากการ์ด SD
6 วิธีในการลบการป้องกันการเขียนออกจากการ์ด SD
การลบการป้องกันการเขียนไม่ซับซ้อนอย่างที่คิด เราได้เตรียมวิธีง่ายๆ 6 วิธีในการปลดล็อกการ์ด SD ที่ป้องกันการเขียน ในเวลาไม่กี่นาที ดูรายการการแก้ไข และเลือกรายการแก้ไขที่เหมาะกับคุณที่สุด
วิธีที่ 1 สลับสวิตช์การป้องกันการเขียนทางกายภาพ
เคล็ดลับแรกในการลบการป้องกันการเขียนออกจากการ์ดหน่วยความจำ คือการใช้กลเม็ดบางอย่างกับสวิตช์ทางกายภาพของการ์ด SD การ์ด SD เกือบทุกใบจะมีสวิตช์ล็อก ซึ่งเป็นแถบเลื่อนทางด้านซ้าย สวิตช์นี้ทำงานเป็นเทคนิคการล็อก ตรวจสอบการ์ด SD ของคุณ และดูว่า สวิตช์อยู่ที่ตำแหน่งด้านล่างหรือไม่ หากใช่ แสดงว่าการ์ดถูกล็อก และมีการป้องกันการเขียน วิธีนี้จะยับยั้งคุณไม่ให้ทำการแก้ไขใดๆ กับการ์ด SD
หากต้องการปิดการป้องกันการเขียนจากการ์ด SD ทางกายภาพ ให้ทำตามขั้นตอนเหล่านี้:
- ค้นหาสวิตช์เล็กๆ บนการ์ด SD ของคุณ ปกติจะอยู่ด้านซ้ายบน

- หากอยู่ถัดจากคำว่า LOCK แสดงว่า ล็อกให้อยู่ในโหมดอ่านอย่างเดียว

- พลิกกลับขึ้นเพื่อปลดล็อกการ์ด SD ของคุณ

วิธีที่ 2 สแกนการ์ด SD ของคุณด้วยโปรแกรมป้องกันไวรัส
หากการ์ด SD ของคุณมีการป้องกันการเขียน และคุณไม่ได้ทำเอง คุณอาจมีไวรัสหรือมัลแวร์รบกวนการ์ด SD ของคุณ ไวรัสสามารถทำการเปลี่ยนแปลงการ์ด SD ของคุณโดยไม่ได้รับอนุญาต และแม้กระทั่งลบไฟล์ของคุณ ดังนั้น คุณควรสแกนการ์ด SD ของคุณด้วยโปรแกรมป้องกันไวรัสก่อน:
- เชื่อมต่อการ์ด SD ที่เสียหายเข้ากับพีซีของคุณด้วยเครื่องอ่านการ์ด SD
- ซอฟต์แวร์ป้องกันไวรัสจะตรวจจับการ์ด SD ของคุณโดยอัตโนมัติ หรือคุณจะต้องเปิดโปรแกรม และค้นหาการ์ดดังกล่าว
- คลิกปุ่ม สแกน เพื่อสแกนการ์ด SD ของคุณเพื่อหาไวรัส

- หากการ์ดไม่มีไวรัส ซอฟต์แวร์จะแสดงข้อความสีเขียวเพื่อแจ้งให้คุณทราบว่า ไม่พบไวรัสหรือมัลแวร์ในการ์ด SD ของคุณ

วิธีที่ 3 ลบการป้องกันการเขียนออกจากการ์ด SD ในคุณสมบัติ
หากการ์ด SD ไม่ติดไวรัสหรือมัลแวร์ คุณสามารถแก้ไขการ์ด SD ที่ป้องกันการเขียนได้ในคุณสมบัติ มันเป็นวิธีแก้ปัญหาที่ง่าย และรวดเร็ว เนื่องจากใช้เวลาเพียงไม่กี่คลิกในการปลดล็อกโหมดอ่านอย่างเดียว อย่างไรก็ตาม SD card บางอันจะมีตัวเลือกนี้ใน Properties ก็ต้องลองใช้งานวิธีอื่นดู ถ้าไม่มี หากต้องการปิดใช้งานการป้องกันการเขียนการ์ด SD ในคุณสมบัติ ให้ทำตามขั้นตอนเหล่านี้:
- เปิด พีซีเครื่องนี้ และค้นหาการ์ด SD ของคุณ
- คลิกขวาที่การ์ด SD ของคุณแล้วคลิก คุณสมบัติ
- ค้นหา การป้องกันการเขียน หรือ อ่านอย่างเดียว แล้วยกเลิกการเลือก

วิธีที่ 4 ลบการป้องกันการเขียนออกจากการ์ด SD โดยใช้งาน Registry Editor
อีกวิธีในการปิดใช้งานการป้องกันการเขียนบนการ์ด SD คือการใช้งาน Registry Editor เป็นเครื่องมือ Windows ที่ให้ผู้ใช้งานสามารถดู และทำการเปลี่ยนแปลงในระบบปฏิบัติการ Windows เช่นเดียวกับคนอื่นๆ Registry Editor มอบวิธีง่ายๆ ในการลบการป้องกันการเขียนออกจากการ์ด SD ขั้นตอนดังต่อไปนี้:
- กด CTRL + S แล้วพิมพ์ Registry Editor เพื่อค้นหา คลิกเพื่อเปิด

- ใน Registry Editor ให้ไปที่ HKEY_LOCAL_MACHINE\SYSTEM\CurrentControlSet\Control\StorageDevicePolicies

- ดับเบิลคลิก WriteProtect เพื่อเปิดกล่องโต้ตอบ ตั้งค่าเป็น 0 แล้วคลิก ตกลง

- หากไม่มี WriteProtect ให้สร้างขึ้นด้วยตนเอง
- เมื่อเสร็จแล้ว ให้ถอดการ์ด SD ออกแล้วเชื่อมต่ออีกครั้ง
วิธีที่ 5 ลบการป้องกันการเขียนการ์ด SD โดยใช้งาน CMD
CMD คือตัวพร้อมรับคำสั่งที่ใช้งานกันอย่างแพร่หลายสำหรับการลบการป้องกันการเขียนการ์ด SD เป็นวิธีที่ง่าย และรวดเร็วในการปลดล็อกการ์ด SD แบบอ่านอย่างเดียวของคุณ ต่อไปนี้ เป็นวิธีปลดล็อกการ์ด SD ที่ป้องกันการเขียนโดยใช้งานตัวพร้อมรับคำสั่ง:
- เชื่อมต่อการ์ด SD ของคุณเข้ากับคอมพิวเตอร์
- กดปุ่ม Windows และ R เพื่อเปิดกล่องโต้ตอบ Windows
- พิมพ์ "diskpart" แล้วกด Enter
- ป้อนคำสั่งต่อไปนี้ตามที่แสดงในภาพด้านล่าง:
รายการดิสก์เลือกดิสก์ #(แทนที่อักขระ "#" ด้วยหมายเลขการ์ด SD ของคุณ )คุณสมบัติดิสก์ชัดเจนแบบอ่านอย่างเดียว
วิธีที่ 6 ใช้งานเครื่องมือกำจัดการป้องกันการเขียนการ์ด SD
วิธีสุดท้ายในการลบการป้องกันการเขียนออกจากการ์ด SD ของคุณคือ การใช้งานซอฟต์แวร์ลบการป้องกันการเขียนเพื่อ ฟอร์แมตการ์ด SD ของคุณ มีเครื่องมือดังกล่าวมากมายให้เลือกใช้งานทางออนไลน์ ดังนั้น จึงขึ้นอยู่กับคุณที่จะเลือกเครื่องมือที่เหมาะกับคุณที่สุด หากต้องการแก้ไขการ์ด SD ที่ป้องกันการเขียนด้วยเครื่องมือลบการป้องกันการเขียน เช่น AOMEI Partition Assistant ให้ทำตามขั้นตอนเหล่านี้:
- ดาวน์โหลดซอฟต์แวร์ลบการป้องกันการเขียนที่คุณเลือก
- เชื่อมต่อการ์ด SD ของคุณเข้ากับคอมพิวเตอร์
- เปิดซอฟต์แวร์ คลิกขวาที่พาร์ติชันการ์ด SD ของคุณ และเลือก ฟอร์แมตพาร์ติชัน

- ตั้งชื่อการ์ด SD ของคุณใต้ ป้ายกำกับพาร์ติชัน และเลือกระบบไฟล์ที่คุณต้องการ คลิก ตกลง

- คลิก ใช้งาน และยืนยันกระบวนการจัดรูปแบบโดยคลิก ดำเนินการต่อ

การ์ด SD ของคุณอาจเสียหายได้ แม้ว่าคุณจะลบการป้องกันการเขียนออกสำเร็จแล้วก็ตาม

เมื่อคุณได้ลบการป้องกันการเขียนออกจากการ์ด SD เรียบร้อยแล้ว คุณคงอยากจะเพลิดเพลินไปกับความสามารถในการแก้ไขข้อมูลของคุณ แต่จะเกิดอะไรขึ้นหากการ์ด SD ของคุณเสียหายระหว่างทาง ความเสียหายของการ์ด SD ไม่ใช่เรื่องแปลก
สาเหตุนี้อาจเกิดขึ้นได้จากหลายสาเหตุ เช่น ความเสียหายทางกายภาพ ไวรัส มัลแวร์ และข้อผิดพลาดของดิสก์หรือไฟล์ การ์ด SD ของคุณเสียหายหากอุปกรณ์ตรวจไม่พบ การ์ดค้างตลอดเวลา หรือการ์ดว่างเปล่ากะทันหัน อย่างไรก็ตาม มีวิธีที่สมบูรณ์แบบ และง่ายในการกู้คืนไฟล์การ์ด SD ที่สูญหาย และเสียหาย
วิธีการกู้คืนไฟล์ที่เสียหายหรือถูกลบจากการ์ด SD
เพื่อให้แน่ใจว่า การกู้คืนข้อมูลการ์ด SD ของคุณประสบความสำเร็จ เราขอแนะนำให้ใช้งาน Wondershare Recoverit Wondershare Recoverit เป็นเครื่องมือการกู้คืนข้อมูลที่นำเสนอฟีเจอร์ขั้นสูงมากมาย รวมถึงการกู้คืนวิดีโอ รูปภาพ เสียง และไฟล์อื่นๆ อย่างรวดเร็ว รองรับรูปแบบไฟล์มากกว่า 1,000 รูปแบบ อินเทอร์เฟซที่ใช้งานง่าย และเทคโนโลยีขั้นสูงเพื่อผลลัพธ์ที่ดีที่สุดเท่าที่จะเป็นไปได้
นอกจากนี้ ยังมีเวอร์ชันฟรีที่ช่วยให้สามารถกู้คืนข้อมูลได้สูงสุดถึง 100 MB ในขณะที่เวอร์ชันที่ต้องชำระเงินไม่มีข้อจำกัด
ดังนั้น หากคุณพบความเสียหายของการ์ด SD หรือลบไฟล์ของคุณโดยไม่ตั้งใจ ให้ทำตามขั้นตอนเหล่านี้เพื่อกู้คืนไฟล์ได้อย่างรวดเร็ว:
- เชื่อมต่อการ์ด SD ที่เสียหายเข้ากับคอมพิวเตอร์ของคุณผ่านเครื่องอ่านการ์ด SD
- ดาวน์โหลด ติดตั้ง และเปิด Wondershare Recoverit บนพีซีหรือ Mac ของคุณ
- คลิก ฮาร์ดไดรฟ์ และตำแหน่ง และเลือกการ์ด SD ของคุณ คลิก เริ่มต้น

- โปรแกรมจะเริ่มสแกนการ์ด SD ของคุณเพื่อหาไฟล์ที่สูญหายโดยอัตโนมัติ ดังนั้นกรุณารอให้เสร็จสิ้น คุณสามารถตรวจสอบกระบวนการได้ที่ด้านล่างของหน้าจอ

- เมื่อกระบวนการสแกนเสร็จสิ้น คุณสามารถดูตัวอย่างไฟล์ที่กู้คืนได้เพื่อตรวจสอบว่าเป็นไฟล์ที่คุณต้องการหรือไม่

- เมื่อคุณดูตัวอย่างไฟล์การ์ด SD แล้ว คลิกกู้คืน อย่าลืมบันทึกไว้ในตำแหน่งอื่น
เหตุใดการ์ด SD จึงจำเป็นต้องมีการป้องกันการเขียน?
จากคำแนะนำข้างต้น และไม่สามารถใช้งานการ์ด SD ได้อย่างถูกต้องเนื่องจากการป้องกันการเขียน ตอนนี้ คุณต้องมีความคิดเล็กน้อยว่า การ์ด SD ป้องกันการเขียนปฏิเสธการดำเนินการใดๆ และไม่อนุญาตให้คุณใช้งาน
ในทางกลับกัน คุณควรรู้ว่า ไม่จำเป็นต้องเขียนการป้องกันเช่นกัน หากการ์ด SD ของคุณมีการป้องกันการเขียน ไฟล์ของคุณจะได้รับการป้องกัน และทุกคนจะไม่สามารถดำเนินการใดๆ ที่ผิดพลาดได้ นอกจากนี้ การมีการป้องกันดังกล่าวจะช่วยหลีกเลี่ยงการโจมตีของไวรัสในการ์ด SD ของคุณ และอะไรจะดีไปกว่าการไม่สามารถถูกโจมตีจากไวรัสได้? นั่นคือสาเหตุที่บางครั้งการ์ด SD จำเป็นต้องมีการป้องกันการเขียน
สรุป
หากการ์ด SD ของคุณระบุว่า "ดิสก์มีการป้องกันการเขียน" คุณจะไม่อนุญาตให้คุณแก้ไขข้อมูลในนั้น แม้ว่าการป้องกันการเขียนจะสมบูรณ์แบบสำหรับการเก็บรักษาข้อมูลอันมีค่า แต่ก็อาจเป็นเรื่องที่น่าหงุดหงิดได้หากคุณต้องการการ์ด SD สำหรับการถ่ายโอนข้อมูล
นั่นคือเหตุผลที่คำแนะนำอย่างละเอียดของเราเกี่ยวกับ 6 วิธีที่ตรงไปตรงมาที่สุดในการปลดล็อกการ์ด SD ที่มีการป้องกันการเขียน ทั้งทางกายภาพหรือด้วยซอฟต์แวร์ อย่างไรก็ตาม หากคุณพบความเสียหายของการ์ด SD ให้ใช้งาน Wondershare Recoverit เพื่อกู้คืนไฟล์ของคุณอย่างรวดเร็ว
คำถามที่พบบ่อย
ฉันสามารถลบการป้องกันการเขียนออกจากการ์ด SD โดยใช้งานคอมพิวเตอร์ได้หรือไม่?
ใช่ คุณสามารถลบการป้องกันการเขียนออกจากการ์ด SD ของคุณได้โดยใช้งานคอมพิวเตอร์ คุณสามารถทำได้โดยการใส่การ์ด SD เข้าไปในตัวอ่านการ์ด จากนั้น ใช้งาน File Explorer ของคอมพิวเตอร์เพื่อเปลี่ยนการตั้งค่าการป้องกันการเขียน ค้นหาวิธีแก้ปัญหาเพิ่มเติมเกี่ยวกับการลบการป้องกันการเขียนออกจากการ์ด SD ผ่านคู่มือนี้ฉันควรทำอย่างไรหากไม่สามารถลบการป้องกันการเขียนออกจากการ์ด SD ได้
หากคุณไม่สามารถลบการป้องกันการเขียนออกจากการ์ด SD ของคุณโดยใช้วิธีการที่กล่าวมาข้างต้น อาจเป็นไปได้ว่า การ์ดเสียหายหรือทำงานผิดปกติ ในกรณีนี้ คุณอาจต้องพิจารณาเปลี่ยนการ์ด SD