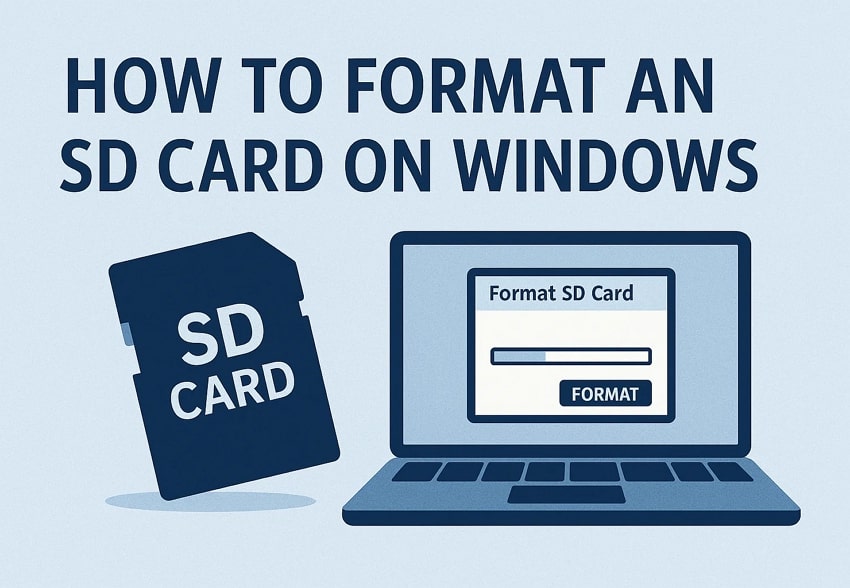How to format an SD card on a Windows computer? Why do you need to format the card? What to do when the memory card shows an invalid file system?
In this article, we’ll go through effective methods to format an SD card on Windows using built-in system tools. Furthermore, if you accidentally formatted an SD card containing important data, we'll introduce a tool that can help you recover it.
Try Recoverit to Perform SD Card Data Recovery

In this article
Part 1. Why Do You Need to Format an SD Card?
Before you learn how to format an SD card on a computer, you must be aware of the reasons behind needing this action:
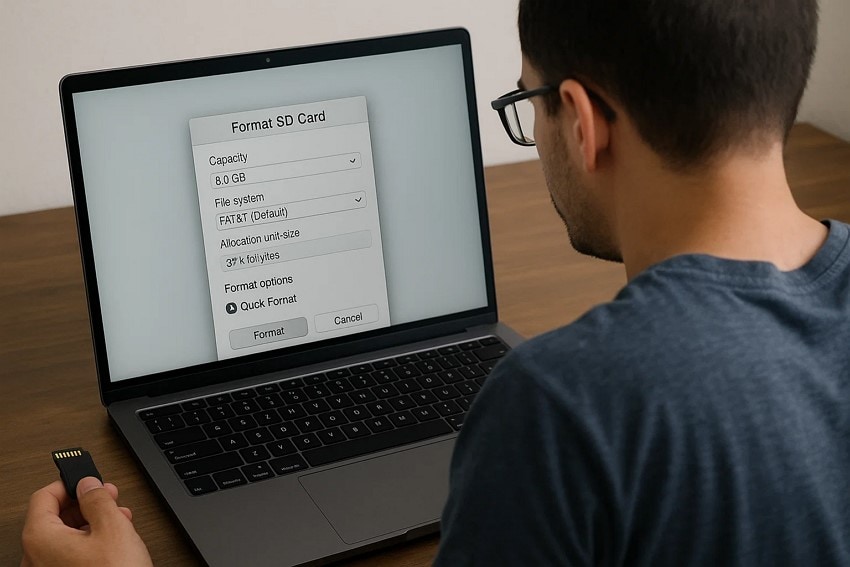
- Ensuring Drive Compatibility: By formatting an SD card with a file system, you are getting your card ready to go into your device system. This greatly minimizes the possibility of read/write errors and compatibility issues thus functioning smoothly.
- Maximizing Storage Space: Formatting the card clears the data and makes free space to reclaim lost capacity due to previous use or fragmented files. In this way, you’ll have access to the card’s full storage to undertake any new project without leftover clutter.
- Improving Performance: By formatting the card, the resulting slow card function due to adding and deleting files constantly can be managed. Formatting also organizes storage capacity efficiently, which leads to better speed and more reliability.
- Removing Malware: You can remove malware or viruses that may have infected your card if it was exposed to unsafe devices by performing a complete format of the card. Doing this further ensures data safety with the eradication of any hidden malware harming your system.
- File System Conversion: You can change the card’s file system through a format to match your device compatibility. Optimal performance is ensured when you switch devices where storage needs are different.
Part 2. Format SD Card on Windows via File Explorer
Learning how to format an SD card on a laptop via Windows File Explorer is a simple process that prepares the memory card with a clean file system. Without needing external software, you can restore the full storage capacity of the card and remove any potential viruses. To format your card with simple steps and make your storage space efficient again, follow the given steps:
Step 1. Once your card is inserted and recognized, locate the "This PC" tab in File Explorer. Now, right-click on your SD card to select the "Format" option from the menu.
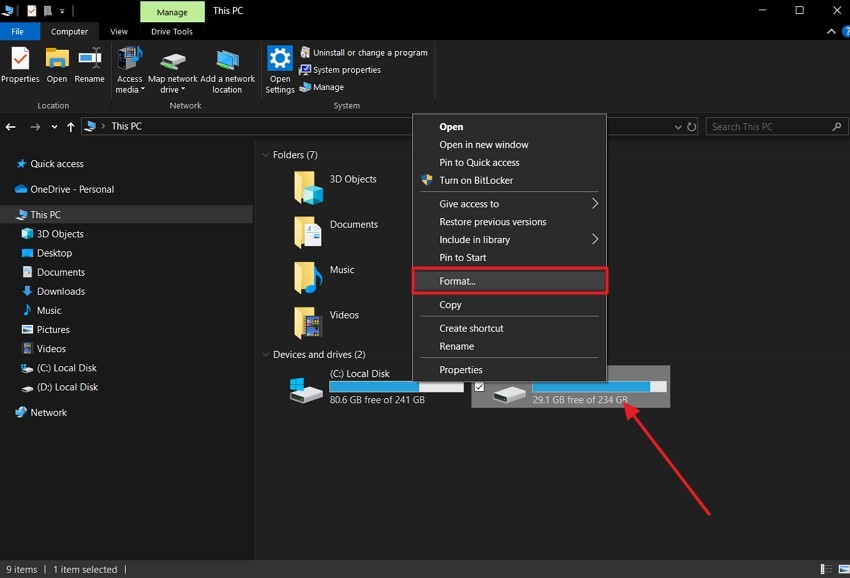
Step 2. You can select a preferred “File System” and “Allocation Unit Size” before hitting the “Start” button to initiate the formatting process.
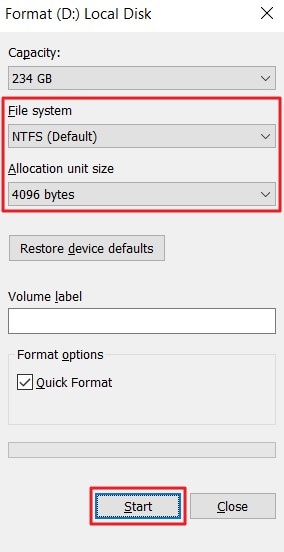
Part 3. How to Format an SD Card on a Computer Using CMD?
One can use the command prompt as a Windows SD card formatter when you want to erase data by manually entering commands. This method is helpful when you want to format the card due to file system errors or corruption. The built-in Windows tool “Diskpart” is used to override basic protections when other formatting methods are not working. Regain your card storage and enable file errors through this format process described below:
Step 1. Launch the Windows “Command Prompt” through the “Run as administrator” option in the “Start” menu.
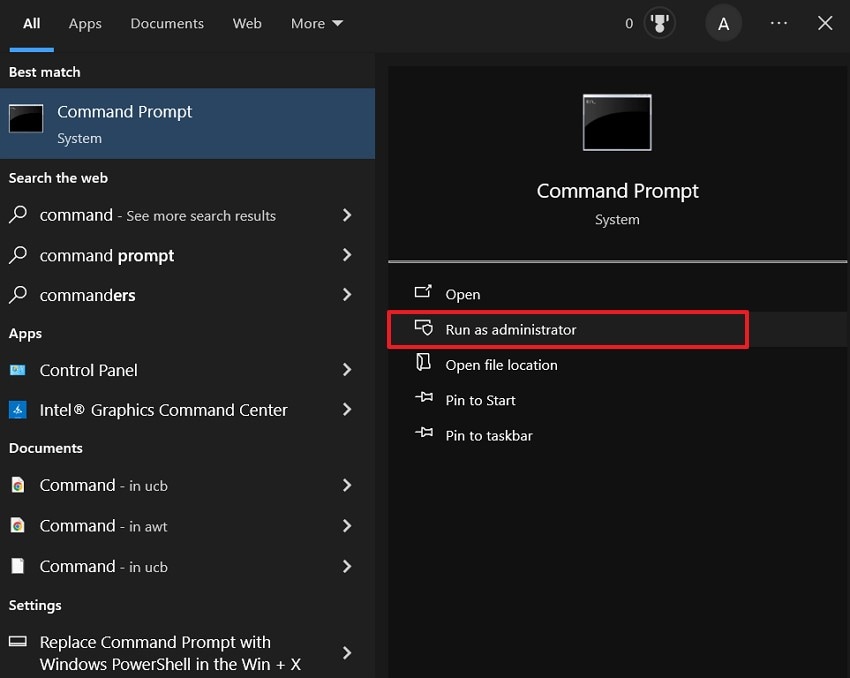
Step 2. Moving on, enter in the commands mentioned below to format your SD card.
diskpart to initiate the process.
“list disk”
“select disk K”
“Clean”
“create partition primary”
“format fs=ntfs”
"assign drive letter M."
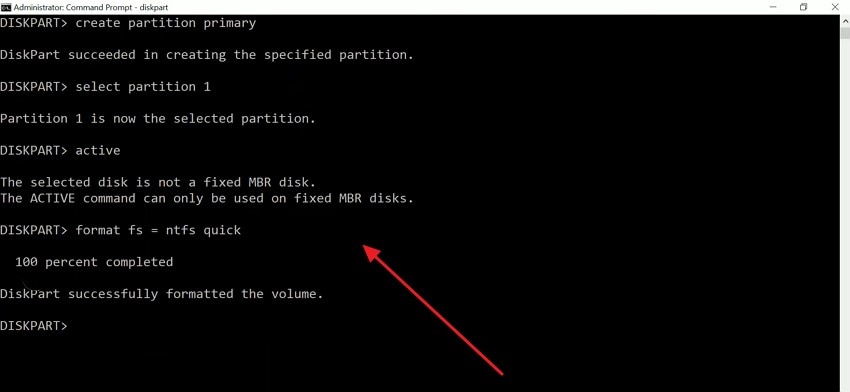
Note: Press the “Enter” key every time you insert a command to proceed.
Part 4. How to Format an SD Card on a Laptop from Disk Management?
If you’re wondering how to format an SD card on Windows, Disk Management is a built-in tool that can be used to fix file errors without the need for third-party tools. If the SD card compatibility needs to be expanded or its contents need to be cleared for reuse, the clear interface will do the job for you. Disk Management allows you to select the exact storage partition to format, avoiding the risk of mistakes in the following simple steps:
Step 1. Open “Disk Management” and locate your SD card before you right-click on the desired partition to select the “Format” option from the menu. Then, select the “OK” button to start the formatting procedure.
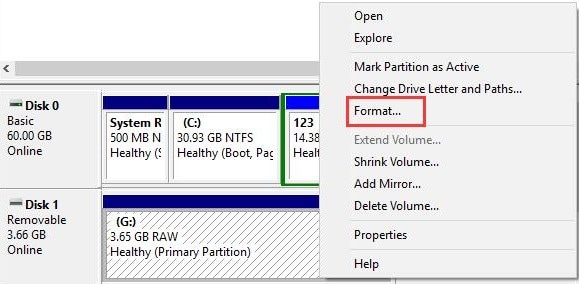
Part 5. Accidentally Formatted an SD Card with Critical Data? Get it Back with Recoverit
If you have accidentally formatted an SD card without backing up your critical data, that’s not the end. You can employ a recovery tool, Wondershare Recoverit, to retrieve your data, which supports a vast range of formats, including multiple audio and video formats. It can recover data from NAS and Linux devices, while also being compatible with BitLocker devices. It claims to be 100% secure and has a high recovery rate.
If you have lost files due to hardware failure or via a Windows SD formatter, this software ensures a safe recovery with the same efficiency. If your files require retaining layout and formatting, it will also ensure that they remain intact. Apart from SD card data recovery, it also supports other memory cards, including MMC and CF cards.
Key Features
- Deep Scanning: The tool carries out an extensive deep scan throughout the device to look for even seemingly hidden files.
- Filter Availability: There are different filters available for speeding up your file search and recovery process.
- Preview Option: Once your files are recovered, you can check if they are the desired files with the preview option before saving them to the device.
A Comprehensive Guide to Recover Data from an SD Card using Recoverit
When you format an SD card on Windows and lose important data, follow the given instructions to restore it with Recoverit:
Step 1. Connect your Card and Access the SD Card Recovery Tool
Once you have connected the SD card to the device, open the software and choose the “SD Card Recovery” tab from the left panel. After your card is recognized within the tool, press the “Scan” button to start the search for data.

Step 2. Scan the Card to Find the Lost Data
When the scan is done, all the recovered files will be visible on the screen, and you’ll choose the files you want to save.

Step 3. Preview the Recovered Files and Save
Once you have selected the files, you will hit the “Recover” button at the bottom of the screen and choose the path for saving the lost files.

Part 6. 5 Tips on Securing Data on the SD Card Before Using Windows SD Formatter
After having learned how to format an SD card on a computer, learn the top ways to secure data before this formatting process:
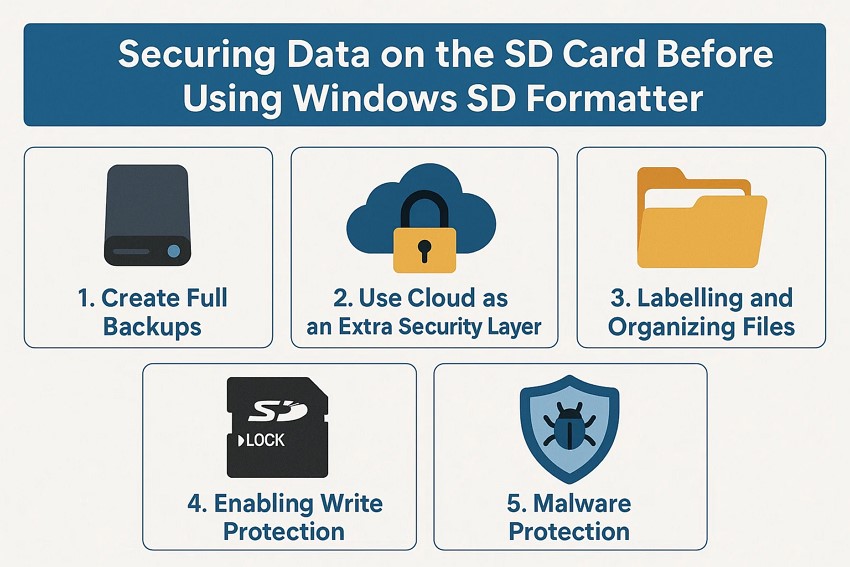
- Create Full Backups: Always back up the contents of your SD card by copying files to an external hard drive or your computer's hard drive. This ensures that any important file is not lost and is available for a quick and easy recovery in case of an unexpected event.
- Use Cloud as an Extra Security Layer: You should upload your files to a trusted Cloud storage device like Google Drive or Dropbox. This Cloud backup will provide off-site protection even in the case of local device failure.
- Labelling and Organizing Files: It is essential to label and organize your backup folders, including dates, to prevent missing important information. It becomes much easier to locate and restore files afterwards, and prevents confusion leading to accidental deletions and loss.
- Enabling Write Protection: If your SD card has a physical write-protected switch, then it is possible to put it on before you begin the formatting process. This will help you to prevent any accidental loss or modification of data, so that your file is not lost until you finally format it.
- Malware Protection: Scanning your SD card with a good anti-virus program beforehand will limit the chances of the malware being transferred to backups. This way, your equipment and backups will be safe, and your data will be accessible to you even after formatting.
Conclusion
Summing up, formatting an SD card can often become necessary to fix system errors and make it compatible with devices. In this article, we have explored multiple ways to format an SD card on Windows using built-in tools. Additionally, if you have accidentally formatted your SD card without a backup, we recommend Wondershare Recoverit to retrieve the data safely.
FAQ
-
1. How often should I reformat my device for better performance?
One should reformat the SD card every few months or after every heavy usage to prevent file system errors. The frequent format should still be avoided unless problems with speed arise or repurposing for a different device is necessary. -
2. What is the difference between a quick and overwrite format?
A quick format erases the file directories but leaves the underlying data intact, making the process faster. An overwrite format, on the other hand, writes over all existing data sectors to erase files, which is good for removing sensitive data and fixing errors. -
3. Can formatting make my SD card compatible with all different devices?
You can format an SD card and select appropriate file systems like FAT32 to improve the device compatibility of the card. However, you should always check your device requirements because not all devices support every file type. -
4. Is data still recoverable after formatting the SD card?
Once you have formatted your card using a Windows SD card formatter, most of the data is recoverable through tools like Recoverit. You can use this tool to recover important documents and media files if the data hasn’t been overwritten.