ข้อความการป้องกันไวรัส และภัยคุกคามไม่พร้อมใช้งานปรากฏขึ้นเมื่อพยายามเข้าถึงฟีเจอร์ความปลอดภัยเริ่มต้นใน Windows 10 และ 11 ฟีเจอร์นี้เป็นส่วนหนึ่งของ Windows Defender ช่วยให้มั่นใจว่าคอมพิวเตอร์ของคุณปราศจากไวรัส มัลแวร์ และภัยคุกคามที่คล้ายกัน
อย่าตื่นตกใจ ไม่ได้หมายความว่า คอมพิวเตอร์ของคุณติดไวรัส อย่างไรก็ตาม การที่ฟีเจอร์ความปลอดภัยหลักของ Windows หายไปนั้นไม่ใช่เรื่องดี การไม่มีมันทำให้พีซีของคุณมีช่องโหว่
ต่อไป นี้ เป็นวิธีแก้ไข หน้าการป้องกันไวรัส และภัยคุกคามไม่พร้อมใช้งาน
ในบทความนี้
- แก้ไข 1: รีสตาร์ทคอมพิวเตอร์ของคุณ
- แก้ไข 2: ใช้งาน Cmd เพื่อเรียกใช้งาน SFC และ DISM
- แก้ไข 3: ซ่อมแซมความปลอดภัยของ Windows
- แก้ไข 4: รีเซตความปลอดภัยของ Windows
- แก้ไข 5: ปิดการใช้งานการล็อก UI
- แก้ไข 6: ทำความสะอาดรีจิสทรี
- แก้ไข 7: อัปเดต Windows ของคุณ
- แก้ไข 8: รีเซตส่วนประกอบความปลอดภัยใน Power Shell
- แก้ไข 9: เปิดใช้งานการป้องกันแบบเรียลไทม์
- แก้ไข 10: สแกนหามัลแวร์
- แก้ไข 11: ปิดโปรแกรมป้องกันไวรัสของคุณ
- แก้ไข 12: ติดต่อฝ่ายสนับสนุนของ Microsoft
ข้อความ Virus and Threat Protection Page ไม่พร้อมใช้งานคืออะไร
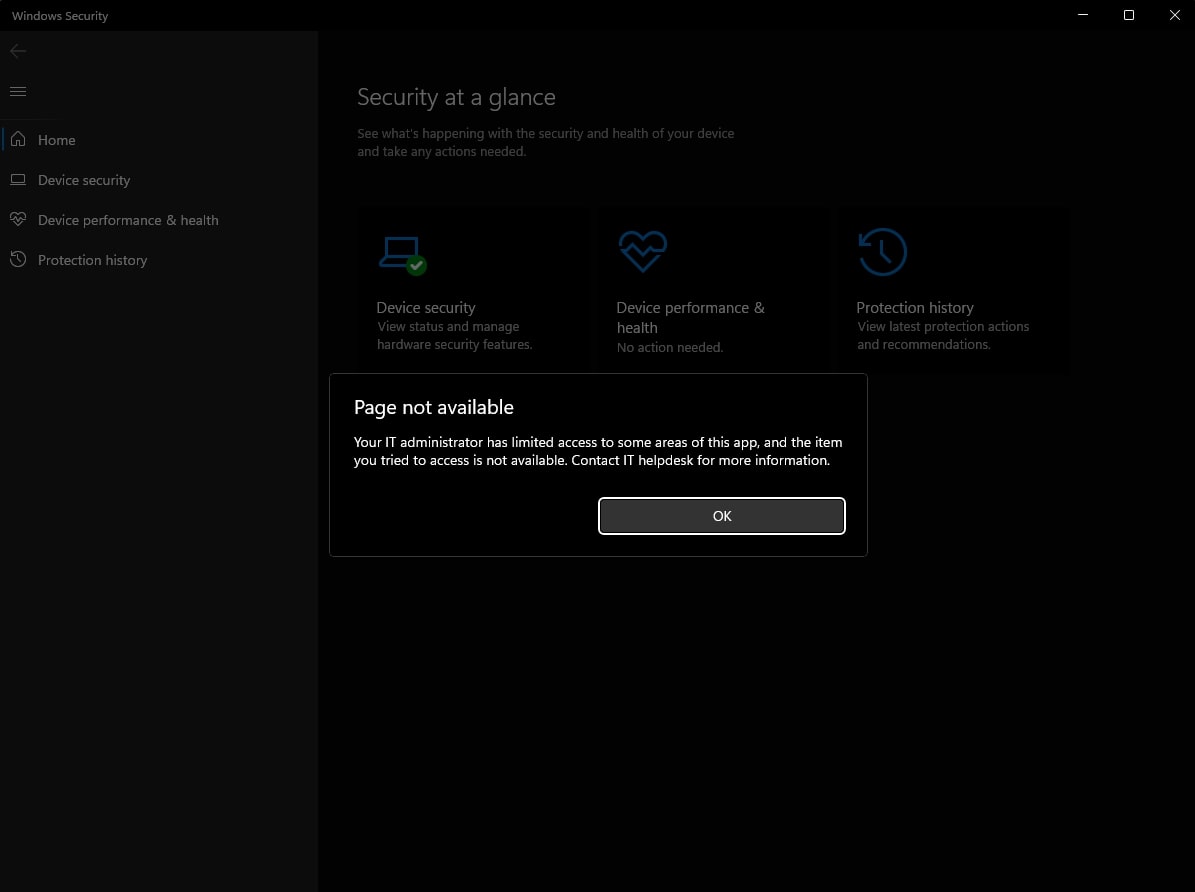
สำหรับผู้เริ่มต้น เรามาลองตั้งชื่อปัญหากัน คุณเห็นข้อความแสดงข้อผิดพลาดนี้หรือไม่?
ผู้ดูแลระบบไอทีของคุณมีสิทธิ์เข้าถึงบางพื้นที่ของแอปนี้อย่างจำกัด และไม่มีรายการที่คุณพยายามเข้าถึง ติดต่อฝ่ายช่วยเหลือด้านไอทีสำหรับข้อมูลเพิ่มเติม
นั่นคือสิ่งที่มักจะปรากฏขึ้นเมื่อคุณสมบัติการป้องกันไวรัส และภัยคุกคามหายไปหรือไม่สามารถเข้าถึงได้ อย่างไรก็ตาม ในส่วนของ "ผู้ดูแลระบบไอที" อาจทำให้เกิดความสับสนเล็กน้อย หากคุณใช้งานคอมพิวเตอร์ของบริษัท คุณควรปฏิบัติตามคำแนะนำ และติดต่อผู้ดูแลระบบไอทีหรือทีมไอทีที่โทรติดต่อ"
อย่างไรก็ตาม หากคุณเป็นผู้ดูแลระบบพีซี คุณต้องพยายามแก้ไขปัญหาด้วยตนเอง เริ่มต้นด้วยการตรวจสอบว่า คุณสามารถเข้าถึงการป้องกันไวรัส และภัยคุกคามบนพีซีของคุณหรือไม่:
- ไปที่ เริ่มต้น > การตั้งค่า และคลิกเพื่อเปิดแอปการตั้งค่า

- ไปที่ การอัปเดต และความปลอดภัย ที่ด้านล่างของหน้า

- เลือก ความปลอดภัยของ Windows จากแถบด้านข้างทางด้านซ้าย
- การป้องกันไวรัส และภัยคุกคาม ควรอยู่ภายใต้ พื้นที่การป้องกัน

ถ้ามันหายไปหรือถ้าคุณไม่สามารถเข้าถึงได้ มีวิธีแก้ไขหลายประการสำหรับคุณ
วิธีแก้ไขข้อผิดพลาดการป้องกันไวรัส และภัยคุกคามไม่พร้อมใช้งาน
ดังที่เราได้กล่าวไว้ก่อนหน้านี้ การเห็นข้อความหน้าไม่พร้อมใช้งานเมื่อคุณคลิกฟีเจอร์การป้องกันไวรัส และภัยคุกคามบน Windows ของคุณก็ยังไม่ทำให้เกิดความกังวล อย่างไรก็ตาม คุณต้องแก้ไขปัญหานี้อย่างรวดเร็วก่อนที่คุณจะตกเป็นเป้าหมายของอาชญากรรมทางไซเบอร์อย่างง่ายดาย นี่คือวิธีการ
แก้ไข 1: รีสตาร์ทคอมพิวเตอร์ของคุณ
การรีสตาร์ทคอมพิวเตอร์จะทำให้คอมพิวเตอร์มีโอกาสเชื่อมต่อใหม่ และเริ่มต้นใหม่อีกครั้ง หากมีปัญหาที่ขัดแย้งกันหรือมีแอปพลิเคชันที่มีปัญหาทำงานในเบื้องหลัง การดำเนินการนี้จะปิดแอปพลิเคชันเหล่านั้น และช่วยให้ประสิทธิภาพการทำงานราบรื่นขึ้น ข้อขัดแย้ง และข้อบกพร่องเหล่านี้มักทำให้เกิดข้อความแสดงข้อผิดพลาดเช่นเดียวกับคุณ
ต่อไปนี้ เป็นวิธีรีสตาร์ทคอมพิวเตอร์ด้วยระบบปฏิบัติการ Windows 10 / 11:
- ไปที่ เริ่มต้น แล้วกดปุ่ม เปิด / ปิด ที่นั่น
- เลือก รีสตาร์ท และรอให้พีซีของคุณเริ่มต้นใหม่อีกครั้ง

แก้ไข 2: ใช้งาน Cmd เพื่อเรียกใช้งาน SFC และ DISM
System File Checker (SFC) และ Deployment Image Servicing and Management (DISM) เป็นทั้งยูทิลิตี้บรรทัดคำสั่งที่ช่วยตรวจจับ และซ่อมแซมความเสียหายของระบบใน Windows ทั้ง 2 ทำงานร่วมกันเพื่อรักษาสุขภาพ และความปลอดภัยของ Windows OS
ดังนั้น หากคุณไม่พบการป้องกันไวรัส และภัยคุกคามใน Windows 10 / 11 เนื่องจากข้อบกพร่องของระบบหรืออิมเมจของ Windows ที่เสียหาย เครื่องมือบรรทัดคำสั่งอย่างใดอย่างหนึ่งเหล่านี้จะช่วยได้
ต่อไปนี้ เป็นวิธีใช้งาน Command Prompt เพื่อเรียกใช้งาน SFC และ DISM:
- ไปที่ เริ่มต้น และมองหา ตัวพร้อมรับคำสั่ง เลือก เรียกใช้งานในฐานะผู้ดูแลระบบ

- หากต้องการดำเนินการซ่อมแซมโดยใช้งาน SFC ให้พิมพ์รหัสต่อไปนี้ลงใน Command Prompt:
sfc /scannowแล้วกด Enter
- หากต้องการดำเนินการซ่อมแซมโดยใช้งาน DISM ให้ดำเนินการคำสั่งนี้ใน ตัวพร้อมรับคำสั่ง
DISM.exe /Online /Cleanup-image /Restorehealthและกด Enter
แก้ไข 3: ซ่อมแซมความปลอดภัยของ Windows
อีกวิธีหนึ่งในการแก้ไขปัญหา และซ่อมแซม Windows Security คือจากแอป เนื่องจากเป็นโซลูชัน Windows แบบเนทีฟ ฟีเจอร์ความปลอดภัยจึงมีฟังก์ชันที่จำเป็นสำหรับการระบุปัญหา และแก้ไขตัวเองโดยอัตโนมัติ ต่อไปนี้ เป็นวิธีเรียกใช้งานการซ่อมแซมความปลอดภัยของ Windows จากแอปบน Windows 10 / 11:
- ไปที่ เริ่มต้น และค้นหา Windows Security
- แทนที่จะเรียกใช้งานแอป ให้คลิก การตั้งค่าแอป

- หากมีฟังก์ชันนี้ คุณจะเห็นปุ่ม ซ่อมแซม
- คลิกที่ ซ่อมแซม และ ความปลอดภัยของ Windows เพื่อแก้ไขปัญหา

แก้ไข 4: รีเซตความปลอดภัยของ Windows
หากไม่มีตัวเลือกในการซ่อมแซม Windows Security บนพีซีของคุณ คุณควรรีเซตฟีเจอร์นี้ การรีเซตแอป Windows Security จะแก้ไขปัญหาที่อาจเกิดขึ้นได้
- ไปที่ เริ่มต้น > ความปลอดภัยของ Windows
- เลือก การตั้งค่าแอป จากรายการ
- เลื่อนลง และคลิก รีเซต

แก้ไข 5: ปิดการใช้งานการล็อก UI
เหตุผลหนึ่งที่ผู้ใช้งานพีซีไม่สามารถค้นหาหรือเข้าถึงฟีเจอร์การป้องกันไวรัส และภัยคุกคามก็คือ อินเทอร์เฟซผู้ใช้งานสำหรับ Windows Defender ถูกปิดใช้งานบนคอมพิวเตอร์ของตน หากวิธีแก้ไขปัญหาก่อนหน้านี้ไม่ได้ผล ควรตรวจสอบว่า Windows Defender UI ของคุณเปิดใช้งานอยู่หรือไม่:
- จาก เริ่มต้น ให้เปิดแอป Power Shell ในฐานะผู้ดูแลระบบ

- เมื่อคุณเข้าถึง Power Shell ให้รันคำสั่งต่อไปนี้แล้วกด Enter
Set-MpPreference -UILockdown 0
แก้ไข 6: ทำความสะอาดรีจิสทรี
Windows Registry จะจัดเก็บการตั้งค่า และข้อมูลที่จำเป็นทั้งหมดสำหรับการทำงานที่เหมาะสมของพีซีของคุณ ปัญหาด้านความปลอดภัยของ Windows ที่เกิดซ้ำเช่นของคุณบางครั้งชี้ไปที่ความเสียหายของรีจิสทรี หากเป็นกรณีนี้ คุณควรทำความสะอาดหรือซ่อมแซมรีจิสทรีของคุณ
นี่คือ สิ่งที่คุณสามารถทำได้:
- ไปที่ Start และค้นหาเครื่องมือ Disk Cleanup คลิกเพื่อเปิด

- เลือกไดรฟ์ C จากเมนูแบบเลื่อนลงแล้วกด ตกลง

- คลิกที่ตัวเลือก ล้างไฟล์ระบบ จากนั้น กด ตกลง

- เลือก ลบไฟล์ เพื่อกำจัดไฟล์ที่อาจเสียหายทั้งหมด

แก้ไข 7: อัปเดต Windows ของคุณ
ดังที่คุณอาจทราบแล้วว่า การอัปเดตจะนำแพตช์รักษาความปลอดภัยที่สำคัญมาสู่ระบบปฏิบัติการ และฟังก์ชันการทำงานใหม่ๆ ของคุณ การเรียกใช้งานการอัปเดตใหม่ทันทีที่พร้อมใช้งานเป็นสิ่งสำคัญ หากคุณไม่ทำเช่นนั้น คุณมีความเสี่ยงที่พีซี และข้อมูลของคุณจะถูกมัลแวร์ และการโจรกรรมข้อมูล
การอัปเดต Windows ของคุณจะช่วยแก้ไขปัญหาด้านความปลอดภัยในปัจจุบันด้วย:
- ไปที่ เริ่มต้น และค้นหา การตั้งค่า คลิกเพื่อเปิด
- ไปที่ การอัปเดต และความปลอดภัย ที่ด้านล่าง
- คลิกที่ ตรวจสอบการอัปเดต ใต้ Windows Update

แก้ไข 8: รีเซตส่วนประกอบความปลอดภัยใน Power Shell
มีหลายวิธีในการรีเซตส่วนประกอบความปลอดภัยบนคอมพิวเตอร์ Windows ใน Fix 4 เราได้อธิบายวิธีรีเซตแอป Windows Security แล้ว หากไม่ได้ผล ปัญหาที่คุณเผชิญอยู่ลึกกว่าแอป และคุณต้องเข้าถึงได้จาก Power Shell:
- เรียกใช้งาน Power Shell ในฐานะผู้ดูแลระบบจาก Windows Start
- เมื่อคอนโซลถูกเปิดใช้งาน ให้ป้อน และดำเนินการคำสั่งนี้:
Get-AppxPackage Microsoft.Windows.SecHealthUI | Reset-AppxPackage
แก้ไข 9: เปิดใช้งานการป้องกันแบบเรียลไทม์
ฟีเจอร์การป้องกันไวรัส และภัยคุกคามมอบกลไกการป้องกันแบบเรียลไทม์ต่อภัยคุกคามดังกล่าว ดังนั้น หากเริ่มแสดงข้อความแสดงข้อผิดพลาด อาจเป็นเพราะการป้องกันแบบเรียลไทม์ปิดอยู่ คุณสามารถเปิดใช้งานฟีเจอร์นี้ได้ด้วยตนเองจากตัวแก้ไขนโยบายกลุ่มภายใน มีวิธีดังนี้:
- กดปุ่ม Windows และตัวอักษร R พร้อมกันเพื่อเปิดกล่องโต้ตอบ Run
- หากต้องการเปิด ตัวแก้ไขนโยบายกลุ่มภายใน ให้คัดลอกบรรทัดนี้แล้วกด Enter
gpedit.msc
- ไปที่ การกำหนดค่าคอมพิวเตอร์ > เทมเพลตการดูแลระบบ > ส่วนประกอบของ Windows
- เปิด ความปลอดภัยของ Windows และไปที่ตัวเลือก การป้องกันไวรัสและภัยคุกคาม
- ดับเบิลคลิกที่ ซ่อนพื้นที่ป้องกันไวรัส และภัยคุกคาม และเลือก ไม่ได้กำหนดค่า

- รีสตาร์ทคอมพิวเตอร์เพื่อใช้งานการตั้งค่าใหม่ และลองใช้งานฟีเจอร์นี้
คุณควรตรวจสอบตัวเลือกการป้องกันแบบเรียลไทม์ในความปลอดภัยของ Windows:
- ไปที่ เริ่มต้น > ความปลอดภัยของ Windows > การป้องกันไวรัสและภัยคุกคาม
- ค้นหา การตั้งค่าการป้องกันไวรัส และภัยคุกคาม และคลิก จัดการการตั้งค่า

- เปิดใช้งานการป้องกันแบบเรียลไทม์โดยสลับสวิตช์เป็นเปิด

แก้ไข 10: สแกนหามัลแวร์
การที่คุณไม่พบการป้องกันไวรัส และภัยคุกคามบน Windows 11 หรือ 10 ไม่ได้หมายความว่า คอมพิวเตอร์ของคุณติดไวรัส อย่างไรก็ตาม หากการรีสตาร์ท การซ่อมแซม และการอัปเดตพีซีของคุณ รวมถึงแอปและส่วนประกอบที่เกี่ยวข้องกับความปลอดภัยไม่ทำงาน ก็ถึงเวลาที่จะตรวจหามัลแวร์
ทำตามขั้นตอนเหล่านี้เพื่อสแกนพีซีของคุณเพื่อหาซอฟต์แวร์ที่เป็นอันตรายด้วยตนเอง:
- เปิด เริ่มต้น และไปที่ การตั้งค่า > ความปลอดภัยของ Windows
- คลิกตัวเลือกการป้องกันไวรัส และภัยคุกคาม
- ค้นหา ตัวเลือกการสแกน ใต้ส่วน ภัยคุกคามปัจจุบัน

- เลือก สแกนแบบเต็ม จากรายการ และคลิก สแกนเลย

แก้ไข 11: ปิดโปรแกรมป้องกันไวรัสของคุณ
การป้องกันไวรัส และภัยคุกคามเป็นโปรแกรมป้องกันไวรัสเริ่มต้นบนคอมพิวเตอร์ Windows แต่ผู้ใช้งานพีซีจำนวนมากใช้งานร่วมกับเครื่องมือป้องกันไวรัสของบริษัทอื่น หากเป็นคุณ คุณควรปิดโปรแกรมป้องกันไวรัสชั่วคราว เนื่องจากอาจขัดแย้งกับคุณสมบัติ Windows Security / Defender
แก้ไข 12: ติดต่อฝ่ายสนับสนุนของ Microsoft
คุณยังคงเห็นข้อความเพจไม่พร้อมใช้งานเมื่อคุณพยายามเข้าถึงฟีเจอร์การป้องกันไวรัส และภัยคุกคามหรือไม่? หมายความว่า โซลูชันทั้งหมดที่มักจะใช้งานได้ล้มเหลว และคุณมีทางเลือกอื่น: ติดต่อฝ่ายสนับสนุนของ Microsoft และขอความช่วยเหลือ
คำแนะนำโบนัส: วิธีการกู้คืนข้อมูลที่สูญหายหรือถูกลบบนคอมพิวเตอร์ของคุณ
การแก้ไขปัญหาคอมพิวเตอร์เช่นนี้เกิดขึ้นกับผู้ใช้งานพีซีบางรายโดยธรรมชาติ สำหรับคนอื่นให้น้อยลง แต่ไม่ว่า คุณจะอยู่ในกลุ่มไหน ความผิดพลาดก็เกิดขึ้นได้แม้กระทั่งกับพวกเราที่ดีที่สุดก็ตาม
หากคุณลบข้อมูลสำคัญโดยไม่ตั้งใจขณะทำความสะอาดรีจิสทรี หรือสูญเสียการเข้าถึงไฟล์ของคุณเนื่องจากข้อผิดพลาดของ Command Prompt คุณสามารถนำไฟล์เหล่านั้นกลับมาได้อย่างรวดเร็วด้วย Wondershare Recoverit
เนื่องจากเป็น 1 ในเครื่องมือกู้คืนข้อมูลที่ดีที่สุดในตลาด มันจึงใช้งานง่ายมาก:
- ดาวน์โหลด Wondershare Recoverit จากเว็บไซต์อย่างเป็นทางการ และติดตั้งลงในพีซีของคุณ
- หลังจากที่คุณเปิดใช้งาน ให้เลือกตำแหน่งที่คุณต้องการเรียกใช้งานกระบวนการกู้คืน

- Wondershare Recoverit จะเริ่มสแกนตำแหน่งนี้ทันทีเพื่อหาไฟล์ที่สูญหาย และสามารถกู้คืนได้

- คุณสามารถติดตามความคืบหน้าบนหน้าจอ และหยุดหรือหยุดการสแกนได้หากต้องการ
- เมื่อ Wondershare Recoverit สแกนตำแหน่งเสร็จแล้ว ไฟล์ที่ได้รับคืนทั้งหมดจะอยู่ตรงหน้าคุณ
- หากมีผลลัพธ์มากเกินไป ให้ใช้งานตัวกรองเพื่อค้นหาไฟล์ที่คุณต้องการช่วยเหลือa
- ใช้งานตัวเลือก ดูตัวอย่าง เพื่อให้แน่ใจว่า ไฟล์จะไม่เสียหายก่อนที่จะทำการกู้คืน

- คลิก กู้คืน และเลือกเส้นทางที่ปลอดภัยสำหรับจัดเก็บไฟล์ที่กู้คืน สุดท้าย คลิก บันทึก

Wondershare Recoverit สามารถช่วยคุณเรียกค้นไฟล์ทุกประเภท ตั้งแต่เอกสารและอีเมลไปจนถึงรูปภาพ และวิดีโอ คุณสามารถเรียกใช้งานการกู้คืนบนอุปกรณ์ใดก็ได้ และในสถานการณ์ใดก็ได้ และไว้วางใจให้แอปค้นหาข้อมูลที่สูญหายได้ แม้ในกรณีที่คอมพิวเตอร์หยุดทำงาน การลบข้อมูล หรือมัลแวร์ และการโจรกรรมข้อมูล
สรุป
หากคุณยังคงเห็นข้อความแสดงข้อผิดพลาด Page Not Available เมื่อคุณพยายามเรียกใช้งานฟีเจอร์การป้องกันไวรัส และภัยคุกคามบนพีซีของคุณ คุณควรรีสตาร์ทคอมพิวเตอร์ แอป Windows Security และส่วนประกอบด้านความปลอดภัยอื่นๆ ซึ่งมักจะแก้ปัญหาได้โดยไม่ต้องยุ่งยาก
หากไม่ได้ผล ก็มีอย่างอื่นที่คุณสามารถลองได้ คุณสามารถเรียกใช้งาน SFC และ DISM, ปิดใช้งานการล็อก UI โดยใช้งาน Power Shell, ทำความสะอาดรีจิสทรีของคุณ, ปิดใช้งานโปรแกรมป้องกันไวรัส, อัปเดต Windows, เปิดใช้งานการป้องกันแบบเรียลไทม์ ฯลฯ ทางเลือกสุดท้ายสำหรับคุณคือ: ติดต่อฝ่ายสนับสนุนของ Microsoft
คุณควรจะสามารถเข้าถึงฟีเจอร์การป้องกันไวรัส และภัยคุกคามได้อีกครั้ง หากคุณสูญเสียข้อมูลบางส่วนโดยไม่ตั้งใจในกระบวนการ Wondershare Recoverit สามารถช่วยให้คุณกู้คืนข้อมูลได้

![[แก้ไขแล้ว] หน้าการป้องกันไวรัส และภัยคุกคามไม่พร้อมใช้งาน](https://images.wondershare.com/recoverit/article/virus-and-threat-protection-page-not-available-1.jpg)


