Feb 04, 2023 • 分類: Windows 計算機解決方案 • 成熟的解決方案

當我讀到一個朋友在一家主流 Windows 論壇上發佈的這則提問時,我才意識到原來很多人都遇到了 Windows 10 系統音訊問題。儘管 Windows 10 系統是目前一種最佳韌體版本,但有時也會出現故障。如果您的筆記型電腦音訊無法正常執行,則很可能是由於硬體或軟體相關問題導致。本指引總結了可導致 Windows 10 系統音訊問題的多種原因,並提供了 12 種解決方法。
第 1 部分:是什麼原因導致 Windows 10 系統音訊無法正常執行?
主要原因如下:
- 音訊插孔可能出現鬆動或損壞
- 系統可能未更新
- 電腦音訊驅動程式可能過期
- 系統設定最近發生變更
- 音訊服務可能已停止執行
- 麥克風或揚聲器可能有問題
- 系統音訊組件可能遭受惡意軟體攻擊
- 任何其他硬體或系統配置問題
此外,泛型音訊驅動程式出現問題也可導致音訊無法正常執行。
第 2 部分:如何解決音訊無法正常執行問題?
若要解決 Windows 系統音訊無法正常執行問題,您可嘗試以下建議。由於導致 Windows 10 系統音訊無法正常執行的原因有很多,相應的解決方案也有很多。
1.檢查所有音訊連結
在採取任何措施之前,請確保您的系統已連結到正在執行的音訊裝置。首先請檢查音訊插孔與耳機是否連結完好。確保耳機線正常執行且插孔未受損。您還可以檢查揚聲器,或者僅將系統連結到任何其他音訊裝置,繼續進一步檢查。

2.檢查更新
如果您的 Windows 系統韌體太舊或過時,也可能導致個人電腦音訊無法正常執行,此時,您可前往系統設定 > 更新與安全 > Windows Update,檢查更新,並進一步在您的 Windows 10 系統個人電腦上安裝新的更新。
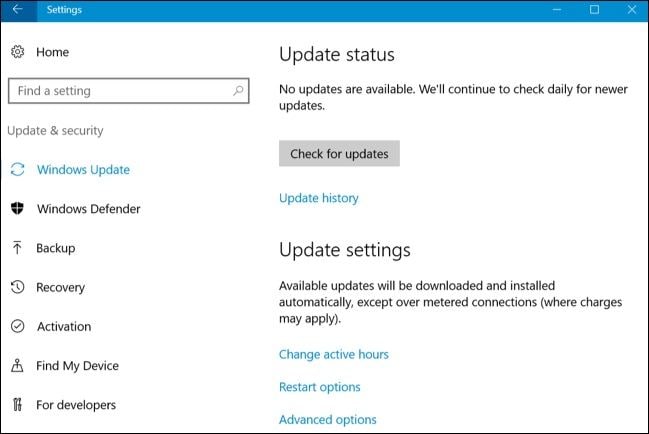
3.重啟系統
有時,最簡單的方法就可解決各種 Windows 10 系統音訊問題。例如,如果您的系統開啟異常,則可以重啟。如果您剛剛更新了系統,同樣建議重啟。前往「開啟」功能表並按一下電源按鈕即可看到各種選項,例如「重啟」或「更新及重啟」。

4.重啟 Windows 音訊服務
Windows 系統配備有專用的音訊服務組件,負責系統的各種聲音播放。因此,您可重啟系統音訊服務,解決電腦音訊無法正常執行問題。前往「開啟」功能表,開啟「執行」提示符,然後輸入「msc」命令,
「服務」視窗將顯示,其中包含 Windows 所有執行服務清單。瀏覽並選取「Windows 音訊服務」功能,以滑鼠右鍵按一下,然後重啟。

5.執行音訊自動疑難排解
為更加從容地應對 Windows 10 系統音訊無法正常執行等問題,Microsoft 推出了一個完美解決方案。您僅需前往其設定並執行疑難排解程式即可,系統將自動檢查所有已安裝的主要音訊設定和驅動程式。最後,要麼問題得到解決,要麼問題的具體原因得以確定。前往系統「設定」>「疑難排解」並從此處執行音訊疑難排解程式。

6.查看聲音設定
如果您最近更改了某些系統設定,那麼也可能導致 Windows 10 系統音訊問題。在採取任何措施之前,建議您先檢查一下電腦聲音設定,前往其「設定」>「聲音」並檢查所有功能是否執行正常。同時,您也可以前往聲音控制面板進一步檢查音訊組件。

7.檢查音訊的預設輸入和輸出
理想情況下,Windows 10 系統提供多種音訊輸入和輸出選項,很可能您選取了目前無法使用的其他預設選項。如果 Windows 10 系統音訊無法正常執行,請前往其「設定」>「聲音」,並按一下下拉選單,選取預設輸出裝置。確保預設裝置已連結,且在電腦上執行正常。

8.停用「音訊增強」功能
為了向使用者提供更好的聲音體驗,Windows 10 系統內建有音訊增強功能。該功能旨在改善裝置音質,但也可能產生一些負面影響,比如導致 Windows 系統音訊無法正常執行。為避免此情況,您可關閉「音訊增強」功能,前往裝置「設定」>「聲音」>「裝置屬性」即可。在此處按一下揚聲器的「進階裝置屬性」,
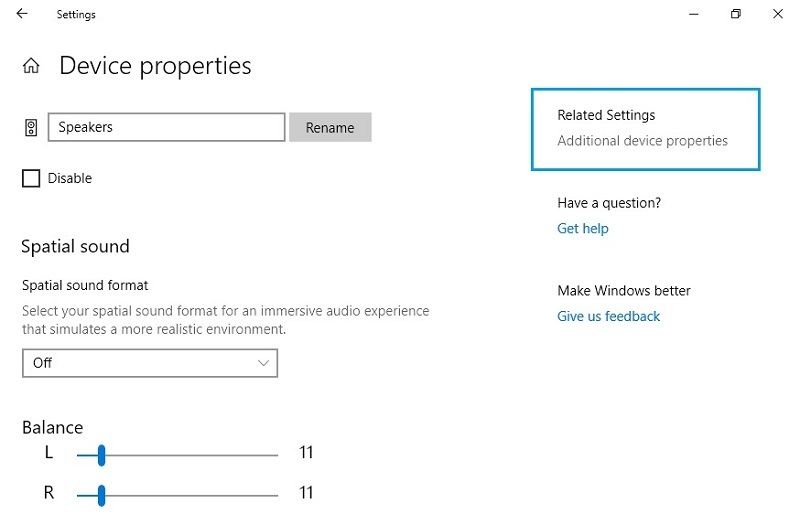
螢幕上將出現一個彈出視窗,顯示揚聲器的不同進階屬性,接著,請前往「增強功能」分頁,停用所有聲音增強功能即可。

9.查看當前音訊格式
如果您的電腦音訊無法正常執行,則可能音訊格式有問題。幸運的是,Windows 10 系統支援音訊格式變更,直至相容。前往「設定」>「聲音」>「裝置屬性」>「進階裝置屬性」,螢幕將出現以下彈出視窗。前往其「進階」分頁,然後選擇不同的音訊格式。在大多數情況下,16 或 24 位元音訊格式預設與各類揚聲器相容。

10.檢查 IDT 高解析度音訊編解碼
IDT 高解析度音訊編解碼是 Windows 系統的一個重要組件,負責對其聲音進行編解碼。如果該組件損毀或過時,則可能導致電腦音訊無法正常執行。您可透過存取 Windows 系統上的「裝置管理器」選項並選取「音訊」組件解決此問題。在「聲音」視窗中,前往「播放」分頁,然後選取「IDT 高解析度音訊編解碼」。您也可將其設為預設值,並進一步存取其屬性,繼續檢查或更新。

11.更新已安裝的音訊驅動程式
如果您想避免 Windows 10 系統出現音訊問題,那麼請確保已安裝的驅動程式為最新版本。為此,您可從「開啟」功能表前往「裝置管理器」,並展開「聲音」/「影片」部分,緊接著,電腦螢幕將顯示已安裝的音訊驅動程式清單。選取相關驅動程式,並以滑鼠右鍵按一下,然後選取更新軟體。您也可以先將其停用,等待一段時間,然後再開啟並重設。

12.檢查麥克風應用程式權限
除了揚聲器問題,有些使用者還抱怨說,麥克風與某些應用程式不相容。Windows 10 系統音訊問題可能與麥克風應用程式權限有關。為解決此問題,建議您存取系統「設定」>「應用程式權限」>「麥克風」,然後,您將看到需要存取麥克風的所有應用程式清單。您可在此處啟用或停用應用程式權限,並確保已允許相關應用程式存取麥克風。

第 3 部分:特別提示:透過 Recoverit 恢復電腦中丟失/刪除的音訊檔案
雖然已解決 Windows 10 系統音訊無法正常執行問題,但很多人最終卻丟失了重要檔案。此時,可藉助 Recoverit Data Recovery 軟體幫您找回丟失或刪除的音訊檔案。本資料恢復工具支援所有主流媒體檔案,包括主要音訊格式,非常值得一試。您僅需開啟本應用程式,選取掃描位置並預覽結果即可。沒錯,您甚至可以在儲存資料之前在其介面上預覽照片、影片、音訊及檔案。本應用程式具備資料恢復率高的優勢,可幫您應對各種資料丟失情況。

Recoverit Data Recovery - 最佳檔案恢復軟體
- 可恢復電腦、USB 硬碟及記憶卡中已損毀的檔案,有效、安全、無損。
- 可復原因病毒攻擊、程式當機或電腦斷電而損毀及丟失的檔案。
- 可恢復任何資料和檔案類型,成功率高,且品質無損。
- 支援以下作業系統:Windows 11/10/8/7/XP/Vista 及 Mac OS X 10.10 - macOS 13 (Ventura)。

我相信,在閱讀了有關如何解決筆記型電腦音訊無法正常執行的相關指引之後,您將能夠從容應對此問題。如您所見,我們列出了解決 Windows 系統音訊無法正常執行的不同方法,您可根據需要選取最合適的。另外,如果您丟失了一些重要的音訊檔案,可藉助 Recoverit 幫您找回。試試這些建議,並將本指引與其他人共享,竭力幫助其解決 Windows 10 系統音訊無法正常執行問題。
使用者關心的其他問題
-
如何解決 Windows 10 系統於 2019 年更新後沒有聲音的問題
更新 Windows 作業系統之後,您的音訊驅動程式可能與系統不再相容,這時,您需要同時更新音訊驅動程式。您也可以將其恢復到先前版本。 -
如何解決 Windows 10 系統未安裝音訊裝置的問題
如果您遇到此錯誤,僅需自動更新音訊裝置驅動程式即可。您還可以手動卸載裝置驅動程式,並透過「裝置管理器」視窗再次安裝。 -
Windows 系統的音訊疑難排解工具在哪裡?
前往 Windows 開啟螢幕,然後在搜尋欄位中輸入「疑難排解」即可。在「設定」下,選取「查看並解決問題」分頁。現在,您可按一下「硬體與聲音」並選取「音訊播放疑難排解」選項,然後根據螢幕指引操作。 -
如何解決 Windows 10 系統音訊服務無響應問題
首先應該嘗試重啟系統音訊服務。如果重啟無效,請檢查 Windows 系統的所有音訊組件是否執行正常。若上述兩種方法俱不起作用,請安裝系統的預設聲音驅動程式,問題最終一定會得到解決。

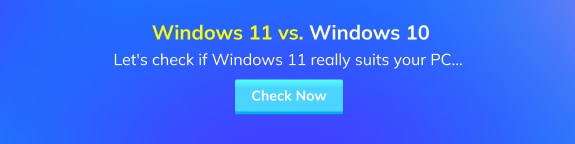
Quintela
staff Editor
一般評分4.5(105人已參加)