許多電腦使用者偶然發現了例如「DLL 檔案丟失」這樣的訊息。為了避免再次彈出訊息,您可能會重新安裝 Windows 系統,但是每次重啟電腦時,這類訊息還是會不斷出現。那麼如何修復 DLL 檔案丟失的問題?
執行時間錯誤是您將遇到的最常見的 Windows 系統錯誤。電腦上的執行時間錯誤可能會有多種不同的形式。不同類型的執行時間錯誤是由不同的原因導致的。
您可能會遇到的 DLL 檔案丟失的錯誤訊息
- 「.dll 檔案丟失。」
- 「找不到 .dll 檔案。」
- 「由於一個重要的組成部分 .dll 丟失了,此應用程式開啟失敗。重新安裝應用程式也許能夠修復此錯誤。」
什麼是 Windows 系統中的 DLL 檔案?
帶有 .DLL 後綴的檔案,包含許多小工具。代碼和程式組成了「動態連結庫」。DLL 是其縮寫。您的個人電腦上的任何 Windows 系統程式都可以使用這些工具。
如需執行一項特定任務,程式會在 DLL 檔案中「調用」相關代碼。您可以使用此格式共享資料。其他資源也可以共享。所以,不止一個應用程式可以使用此格式。
只有一個 DLL 檔案對其來說就足夠了。所有程式都可以同時存取。根據您的需要使用其內容。
和其他工具一樣,DLL 檔案也可能會出現問題。想解決這些問題嗎?還是您需要些提示?請繼續閱讀。
丟失 DLL 檔案的原因
為什麼丟失 DLL 檔案這一錯誤如此普遍?正如您所猜測的那樣,最常見的「丟失或未找到 DLL 錯誤」是由於丟失 DLL 檔案而產生的。DLL 錯誤的原因有很多,但是丟失 DLL 檔案的主要原因如下。
1.錯誤刪除 DLL 檔案
卸載/安裝程式時,或者您試圖清理硬碟上的空間時,可能會發生這種情況。
2.覆蓋 DLL 檔案
最近的應用程式安裝有時會以不相容或無效的 DLL 檔案覆蓋現有的 DLL 檔案。
3.惡意軟體感染
惡意程式刪除或損壞了 DLL 檔案。
4.DLL 檔案已損壞或當機
程式的錯誤安裝損壞了一個或多個檔案,導致 .dll 錯誤。
5.硬體故障
硬體故障(例如硬碟驅動器損壞)損壞了驅動器上的資料,導致 .dll 檔案錯誤。
修復丟失 DLL 檔案的最佳方法
修復方法 1:重啟電腦。
重啟電腦非常有用。為什麼?因為在某些情況下,DLL 錯誤只是暫時的。「未找到」或 「DLL 丟失」就是個例子。重啟是您的首選操作。如果要重啟電腦,則無需使用複雜的方法。
修復方法 2:查找誤刪除的 DLL 檔案。
有時候您很著急,誤點了刪除鍵。但並非所有檔案都是無用的。所以,試試在回收站中找到 DLL 檔案吧!您有可能刪除了此檔案。您可能不記得了,但是恢復這種 DLL 檔案是個很好的解決方案。前往「回收站」。如果您找到了此 DLL 檔案,對其進行恢復。
修復方法 3:藉助「系統還原」功能
您是否喜歡用您的系統做實驗?如果是,可能是某個重要的檔案已被修改了。「系統還原」功能將撤消此變更。因此,DLL 檔案是可以找回來的。錯誤將不再出現。
Windows 系統使用者建立了一個系統還原點,其為「配置」的副本。為了保護電腦,您可以儲存複製的配置。此外,其還記錄了對系統進行變更之前的時間。
如果您定期建立一個還原點,其可以成為「救命稻草」。對於 DLL 錯誤,情況也是如此。請參閱使用「系統還原」的相關步驟。
- 右鍵點擊「此電腦」或「我的電腦」
- 前往「屬性」選項
- 現在,點擊「系統安全 > 系統保護」
- 找到「系統恢復」選項。
您的螢幕看起來應該和下面的快照一樣。
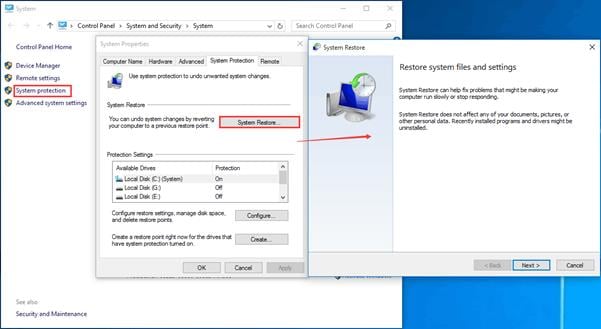
安全模式對任何情況都有幫助。您可以使用此模式開啟「系統還原」。您是否使用 Windows 10 系統?別擔心。我們有針對所有系統版本的指引。
根據您的作業系統,請按照以下具體步驟操作。
如果您的電腦安裝了 Windows 8/10/11 系統:
- 點擊「重啟」按鈕。操作時,請記住要長按「Shift」鍵,
- 您將看到「選擇選項」功能表。找到「故障排除」選項,
- 您會在其中看到「進階選項」;點擊該選項。
- 現在,在「開啟設定」功能表中,點擊「重啟」。
- 如需進入「安全模式」,您應該按下任意鍵。任何版本的「安全模式」都可使用。
- 右鍵點擊「開始」按鈕,您可以選擇「命令提示符(管理員)」。
如果您正在執行 Windows 7 系統:
- 您需要按下「F8」鍵,並在個人電腦開啟時執行此操作。您可以存取「進階開啟選項」功能表,但是速度一定要快。如果您有 SSD,則可能需要嘗試多次此操作。
- 使用箭頭鍵,選擇「帶命令提示符的安全模式」選項。您應該會在幾秒鐘內看到「命令提示符」視窗 (CMD)。

進入此視窗後,
- 輸入「cd restore」,
- 然後輸入命令「rstrui.exe」;
- 您會看到「系統還原」視窗。請參閱下方螢幕截圖以瞭解大致情況。

一旦開啟「系統還原」工具,對話框將為您提供幫助。遵循步驟操作,即可完成恢復操作。完成該過程後,嘗試查看是否仍然存在 DLL 檔案丟失的錯誤。
更多相關內容:如何編輯 DLL 檔案?
修復方法 4:使用檔案恢復應用程式
有時,DLL 檔案會被您自己或惡意軟體刪除。您必須重新安裝 Windows 作業系統或從第三方 DLL 網站下載。但是,有一種簡單可靠的方法,即使用檔案恢復應用程式。Wondershare Recoverit 是一種功能強大、性能可靠的資料恢復工具。點擊幾下,即可恢復丟失的 DLL 檔案。此外,其還支援您恢復 1,000 多種類型的檔案。

第 2 步:此軟體正在掃描分區。全面掃描可能需要更多時間。您可以搜尋所需的檔案。掃描期間有可能會恢復檔案。
警告:為了獲得最佳恢復效果,請勿停止掃描;等待掃描全面完成。
第 3 步:最後,此軟體列出了所有已找到的檔案。如需查找丟失的 DLL 檔案,您可以展開每個資料夾。但這需要更多的時間。
因此,請使用左上角的「查找」選項。輸入正確的檔案名稱。點擊「查找」按鈕。例如,假設您收到了「msvcp140. dll」丟失錯誤。輸入「msvcp140.dll」,查找此 DLL 檔案。
附註:如需查找其他 DLL 檔案,請重複此步驟。
找到 DLL 檔案後,請選中這些複選框。點擊「儲存」按鈕。

第 4 步:此時會出現一個小的彈出視窗。您可以根據需要,將檔案儲存在任何位置或目錄中。

修復方法 5:執行系統檔案檢查器
如果您想修復丟失的 DLL 檔案或者要修復 Windows 作業系統的損壞錯誤,最安全的方法是執行系統檔案檢查器。系統檔案檢查器(即 SFC 掃描儀)是 Windows 系統自帶的工具,可用於替換/修復丟失或損壞的系統檔案。
如需查找電腦上的關鍵丟失檔案或 DLL 檔案,您需要按照以下具體步驟操作:
第 1 步:前往「開始」功能表按鈕,然後右鍵點擊此按鈕。現在,選擇「命令提示符(管理員)」。

第 2 步:現在,您需要輸入以下命令,然後按下「Enter」按鈕:
Sfc /scannow

第 3 步:輸入命令後,必須等待整個過程完成。(此過程可能需要一些時間,因為其將掃描整個電腦以檢測錯誤)
第 4 步:等待上述過程完成後,您必須重新開啟電腦。
第 5 步:最後,您需要檢查您的 DLL 檔案是否仍然丟失。
修復方法 6:執行 DISM
這個解決方案與第一個解決方案很相似。當 SFC 掃描儀無法修復系統檔案或無法找到丟失的 DLL 檔案(在我們需要的情況下)時,我們會使用 DISM(部署映像和服務管理)工具。讓我們一起來看看吧。
第 1 步:您需要右鍵點擊「開始」按鈕(如上所示),執行「管理命令提示符」。
第 2 步:現在,您需要在「命令提示符」中輸入以下命令,然後按下「Enter」鍵:
DISM /Online /Cleanup-Image /RestoreHealth

第 3 步:完成上述過程後,您需要等待一段時間,直到該過程完成。
第 4 步:該過程完成後,請重新開啟電腦。
如果 SFC 掃描儀無法解決您的問題,DISM 肯定能派上用場。但是,即使是這個 DISM 工具也無法修復 DLL 丟失的問題,您必須手動修復此問題。
修復方法 7:掃描惡意軟體或病毒
網路是一個危險的空間。您的瀏覽器或隨身碟可能會損害您的機器。由於網路威脅,DLL 錯誤可能存在。
病毒或惡意軟體可以隱藏為 DLL 對象。由於應用程式可能會受到影響,因此,您應該執行徹底的裝置掃描。下載一個知名的正版殺毒軟體。這樣,您便可以排查出任何問題的所有可能原因。
當您刪除病毒或惡意軟體時,DLL 問題就會得到解決。更新所有「病毒定義」,可避免將來出現系統問題。
修復方法 8:重新安裝軟體
如果由於任何已安裝的軟體或應用程式而導致此錯誤,您只需按照以下 5 個具體步驟進行操作:
第 1 步:首先,從控制面板卸載已安裝的軟體(出錯的軟體)。
第 2 步:重新開啟電腦。
第 3 步:重新安裝軟體。
第 4 步:前往該軟體/應用程式的官方下載頁面,然後下載設定檔案。
第 5 步:下載安裝程式後,請正確安裝程式。
重新安裝軟體能夠修復 DLL 丟失錯誤和檔案丟失問題。如果您的軟體提供「修復」選項,則您需要首先選擇該選項,並查看其是否起作用。
修復方法 9:是時候維護註冊表項的清潔了
您有沒有想過,作業系統是如何跟蹤其操作的?每個 Windows 系統版本的關鍵模塊都是「註冊」。這是主要的資料庫。任何註冊表錯誤都會影響作業系統。
其擁有關於所有資訊和設定的記錄。您的硬體和軟體資訊都包含在內。多個使用者及其首選項儲存在此資料庫中。不論任何使用者修改了任何設定,註冊表都會有相關記錄,
包含以下詳細資訊:
- 軟體安裝
- 控制面板設定
- 檔案及其屬性
您可以想象,其也可用於儲存無用的檔案,也可能會隱藏不正確的詳細資訊。此類「額外」資料的來源可以是以下之一:
- 應用程式錯誤;
- 安裝/卸載不完整;
- 配置衝突等。
任何註冊表問題都會降低電腦性能。因此,可能會開始出現如 DLL 丟失這樣的錯誤。
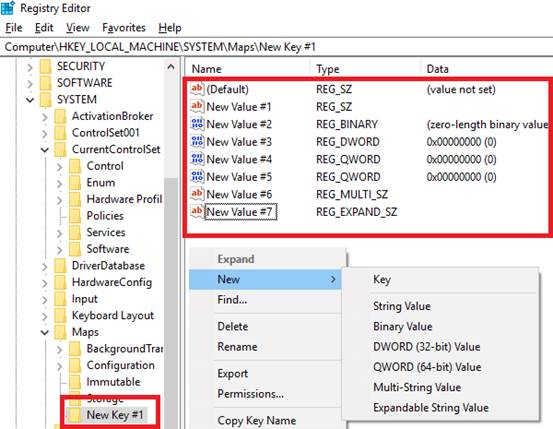
如何解決這個問題?您可以嘗試使用註冊表工具。這些應用程式專門用於註冊表管理和清理。顧名思義,您可以刪除過多或不相關的註冊表項。操作非常簡單。
修復方法 10:手動重新註冊被病毒感染的 DLL 檔案
[注意事項提醒] 此解決方案具有技術性。任何錯誤都可能損害您的裝置。請務必小心地執行這些步驟。
寫入「系統提示」中出現的準確的 DLL 錯誤名稱。只有這樣,才能開始下面的步驟。
- 使用您的管理員賬號,即可開啟「命令提示符」。確保管理員特權處於激活狀態。您可以使用「Windows + X」按鍵組合,然後選擇選項「命令提示符(管理員)」。
- 按步驟執行以下命令。輸入第一個命令。按下「輸入」鍵。接下來,對第二個命令重複此操作。
regsvr32 /u FILENAME.dllregsvr32 FILENAME.dll

此操作應該可以解決 Windows 11、10、8、8.1 和 7 系統的 DLL 錯誤。請記住,您應該嘗試所有其他選項,並將此解決方案作為最後的手段。
修復方法 11:重新安裝 Visual C++ Redistribution
如果報告顯示「true」,那麼您便可以使用其解決 DLL 問題。重新安裝 Visual ++ Redistribution 後,您的 DLL 錯誤應該不會再出現。
在安裝應用程式、遊戲或類似安裝時,您可能會看到這種情況。如果沒有正確版本的 Redistribution,許多桌上型應用程式將停止執行。
從 Microsoft 網站下載。按照以下具體步驟進行安裝:
- 在您的瀏覽器中開啟 Visual C++ Redistributable 軟體包下載頁面:
- 點擊「下載」
一些軟體可能會要求使用其舊版本。所以,您必須重新安裝相關版本。完成這些操作後,DLL 問題應該不會再出現。
修復方法 12:從另一個健康的系統複製 DLL
很多時候,許多軟體都只能在舊版本的 Windows 系統上執行,因此,執行 DLL 檔案可能需要特定版本的 Windows 系統。如果上述補救措施對您無效,請嘗試從該軟體正常運行的系統中複製 DLL 檔案。透過將其粘貼在正確的目錄中,替換電腦中複製的 DLL 檔案,並檢查此方法是否適用於修復丟失的 DLL 錯誤。
修復方法 13:手動下載 DLL 檔案
如果上述解決方案對您不起作用,那麼,最後一個方法是手動下載 DLL 檔案。在此軟體的官方網站上查找丟失的 DLL 檔案,對您來說會更好。很多時候,您有機會在原始網站上獲取丟失的 DLL 檔案。
如果您仍然找不到原始的 DLL 檔案,並且無法修復 DLL 丟失的錯誤,您可以從下面列出的幾個網站中,下載丟失的 DLL 檔案。
- DLL-FILES.COM
- dllme.com
- dlldump.com
- dlldownloader.com
**請注意:請記住,在下載任何 DLL 檔案之前,適當地調查網站是否真實。
使用者關心的其他問題
-
如何修復 Windows 10 系統中丟失的 DLL 檔案?
您可以選擇幾種解決方案,例如可以執行系統檔案檢查器工具。如果此解決方案不可行,最有用的解決方案是執行 DISM(部署映像和服務管理)工具。這兩種方法將會掃描整個系統,並會對您非常有幫助。
-
如何修復 Startupchecklibrary DLL?
您可以透過兩種方式解決此問題:下載專用於解決此問題的自動軟體;或者手動完成操作。
-
如何修復 DLL 錯誤?
如需修復 DLL 錯誤,您可以套用一些解決方案來修復 DLL 丟失的錯誤,例如執行系統檔案檢查器工具或重新安裝軟體。
-
如何修復丟失的 DLL 檔案?
當出現此類問題時,您可以套用以下解決方案:
- 重新安裝軟體。
- 從另一個健康的系統複製 DLL。
- 手動下載 DLL 檔案。

Quintela
staff Editor
一般評分4.5(105人已參加)