Feb 01, 2023 • 分類: Windows 計算機解決方案 • 成熟的解決方案
操作電腦是一個技術活,因為你永遠不知道災難何時會襲來並擾亂你的活動。儘管電腦可能會在最終災難發生之前顯示警告,但你很難發現它們。 Windows 10 更新後黑屏 就是這樣一個隨時可能發生的問題。儘管如此,我們並沒有失去所有的希望,因為有一些解決方案可以讓螢幕立即再次顯示內容。因此請繼續閱讀本文,因為我們將在本文中討論所有這些方法。
原因:為什麼我的螢幕在 Windows 10 更新後黑屏?
你必須對電腦進行可靠的維護。如果你不這樣做,那麼當系統最終經歷特定的軟體更改時,電腦的內部硬體可能會發生故障並且無法響應。例行的 Windows 10 更新就是此類更改之一。更新之後,電腦的螢幕可能會變黑,最終讓你束手無策。
除此之外,下面是可能導致系統顯示黑屏或空白畫面的一些不同情況:
- 用於螢幕顯示的線纜的硬體問題;
- “顯示適配器”驅動程式問題;
- 新的 Windows 10 更新沒有完全安裝。
Windows 10 更新後黑屏 - 如何修復?
在本節中,我們將向你介紹修復 Windows 10 電腦黑屏死機問題的最佳解決方案。任何用戶只要不到一分鐘的時間就可以完成此過程,並讓電腦的螢幕亮起和重新工作。解決方案如下:
關於如何在登入後修復 Windows 10 黑屏的影片教程?(7 種方法)
1.嘗試使用 Windows 鍵序列喚醒螢幕:
通過此方法,你能夠使電腦刷新電腦螢幕。它將檢測顯示適配器的任何問題並立即修復。請按照以下說明執行解決方案:
- 在你看到電腦黑屏後,不要重啟電腦;
- 請同時按下 Windows + Ctrl + Shift + B 鍵;
- 在你執行此操作之後,你會聽到一聲短促的嗶嗶聲,並且螢幕會立即開始變暗;
- 你很快就能夠再次看到桌面。
2.拔下不需要的 USB 設備:
有時在完整的作業系統更新之後,電腦會重置,並且無法立即檢測到 USB 或無線滑鼠等外部硬體。如果更新後 USB 硬體仍然與電腦相連,則可能會提示電腦存在某些導致黑屏的圖形問題。在你看到黑屏之後,明智的做法是拔掉所有 USB 設備,並重新啟動電腦。在修復螢幕之後,你就可以隨時重新插入外部設備。
3.更新顯示卡驅動程式:
有時候,Windows 10 更新不會立即安裝圖形驅動程式的更新版本。如果發生這種情況,電腦的螢幕可能會由於不相容或過時的顯示卡驅動程式而持續變黑。但是,更新驅動程式可能需要一些不尋常的方法,因為你將無法查看電腦的螢幕和內容。
你可以通過重新啟動電腦並在“帶網路連接的安全模式”下打開它來完成此工作。下面是在“安全模式”下更新驅動程式的步驟。如果要進入“安全模式”,請查看 這篇文章。
- 通過反复按下電源按鈕並選擇“高級選項”進入“ Windows 診斷”,然後點擊“啟動設置”。
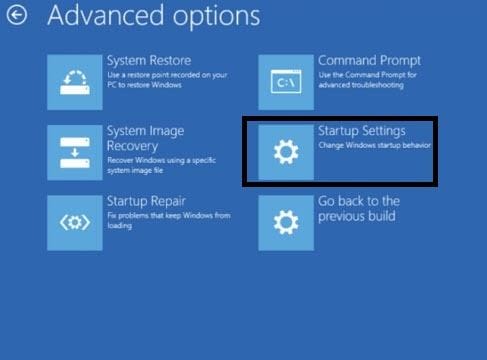
- 點擊“重新啟動”,然後點擊鍵盤上的數字鍵 5 ;
- 數字鍵 5 將啟用“帶有網路連接的安全模式”。
- 點擊“這台電腦”圖標,然後點擊“屬性”。
- 在螢幕的左側,點擊“設備管理器”。
- 在“顯示適配器”選項下找到你的 Windows 顯示卡驅動程式,然後右鍵點擊它;
- 點擊“更新驅動程式”選項,然後點擊“自動搜索更新的驅動程式軟體”。
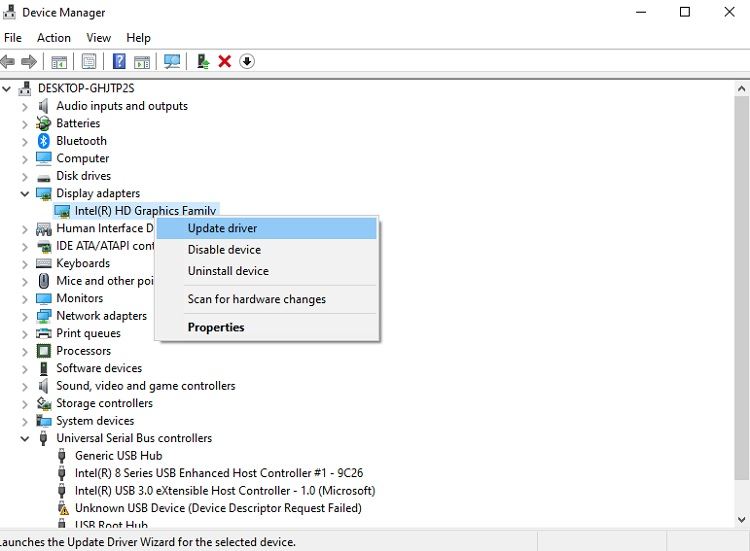
- 界面會自動檢測顯示卡驅動程式的最新版本並安裝。
- 完成更新後點擊“關閉”,重啟電腦後就可以在正常模式下使用。
4.卸載第三方 Windows 主題軟體:
定期更新 Windows 10 之後,第三方應用程式可能會出現故障並難以適應新設置。這種突然的故障可能導致螢幕變黑和無法使用。你必須重新訪問“安全模式”才能執行該活動,請按照以下步驟操作:
- 在“安全模式”下,從“開始”選單打開任務管理器;
- 在選單欄下,點擊“檔案”,然後點擊“運行新任務”。
- 在新打開的對話方塊中輸入“services.msc”並繼續;
- 雙擊“應用程式就緒”,你將看到一個新的彈出方塊;
- 點擊“啟動類型”選項,從下拉式選單中點擊“已禁用”,然後繼續下一步;
- 點擊“確定”以保存新建立的設置並重新啟動你的電腦。
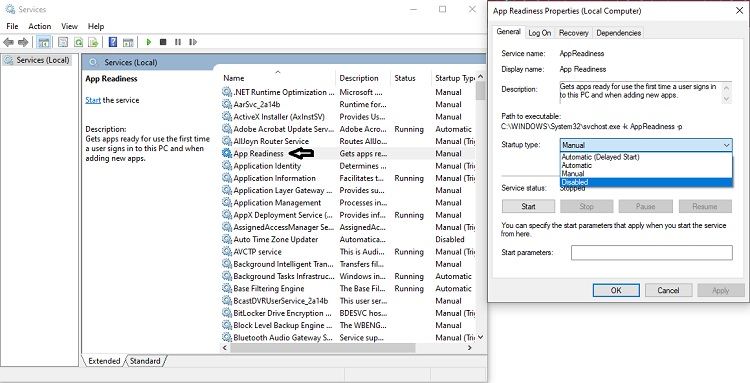
5.使用不同的用戶帳號登入:
你的登入憑據可能存在一些問題,可能會成為電腦持續黑屏的一個原因。你也必須進入“安全模式”才能執行此解決方案,尤其是在之前的方法不起作用的情況下。具體步驟如下:
- 啟用“安全模式”並進入電腦的桌面;
- 輸入你的登入帳號並繼續下一步;
- 打開“這台電腦”,在螢幕地址欄輸入以下地址:
C:\Users\Second Account Name\AppData\Local\Microsoft\Windows\Caches。 - 複製新打開的檔案夾,使用舊帳號重新登入;
- 通過輸入與上述相同的地址訪問相同的檔案夾;
- 粘貼“快取記憶體”檔案夾並替換舊檔案夾;
- 再次重新啟動電腦,以查看螢幕是否正常工作。
6.重置你的電腦
如果所有的努力都沒有奏效,那麼最好的辦法是嘗試重置電腦,然後看看是否有效。你必須再次啟用“安全模式”才能執行該操作。
- 進入“安全模式”之後,輸入“從搜索欄重置”,然後繼續下一步;
- 點擊“重置此電腦”選項下的“開始”;
- 點擊“保留我的檔案”,按照界面的說明完成此項工作。
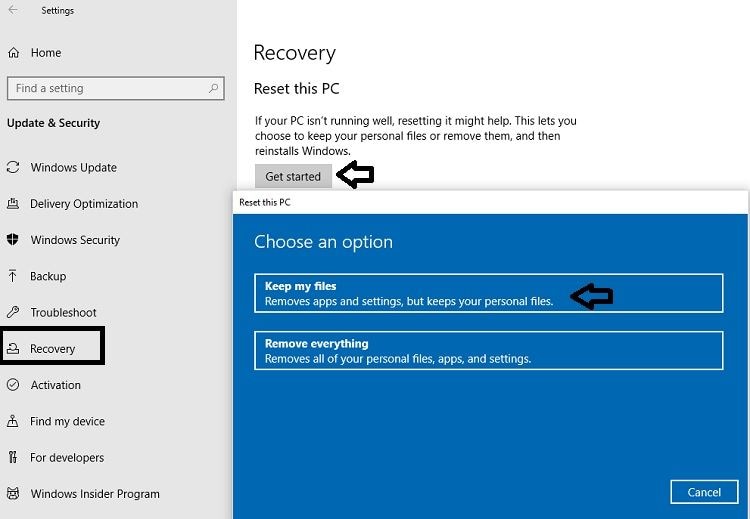
順便說一句,你還可以了解如何 解決卡在自動修復黑屏的問題。
當你使用上述方法無法修復黑屏問題時恢復數據
在大多數情況下,更新 Windows 後的黑屏問題可以通過上述方法解決。但是,如果你不幸未能解決此問題。你必須求助於數據恢復應用程式才能恢復電腦上的數據。Recoverit Data Recovery 軟體就是一個不錯的選擇。你可以按照以下步驟來實現目標。
- 從無法引導的 Windows 10 電腦恢復你的寶貴數據非常容易。你需要做的就是下載並安裝 Recoverit。打開該程式,然後點擊“數據恢復模式”。如果你的 Windows 10 系統無法引導,那麼你需要點擊“從崩潰的電腦恢復模式”。在以下彈出視窗中,點擊“開始”按鈕,以開始恢復過程。

- 在下一個視窗中點擊“可引導驅動器模式”,然後輸入 CD/DVD 可引導驅動器或 USB 可引導驅動器。現在,點擊“建立”按鈕。

- 在下一個彈出視窗中,系統將確認你是否想要完全格式化 USB 驅動器。為了確認,你需要點擊“格式”按鈕。建議你備份你的數據。

- 點擊“格式化”按鈕之後,將建立一個單獨的可引導驅動器。建議你在任何情況下都不要拔下 USB 快閃驅動器。該程式將向你展示以下步驟。

- 一段時間之後,就會建立一個可引導驅動器,之後你只需再執行三個步驟即可成功恢復數據。

- 在你開始從無法引導的 Windows 10 系統恢復數據之前,你需要更改電腦的引導順序,並設置為從新的可引導介質啟動。
- 接下來,只需重新啟動電腦,然後持續點擊 F12 鍵即可打開 BIOS 設置實用工具。在這裡,你需要輸入你的 BIOS 入口代碼。由於每個系統都有自己的 BIOS 入口金鑰,你可以閱讀更多相關信息:將電腦設置為從 USB 驅動器引導。

- 從可引導驅動器完成系統的引導之後,Recoverit 程式將自動啟動。從現在開始,從無法引導的 Windows 10 電腦恢復和復制數據非常簡單。如果你想從無法引導的系統中恢復所有寶貴數據,你需要做的就是按照本教程進行操作。

結論:
在本文中,我們已經深入討論了解決 Windows 10 更新後通常出現的黑屏死機問題的所有可能方法。雖然上面提到的所有解決方案都不要求或不需要用戶具有技術知識,但最重要的是密切注視電腦並不斷檢查警告信號。這些信號最終可能導致硬體故障,從而導致黑屏。
如果上述任何解決方案導致你的電腦上的數據丟失,那麼你完全可以在 Recoverit 的幫助下在幾分鐘內恢復所有數據!

Quintela
staff Editor
一般評分4.5(105人已參加)