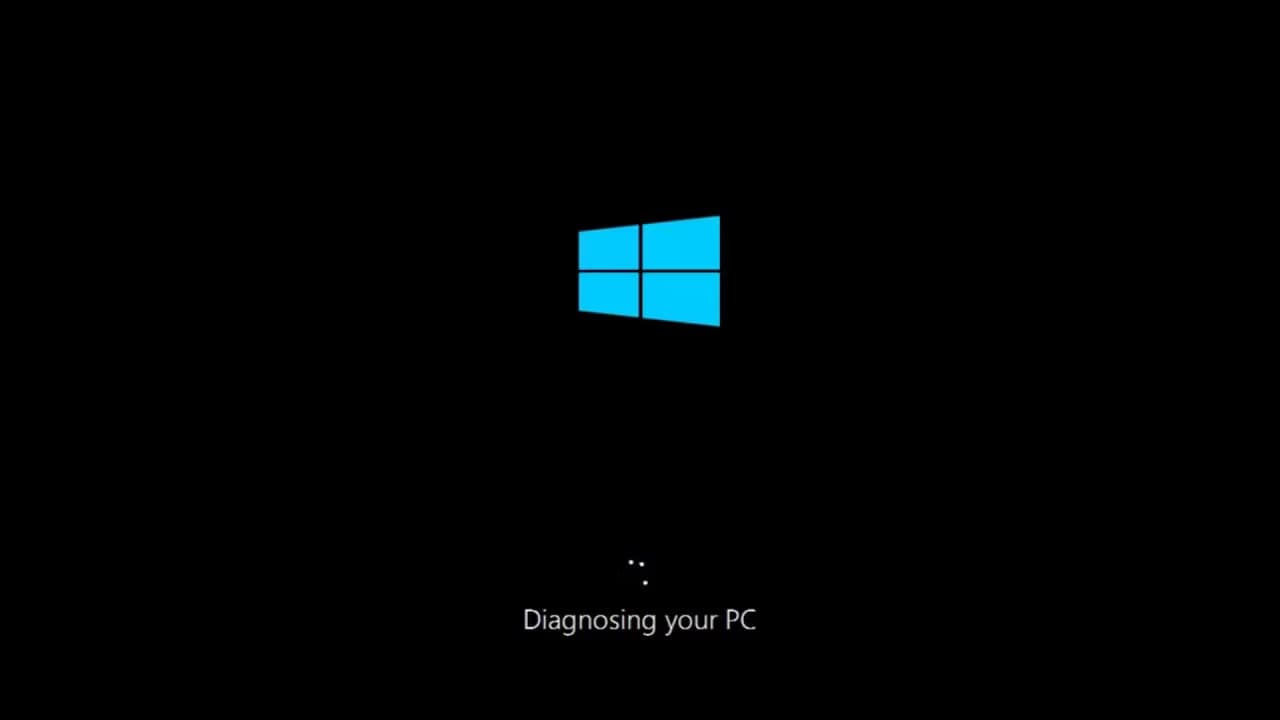Last night, I was working on my PC with some documents. All of a sudden, it entered the automatic repair mode. However, the problem arose when this became a loop. I am not able to access the important files in my system. How do I fix this issue?
Does your system too often trigger the preparing automatic repair or automatic repair couldn't repair your PC messages? These are some of the common messages that you will get, but they can hamper the performance of your system. In fact, sometimes, it will make you unable even to access the file.
If you are struggling with the automatic repair black screen, you need to find the right way through which you can fix the issue. This blog will guide you on all the tip methods using which you can fix Windows 11/10 preparing automatic repair black screen problems.
Try Recoverit to Perform Windows 10/11 Data Recovery

In this article
-
- Method 1: Boot in Safe Mode and Troubleshoot Windows Black Screen
- Method 2: Disable Early Launch Anti-Malware Protection
- Method 3: Repair MBR and Rebuild BCD
- Method 4: Reinstall the Graphics Driver
- Method 5: Rolling Back the Graphics Driver
- Method 6: Extend the System Partition
- Method 7: Run System File Checker & CHKDSK Disk Utility
Part 1: Windows 11/10 Preparing Automatic Repair Error Overview
Windows 11/10 preparing automatic repair errors can suddenly pop up on your screen, especially while you're working on something important. This type of error usually happens when the system fails to boot correctly. Instead of booting, the entire screen will turn black as it shows the automatic repair is a complete loop.
Some of the common reasons why you may be getting the Windows automatic repair black screen issue include the following:
- The booting files will be missing.
- Your system has a Master Boot Record error.
- There are some changes in the BIOS settings like the Boot Configuration Data error.
- A hard disk or driver has gone missing or gotten corrupted.
- Your system has issues with installed drivers affecting the display and graphic cards.
Part 2: How to Fix Black Screen on Windows 11/10?
The black screen appearing on Windows indicates that there is something wrong with your system. Below are the top methods on how to fix preparing automatic repair black screen:
Method 1: Boot in Safe Mode and Troubleshoot Windows Black Screen
The loop cycle of preparing automatic repair Windows 11/10 can be extremely annoying. Therefore, you will have to restart the system. Booting the system will allow only the essential components in your device to function, and the Windows system will be optimized for troubleshooting respective things. However, you must boot your computer in Safe mode.
Below are the steps you'll have to follow to fix the black screen on Windows automatic repair not working:
- Enter the Windows Recovery Environment (WinRE) in your system. Try to turn on and off your PC regularly to enter the WinRE button.
- Now, open the Advanced Startup screen on the Windows 11/10 system. From the available options, choose Advanced Options under the Troubleshoot section.
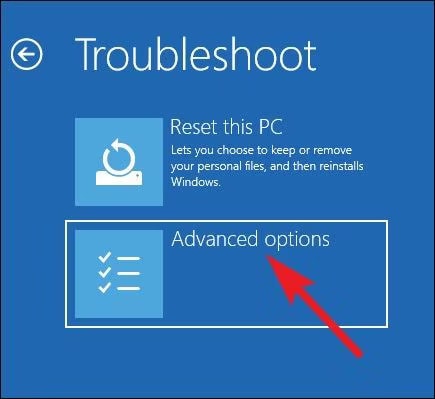
- A wide range of options will be available on the next screen. Select the Startup Settings feature.
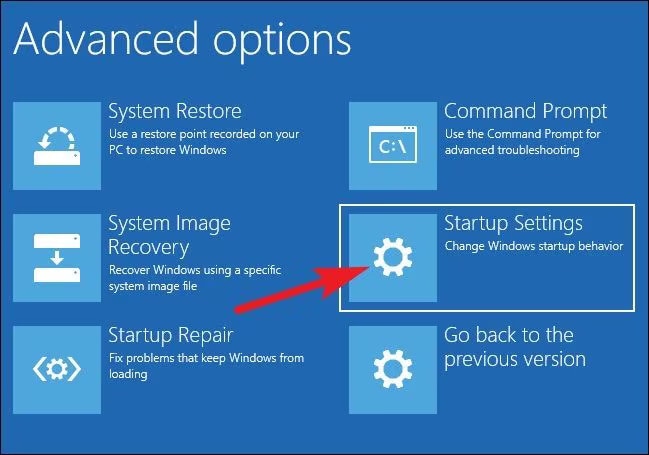
- Different options will appear on the screen for restarting the system. Choose the Restart button to continue.
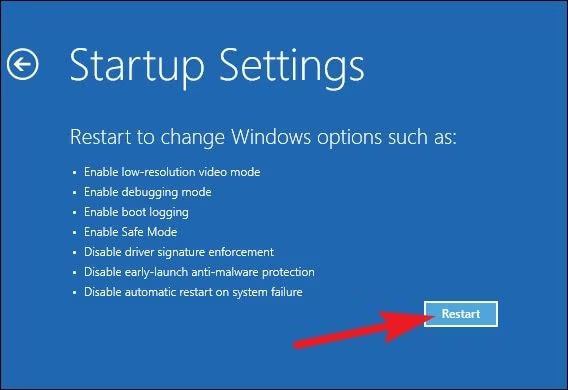
- Again, press the number 4 to ensure that the system boots in the Safe Mode. However, the option may also be present under other numbers.
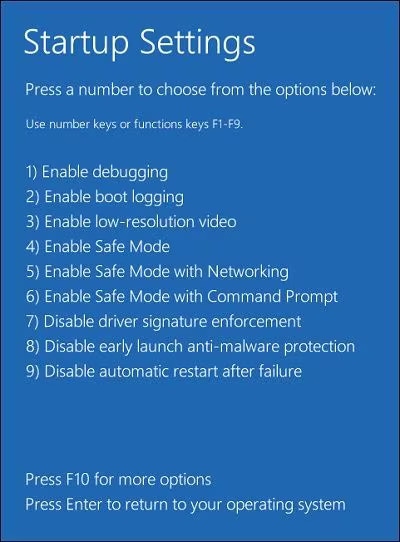
- This should allow your system to restart in safe mode. Once you get the relevant options, make your choice and boot the Windows in safe mode.
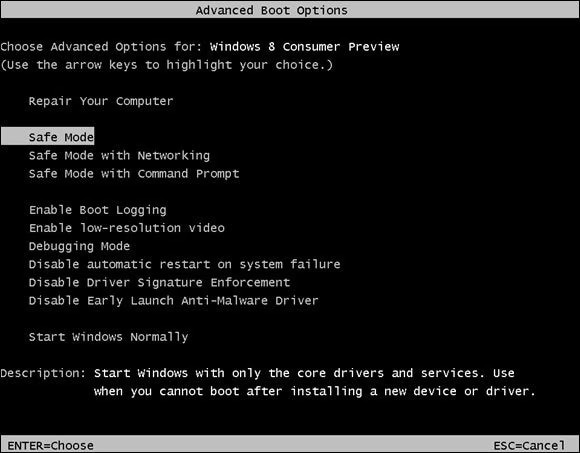
Method 2: Disable Early Launch Anti-Malware Protection
Windows 11 preparing automatic repair can lead to a blue screen preventing you from working in your system efficiently. Since it is an automatic repair, you may think that there is no proper way through which you can get out of it. To solve this problem, you must consider disabling the early launch anti-malware protection system. You will have to do this via the Command Prompt option.
Below are the steps you will have to follow to disable the early launch anti-malware protection system on your device to fix the computer stuck on preparing automatic repair:
- Restart the system, and once the Win 11/10 Automatic Repair screen appears, click on "Advanced Options."
- Follow Troubleshoot > Advanced Options > Startup Settings. The computer will now restart and provide you with the list of options for Startup Settings.
- From all the available options, select the Disable early launch anti-malware protection option, usually available on option 9.
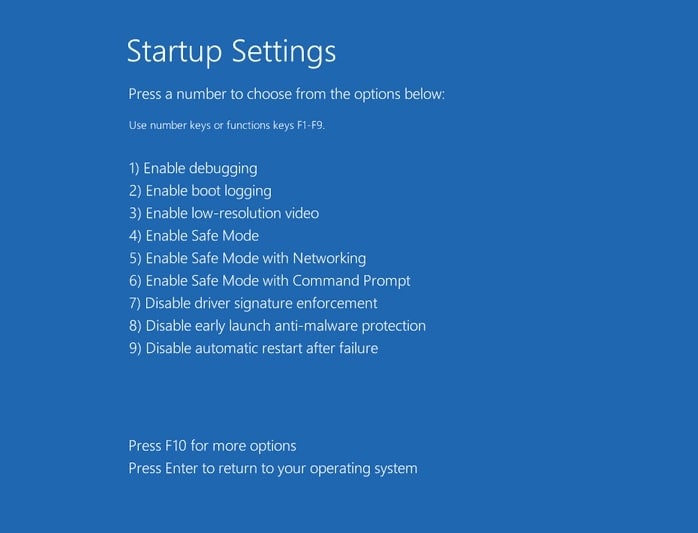
This will lead to your PC being restarted. After that, you can check whether you can boot into Windows.
Method 3: Repair MBR and Rebuild BCD
Master Boot Record (MBR) and Booting Configuration Data (BCD) are extremely crucial to ensure the system boots properly. MBR is responsible for maintaining the booting sequence of the system. On the other hand, BCD is important for maintaining all vital configuration of data which is important for firmware. If any of these components become corrupted or damaged, it will cause the Windows 11/10 preparing automatic repair black screen issue.
In order to fix this, you will have to repair MBR and BCD. Follow the steps given below:
- You must boot your system into the recovery mode so that you can repair MBR and rebuild BCD. However, you must enter the Windows Recovery Disk in your system.
- Restart the system and press the BIOS key (respective of your system) to enter the BIOS settings. Here, you have the option to change the boot sequence. You will have to change the priority to the connected recovery media.
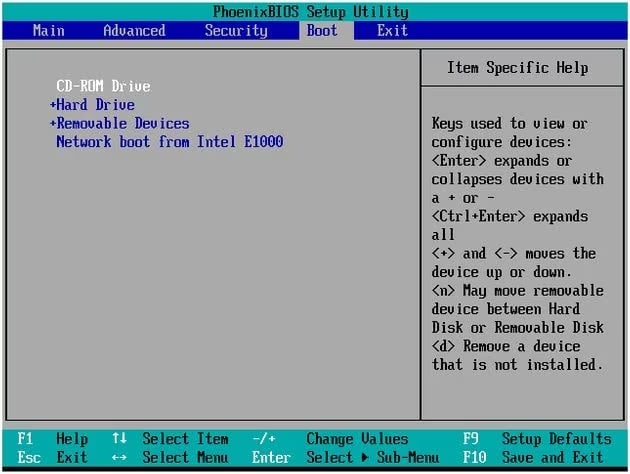
- The Windows recovery will lead to load in your system and provide sufficient interface coverage to the system. Do not opt for installing Windows, but choose the option that allows you to repair the computer media.
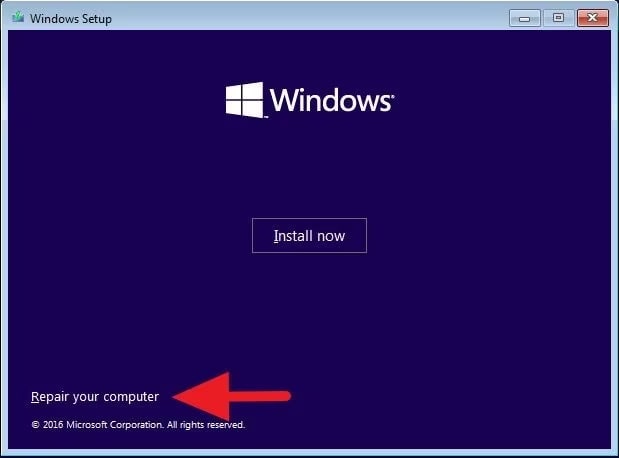
- Navigate to Troubleshoot mode and enter Advanced Options. Then, hit Command Prompt to launch it on your system.
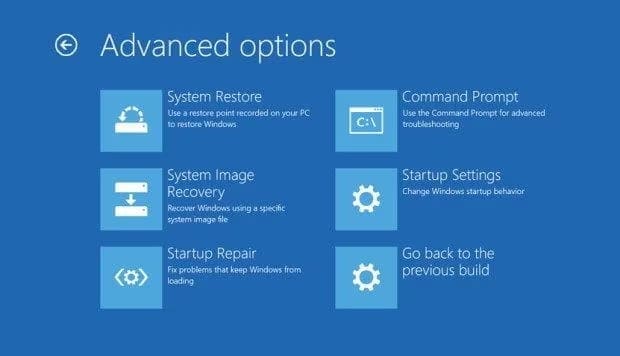
- Use the Bootrec.exe tool to initiate the Windows 11/10 automatic repair black screen on the Command Prompt window. You will have to use the commands given below:
Bootrec /fixmbr
Bootrec /fixboot
Bootrec /ScanOS
Bootrec /RebuildBcd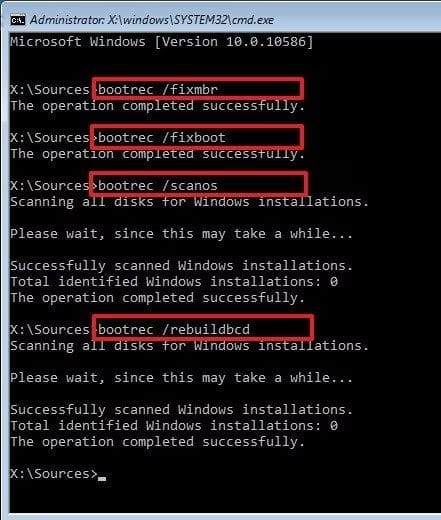
The fix boot command helps to fix the boot sector, whereas the ScanOS command will allow you to scan through the firmware for any potential issues.
Method 4: Reinstall the Graphics Driver
If there is an issue with the graphics driver, you are likely to face problems with your system. The outdated display driver or corrupted software will trigger the automatic repair black screen problem.
So, follow the steps given below to fix the Windows 11/10 preparing automatic repair by reinstalling the graphics driver:
- Boot the computer in Safe Mode and navigate to the Start Menu to launch Device Manager. You can also open Device Manager from the Run prompt by typing devmgmt.msc.
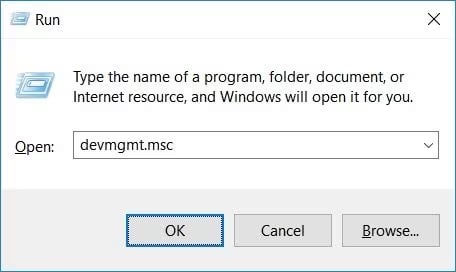
- The list of all the installed drivers will appear on the screen. Expand the Display Drivers option. Right-click on the specific driver and then uninstall it.
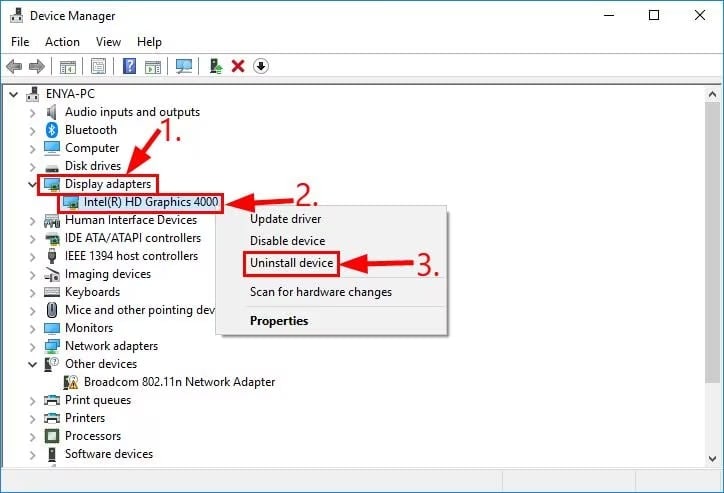
- After the device driver is uninstalled, visit the official website of the processor. Navigate through the file to download the relevant driver setup file.
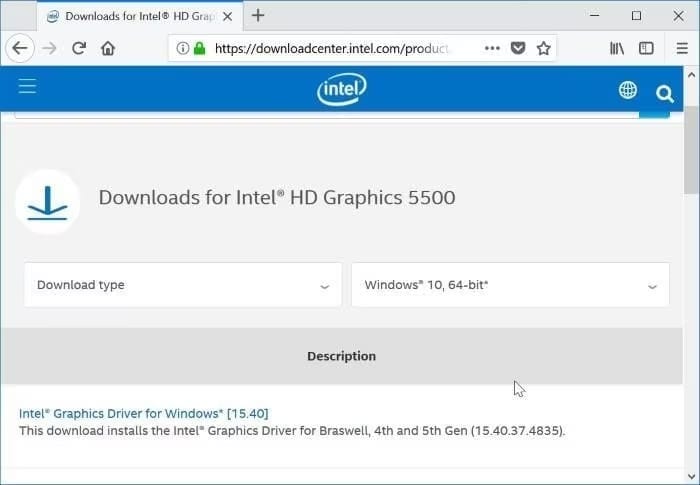
- After downloading, launch the setup and follow the on-screen instructions to set up the display drivers.
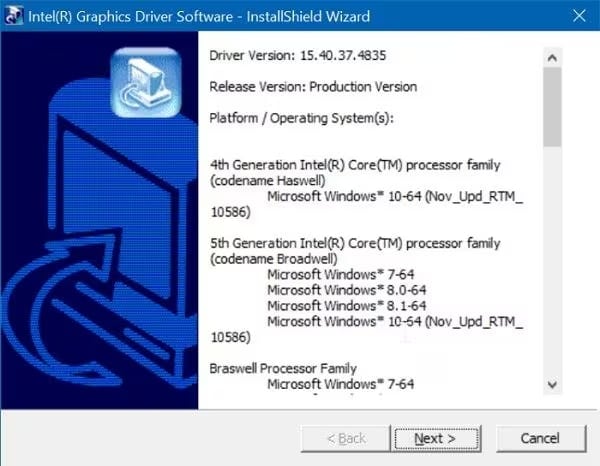
- You may also visit the Device Manager to upgrade the installed graphics drivers in your system. However, first, you'll have to disable it and then enable it so that you can reset the display driver.
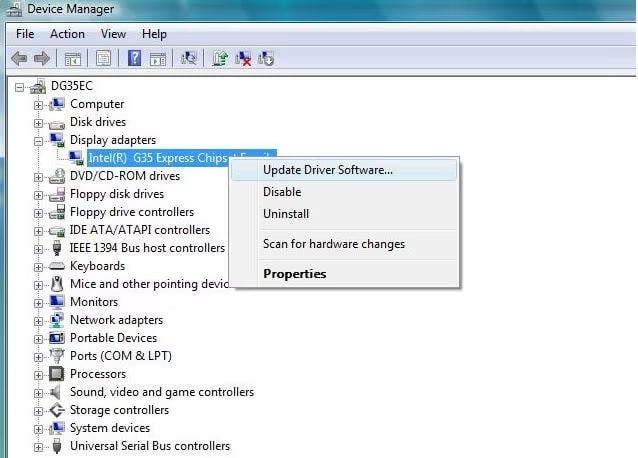
Method 5: Rolling Back the Graphics Driver
If you have updated the graphics driver recently, it will become extremely difficult for you to manage. This is usually because the graphics driver was installed the wrong way or there were some wrong settings installed in it. In this case, you will have to roll back the update of the graphics driver.
You may follow the steps given below to roll back the latest update of the graphics driver to fix Windows 11/10 preparing automatic repair:
- Open Device Manager in your system.
- Navigate to the display driver list. Double-click the driver that you want to downgrade.
- Visit the Driver tab. Now, choose the Roll Back Driver option.
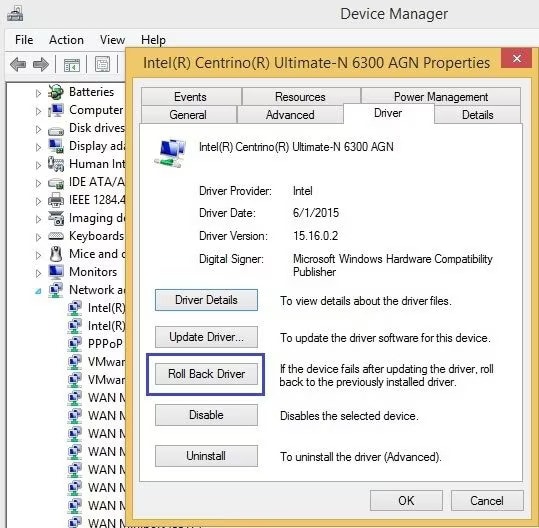
This method will allow you to roll back the driver settings from the existing update. After that, you will have the option to fix the Windows 11/10 repair black screen problem.
Method 6: Extend the System Partition
Some of the applications on your Windows system will need enough space to work efficiently. If the system drive in your computer is full, you will have to extend the system partition. In order to create the system partition, you must first consider creating a bootable disk. You may use a bootable disk creator software to initiate the process to extend the system partition.
Once the bootable disk is created, you will have to extend the system partition. Now, you must connect the bootable disk USB to the damaged computer and then restart. Enter the BIOS mode in your system by pressing F2/F11/Del button. Then, you can set up the PC to boot the bootable disk. You must extend System Drive C with the unallocated space. Below are the steps to extend system C drive with unallocated space:
- Right-click in the C drive of the system and choose the Extend option.
- Drag the system partition to the unallocated space and then add it to the C: drive. Select the OK button.
- Hit the Execute Task button and then select the Apply option. This will allow you to execute the complete operations and then extend the C drive.
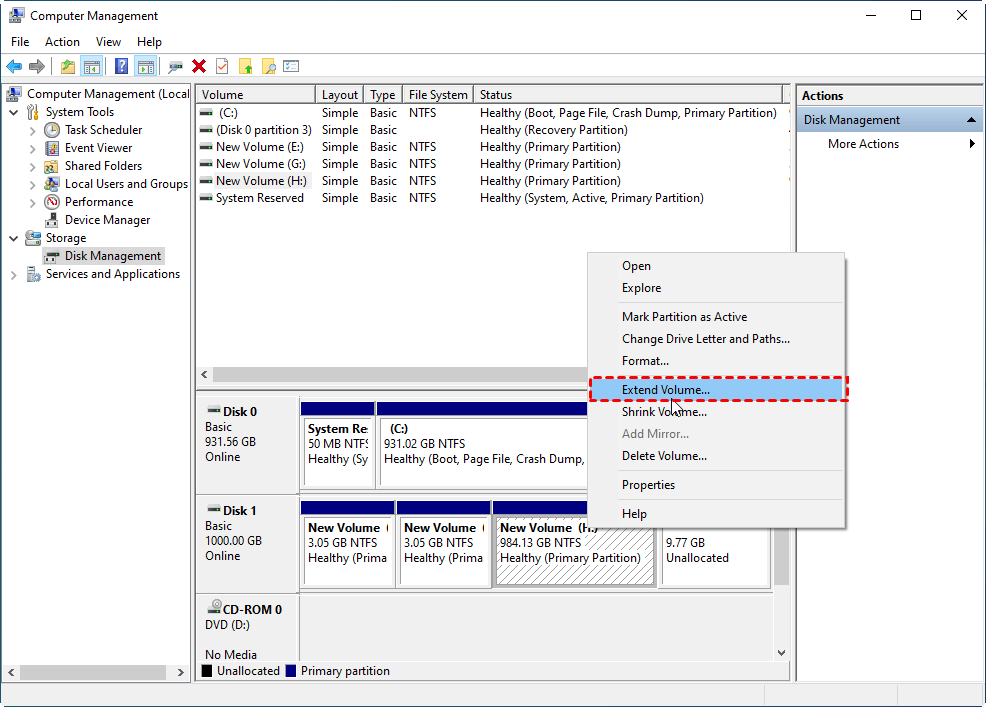
Now, you will have to restart the PC from the original OS disk. Once you extend the system drive, you will have to restart following the steps given below:
- Restart the PC and enter the BIOS mode using the respective key on your computer.
- Open the boot menu and set the original system to be the boot drive.
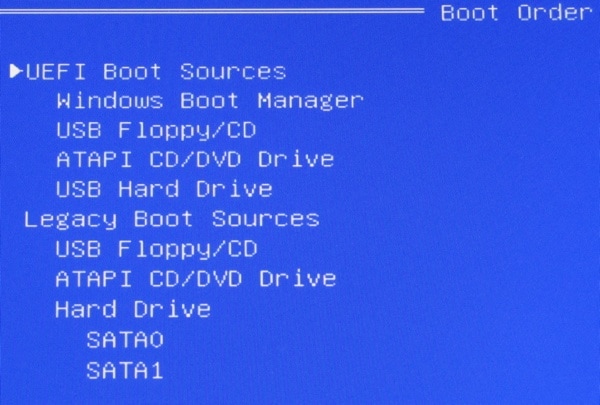
- Save the change and exit BIOS. After that, you must restart the PC.
Give your system some time to boot. Once you see the login window in your system, it means that the device has successfully resolved the issue.
Method 7: Run System File Checker & CHKDSK Disk Utility
When the computer system files are missing or damaged, it will lead to the Windows automatic repair not working issue. Therefore, to resolve this problem, you will have to opt for the Windows built-in CHKDSK Disk Utility or System File Checker (SFC) option. These two will allow the users to check for the missing files and eventually repair them in case of a corrupted system file.
However, you need to be extremely careful while running the CHKDSK Disk Utility feature. If there is any error in the commands, it will lead to complete data loss. Therefore, you must prefer performing data recovery for your system files and then using the CHKDSK functionality in the Command method.
You must have a Windows installation media connected to the screen so as to fix the preparing automatic repair black screen issue for Windows. Below are the steps to follow to fix this error:
- Using the Windows Installation Media, you must reboot your PC.
- The Windows Setup screen will appear. Select Next.
- Select Repair your computer section. Then, under the Troubleshoot option, choose Advanced options. Now, select Command Prompt.
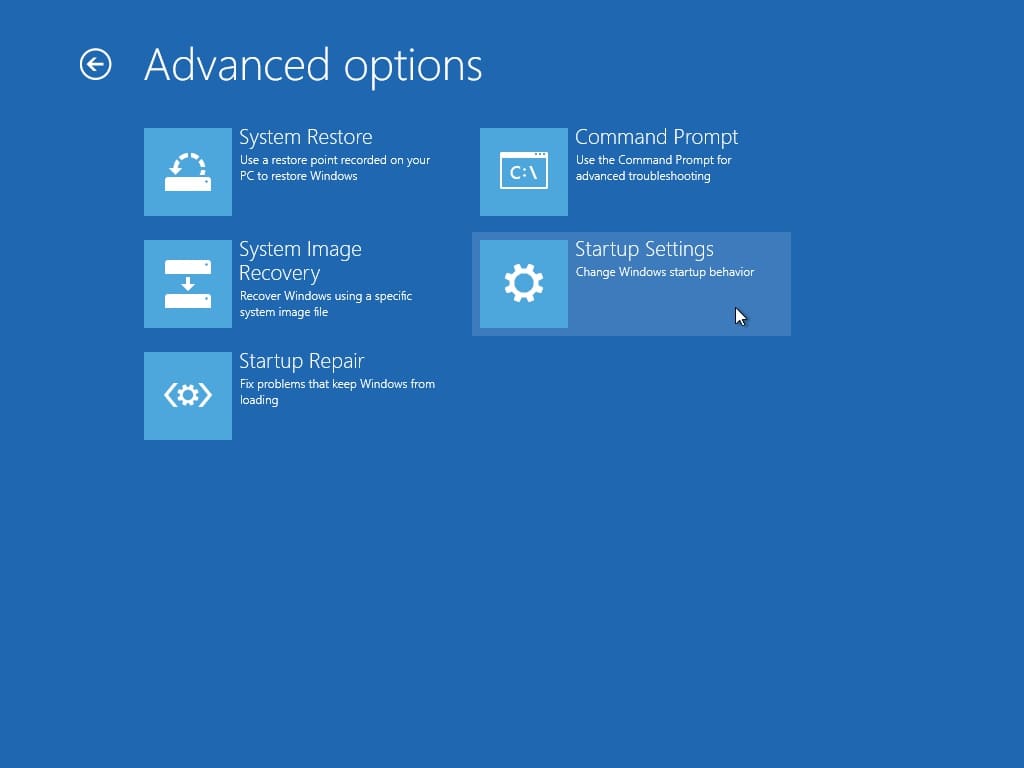
- In the Command Prompt window, enter the sfc /scannow option and press the Enter button.
- In the next line, write chkdsk /f /r /x C: and press the Enter button on your keyboard.
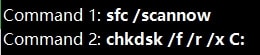
- In the given window, write exit. This will close the Command Prompt section. Now, you can restart the computer and check if the issue has been resolved.
Part 3: Recover Lost Data After Fixing the Black Screen Issue using Wondershare Recoverit
Your system may often get the preparing automatic repair black screen error. This is probably because your system is still stuck. Therefore, you must adopt the proper methods through which you can recover lost data. For this, you will have to use an effective tool such as Wondershare Recoverit.
Wondershare Recoverit is available for free download on Mac and Windows OS, allowing you to preview the data on the interface and eventually recover it. It is a very beginner-friendly tool, which ensures that you don't have to struggle much. You need to download and install the software in your system to get started.
Below are the steps to use Recoverit to recover lost data after fixing the Windows automatic repair Black Screen issue:
- Launch Wondershare Recoverit in your system and go to Recover from Crash Computer mode. A new window will appear on the dashboard. Click on Start.

- In the next window, click the bootable drive mode and insert the USB bootable drive or CD/DVD bootable drive. Click on the Create option to initiate the process.

- You will be asked for a confirmation to completely format the USB in the next window. Make sure that you have taken data recovery from the USB. Hit the Format button to begin the process.

- A bootable drive will be created. You are not authorized to remove the USB flash drive. Follow the on-screen instructions for further process.

- The bootable USB flash drive should be ready on your screen. Follow the instructions given on your screen.

- You must be able to boot the system from the fresh bootable media. Then, you can use it further to change the computer boot sequence. Now, you should be able to recover the data from the system.
- Restart the system and click on the F12 function key for further processing. Enter the BIOS Setting.

- After the booting is done from the bootable drive, Recoverit will initiate further process on its own. Once that process is completed, you should be able to recover data from the unbootable Windows device.

Part 4: Preventing Future Automatic Repair Loop Issues
If the automatic repair loop issue has happened once, it is likely to occur in future too. Here are some of the key ways through which you can avoid the error:
- Keep Windows updated: You must ensure that the Windows is always updated. You can check for the regular updates of your Windows system from settings.
- Regularly check disk health and system files: System file losses and disk health errors can be extremely dangerous. They're likely to affect the entire system. Therefore, you must regularly check the disk's health and ensure it is free from errors.
- Backup important data to avoid future loss: If you want to avoid the risk of data loss due to automatic repair loop issues, you must back up all the important data. This will prevent you from losing all essential files.
Conclusion
This guide should help you understand how to fix the Windows 11/10 preparing automatic repair black screen loop issue. This is a very annoying problem to encounter while you're working. However, it does lead to significant data losses as well when not properly recovered. Therefore, you must use a user-friendly tool such as Wondershare Recoverit to fix the preparing automatic repair black screen in no time.
FAQ
-
1. How to fix stuck on automatic repair Windows 11/10?
You must boot the system in Safe mode to fix the automatic repair Windows 11/10 issue. You may also use Command Prompt and CHKDSK to fix the issue completely. -
2. How to fix automatic repair can't repair your PC?
If automatic repair can't repair your PC, you will have to fix the MBR and rebuild BCD. These are small errors but can hamper the capacity of your system. -
3. How do I fix a black screen after preparing automatic repair?
You can fix the black screen after automatic repair by reinstalling the graphics driver. If the graphic driver isn't installed correctly, it will lead to the automatic black screen issue, further creating damage to your system.