儘管 Microsoft 已增加了 Outlook 2016 中 PST 的大小,但很多使用者仍收到訊息「您的信箱已滿,無法傳送訊息」。當 Outlook PST 檔案達到其儲存上限時,就會出現該錯誤。若要修復該錯誤,您需要盡量減少 Outlook 中信箱的大小。我們將在本文中詳細介紹四種減少 Outlook 信箱大小的方法,可有效解決 Outlook 信箱已滿的問題。
如何透過減少 Outlook 信箱大小修復「Outlook 信箱已滿」的錯誤?
如前所述,發生「Outlook 信箱已滿」錯誤的主要原因是 Outlook PST 檔案達到其儲存上限,需盡量減少信箱大小即可修復該錯誤。在下文中,我們提供了五種方法來解決此問題。
影片教學:如何修復「Outlook 信箱已滿」的錯誤
1 較舊郵件的存檔
要減少信箱大小,首先要做的是存檔寄件匣中較舊的郵件。具體步驟如下:
第 1 步:在 Outlook 2013 中,前往「檔案」>「資訊」>「清理工具」>「存檔」。對於 Outlook 2016,前往「檔案」>「資訊」>「工具」>「清理舊郵件」。

第 2 步:點選「存檔此資料夾及所有子資料夾」選項,並選取您希望存檔的資料夾。
第 3 步:在「存檔該日期前的郵件」選項,輸入日期。
第 4 步:勾選「包含帶有「不自動存檔」的郵件」方塊,以存檔個別資料夾。
第 5 步:點擊「確定」按鈕。

2 清空已刪除的郵件資料夾及垃圾郵件資料夾
減少 Outlook 信箱大小的另一種方法是清空已刪除的郵件資料夾及垃圾郵件資料夾。您可透過退出或離開 Outlook 時自動清空已刪除的郵件資料夾,快速清除已刪除的郵件。為此,請遵循以下步驟:
第 1 步:在 Outlook 中,前往「檔案」>「選項」>「進階」標籤。
第 2 步:從「Outlook 開始及離開」選項,選取「離開 Outlook 時清空已刪除的郵件資料夾」選項。
第 3 步:點擊「確定」按鈕套用。

如果您想手動清除刪除的郵件,找到並以滑鼠右鍵按一下「刪除的郵件」資料夾,並在捷徑功能表上點選「清空資料夾」(在 Outlook 2010 中清空「刪除的郵件」資料夾)。
3 將附件儲存在信箱以外位置
請勿在 Outlook 中儲存附件。相反,將其儲存在信箱以外位置,其所屬硬碟或磁碟的個人資料夾內。例如,將其儲存在相應位置 — 檔案資料夾、影片資料夾或圖片資料夾等。
第 1 步:在 Outlook 中,按一下您想儲存在信箱以外位置的附件。
第 2 步:選取「另存新檔」選項,並選擇您希望儲存該附件的硬碟位置。
對於已儲存在信箱以外位置的附件,別忘記在 Outlook 中刪除。
4 刪除電子郵件及附件
若要修復信箱已滿錯誤,您可清除較大的 Outlook 電子郵件及附件。具體步驟如下:
第 1 步:開啟 Outlook。前往資料夾清單,選取「搜尋資料夾」,然後選擇「新搜尋資料夾」。
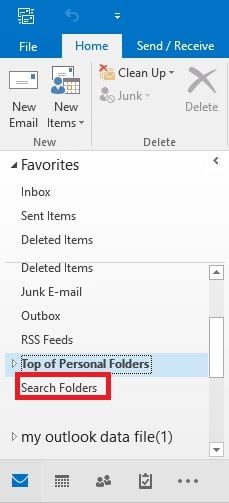
第 2 步:向下滾動清單,選擇「組織郵件」項下的「較大郵件」。然後按一下「自訂搜尋資料夾」項下的「選擇」。
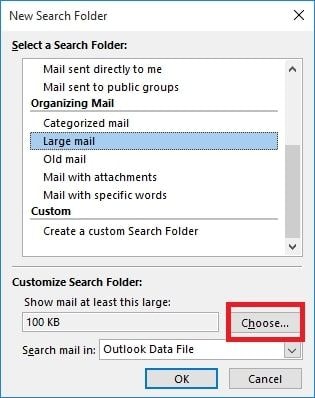
第 3 步:指定「顯示大於該容量的郵件」方塊中的容量大小,並點擊「確定」。

第 4 步:再按一下「確定」,您將會看到在「搜尋資料夾」下已建立名稱為「容量大於『大小』」的資料夾。
當您遇到信箱已滿錯誤問題時,開啟「搜尋資料夾」,並選取最新建立的資料夾,清除不太重要的郵件。
5 使用 Outlook 清理工具功能
利用 Outlook 清理工具功能減少信箱大小。請遵循以下步驟:
第 1 步:前往 Outlook 中的「檔案」>「資訊」>「清理工具」>「信箱清理」。
第 2 步:選擇「查看信箱大小」、「查找該日期前的郵件」、「查找大於該容量的郵件」、「查看刪除的郵件大小」、「清空刪除的郵件資料夾」、「清空衝突」或「查看衝突大小」,執行想要的作業。
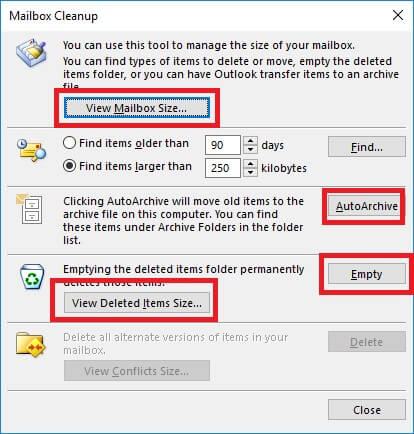
如果「Outlook 信箱已滿」錯誤持續發生該怎麼辦?
當任何方法都無法修復 Outlook 信箱已滿錯誤時,有一種工具可解燃眉之急。此工具為 Stellar Outlook Repair,僅需輕輕按幾下,即可幫助您解決該錯誤。
從官網下載該軟體,並安裝到您的系統即可。當該軟體準備就緒時,請遵循以下指引操作:
第 1 步 新增 PST 檔案:
開啟該程式,按一下首頁標籤內的「選取 Outlook PST」選項。小對話方塊將會開啟,以瀏覽或查找檔案。
如果您知道位置,可直接在該軟體中加載檔案。如果不知道,則該軟體可自動查找檔案並予以加載。

第 2 步 修復 PST 檔案:
點擊「修復」按鈕,該過程將會開始。您可在螢幕上看到正在進行的修復,當修復完成後,檔案即可供預覽。

第 3 步 儲存修復的檔案:
預覽可確保檔案內所有資料完好無損,然後即可儲存修復的檔案。按一下「儲存修復的檔案」選項,然後錯誤很快即可消失。

結語:
您很有可能僅需減少信箱郵件所佔容量,即可修復 Outlook 信箱已滿的錯誤。不過,如果這樣無用,也不必擔心!!這很有可能是您的 Outlook PST 檔案出錯了,您可嘗試用 Stellar Outlook Repair 來修復,其可幫助您輕鬆修復 PST 檔案,從而解決您遇到的問題。

Quintela
staff Editor
一般評分4.5(105人已參加)