隨身碟是最常用的便攜式資料儲存設備,有時一個非常偶然的錯誤可能會導致資料損壞或意外從磁碟機中刪除資料。本文將介紹可用於存取已刪除檔案的解決方案。
Wondershare Recoverit Data Recovery 用於恢復 電腦上各種設備(如桌上型電腦、外部設備,甚至崩潰的電腦)中的多達 1000 多種類型和格式的資料。 Wondershare Recoverit 也可用於使用進階影片復原功能來恢復遺失的影片。還可以使用 Wondershare Recoverit 中包含的影片修復工具來恢復和修復損壞的影片。
您可以從隨身碟恢復已刪除的檔案嗎?
USB 隨身碟上的資料檔案可能會損壞或遺失並被意外刪除。可以從 USB 恢復刪除檔案嗎?按照此頁面,我們將向您展示如何從 USB 隨身碟恢復已刪除的檔案。
USB 裝置在儲存資料方面總是非常出名,因為它們的尺寸各異,易於攜帶,並且沒有任何額外的電源要求。但無論您採取多少預防措施,意外刪除隨身碟中的資料都是不可避免的。有時,一個非常小的錯誤可能會導致整個資料消失,這有時會很麻煩。現在的問題是你能從USB隨身碟恢復已刪除的檔案嗎?對的,這是可能的。如果您可以實際存取該隨身碟,則可以恢復從 USB 意外刪除的資料。
對於內部磁碟機,當您刪除一組資料時,它不會從磁碟機中刪除,而是被放置在磁碟機記憶體的一角,並被視為記憶體的無關緊要的部分。只有當記憶體空間被填滿時,這些資料才能被覆蓋,這在大多數情況下不會發生,並且您可以恢復已刪除的檔案。
但閃存的情況則不同。您只能在空間被清除後向閃存磁碟機添加一定量的檔案,並且在大多數情況下,假設文件恢復是不可能的,但這是可能的。我們刪除的檔案駐留在 USB 隨身碟中並且可以恢復。使用這些解決方案,我們將能夠從隨身碟中恢復資料。
USB檔案遺失的原因:
儲存在 USB 隨身碟上的資料和文件,有許多原因會導致 USB 隨身碟中的資料遺失或磁碟損壞和損壞。
- ❗從 USB 裝置中意外刪除或遺失。
- 🌚設備損壞或破損、損壞
- 💀病毒攻擊和受感染的 USB 隨身碟導致資料遺失。
- ❌發生格式錯誤時意外格式化 USB 。
- ⛔無法存取 USB 隨身碟上的資料檔案。
- 💢不正確彈出或移除 USB 隨身碟。
- 💾在資料仍在傳輸時移除隨身碟。
如何從隨身碟恢復已刪除的檔案?
使用垃圾桶復原過程不可能恢復從隨身碟中刪除的檔案。由於從外部可移動隨身碟遺失的檔案無法使用垃圾桶恢復方法檢索。
我們如何恢復從USB刪除的檔案的解決方案分為兩個主要解決方案。使用和不使用軟體工具。是的,從 USB 隨身碟恢復檔案並不困難。以下是可能的方法。
方法1. 從先前版本還原 USB 資料功能
在不使用任何外部復原軟體的情況下從 USB 磁碟機恢復遺失的檔案的簡單方法之一是從先前版本的 Windows 還原檔案。最新版本的 Windows(Windows 7、8、10 和 11)具有從先前版本還原資料的功能。在這種方法中,Windows將取消Windows升級後所做的所有更改,並返回Windows的先前版本。以下是此過程應遵循的步驟。
步驟1:右鍵點擊已刪除檔案的資料夾。
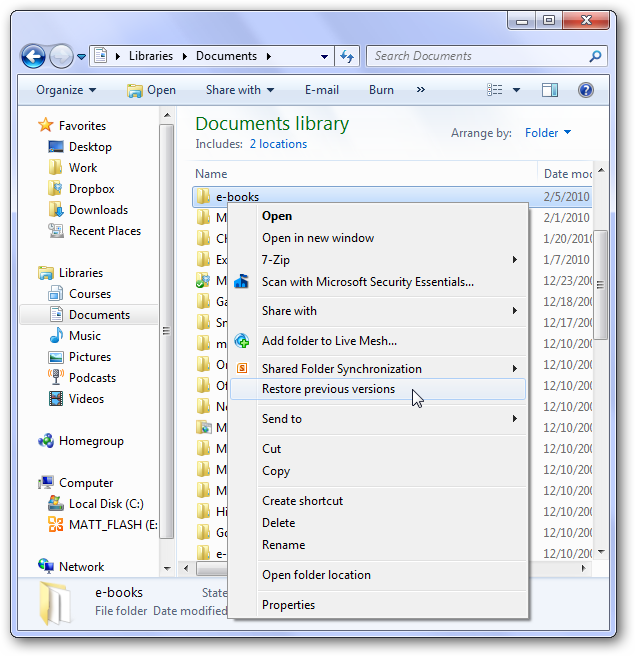
Step 2:點選恢復先前的版本。
Step 3:在列出的版本中,按一下刪除之前的日期,然後按一下「還原」。
方法2. 使用Recoverit從USB隨身碟恢復永久刪除的檔案
Wondershare Recoverit 是最適合 USB 隨身碟資料恢復的軟體。它適用於 Windows 和 Mac 裝置。它有助於恢復從外部儲存裝置(如 USB 隨身碟、SD、SSD 和 HDD 等)中意外刪除的檔案。
步驟1.啟動Recoverit,將 USB 隨身碟連接到電腦並選擇它開始。

步驟2.Recoverit USB恢復將開始掃描磁碟機以搜尋遺失的文件,這將需要一分鐘的時間。

步驟3.該程式支援預覽不同類型的文件,如照片、影片、音樂、Word 文件、Excel、PPT 和 PDF。透過點擊“恢復”按鈕來恢復選擇您的檔案。

請不要將所有恢復的檔案保存在先前遺失資料的 USB 隨身碟上。您應該選擇安全的儲存設備,以防資料再次遺失或覆蓋。下載Recoverit並透過 3 步驟恢復您的資料。

Recoverit- 最好的 USB 隨身碟恢復軟體
USB資料恢復程式可輕鬆還原Windows 和 MAC 上USB 隨身碟中已刪除的檔案。從已格式化的 USB 裝置中取消刪除的檔案、在 USB 感染病毒後復原檔案或 USB 隨身碟中的任何其他資料遺失問題。
方法3. 使用Windows檔案恢復從USB隨身碟恢複檔案
Windows 檔案恢復功能適用於 Windows 10 版本 2004 及更高版本。使用此工具,您可以輕鬆地從 USB 隨身碟還原已刪除的檔案。如果您不想使用第三方軟體從 USB 隨身碟恢復丟失的檔案,Windows 文件恢復是您的最佳選擇,儘管它在 USB 隨身碟檔案恢復方面不如Recoverit那麼有效。
使用 Windows 檔案從 USB 隨身碟恢復檔案的步驟:
- 從 Microsoft Store 下載 Windows 檔案恢復
- 將 USB 隨身碟連接到電腦。確保可以成功識別隨身碟。
- 以管理員身分啟動 Windows 終端機或 CMD。
- 輸入以下指令並按下Enter鍵:Winfr E:C:/EXACTEND(E指USB的磁碟機;C指要儲存恢復檔案的磁碟機)
- 等待該過程完成。
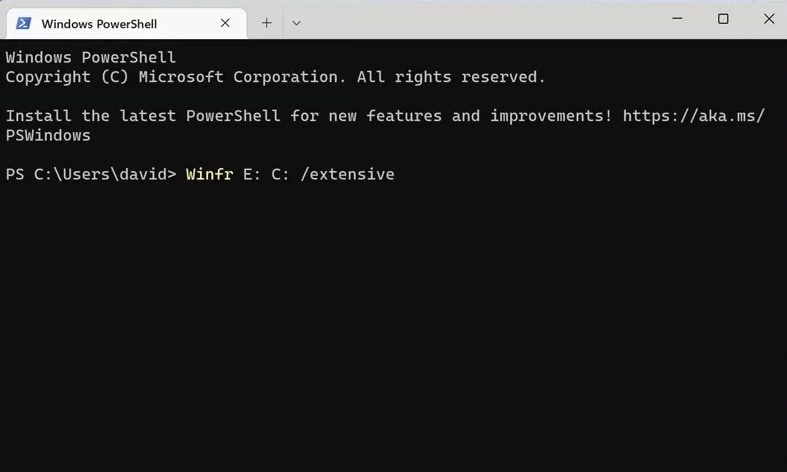
方法 4. 使用 CMD 從 USB 隨身碟恢復已刪除的文件
命令提示字元 (cmd) 是一個 Windows 處理器,可用來使用命令列輸入命令。可以使用下列步驟從命令列還原那些從隨身碟中意外刪除的檔案。
步驟1 :將 USB 裝置連接至電腦。確保它被系統識別。
步驟2 :同時按下Windows鍵和R調出「執行」視窗。輸入cmd並按 Enter 鍵以存取命令提示字元視窗。
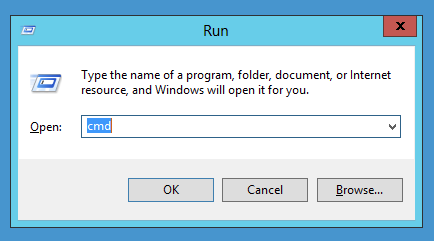
步驟3 :輸入“chkdsk H:/f“不含雙引號,然後按 Enter鍵。將”H“替換為 USB 隨身碟的磁碟機代號。
步驟4 :按Y然後按 Enter鍵。
步驟5:輸入磁碟機號碼並按 Enter 鍵。
步驟6:輸入d:\>attrib-h-r-s/s/d**並按 Enter鍵。將“D“替換為 USB 隨身碟的磁碟機代號。
步驟7:等待該過程完成。
方法 5.從 Windows 備份恢復 USB 隨身碟檔案
在採用任何其他方法之前,請確保查找資料的備份。備份中可能有所需的檔案。將資料同步到雲端或 Google Drive 是非常習慣的。如果你打開了Windows備份,這個方法就很熟練了,可以還原你的USB資料。
步驟1:開放系統維護
從控制面板轉到系統維護。現在選擇“備份和還原選項”。視窗底部將顯示恢復選項。
步驟2:恢復檔案
按一下「還原我的檔案」按鈕,該按鈕顯示您可以還原在目前位置備份的檔案。
步驟3:瀏覽檔案
現在瀏覽之前備份的檔案。按一下瀏覽文件選項。
步驟4:選擇位置:
您需要選擇要儲存備份的位置。根據您的需求選擇最合適的選項來複製資料。
等待該過程完成。現在,查看您選擇複製資料的位置。所有被永久刪除的檔案都將在上述位置恢復。
有關如何從損壞的 USB 隨身碟恢復檔案的影片教學
結論:
當您遺失檔案時,首先需要檢查您的電腦或其他儲存媒體上是否有備份。只需轉到備份並恢復所有文件即可。定期建立備份非常重要且有用,它可以幫助您在資料遺失時節省更多時間從 USB 隨身碟還原文件,或者您應該使用可靠的Recoverit USB檔案恢復軟體來復原資料。
也有人問
-
1.Windows 10 中是否可以恢復永久刪除的檔案?
是的,您可以恢復已刪除的檔案。使用 Windows 先前版本的選項或啟動資料恢復軟體。 -
2.如何從USB磁碟機恢復已刪除的檔案?
若要從 USB 隨身碟還原已刪除的檔案:
1. 下載並安裝 Wondershare Recoverit。
2.選擇並掃描 USB 隨身碟。
3.選擇您要復原的檔案。
4.點選「恢復」儲存復原的檔案。 -
3. USB資料遺失怎麼辦?
1.1. 停止使用USB,防止文件被覆蓋。
2.安全地斷開隨身碟與電腦的連接。
3.請勿嘗試將USB資料複製到其他地方。 -
4. USB刪除的檔案有哪些恢復方法?
方法 1:從先前版本功能還原 USB 資料。
方法二:使用Recoverit檔案恢復軟件。
方法三:使用Windows檔案恢復。
方法四:使用CMD。
方法5:使用Windows備份。 -
5. 如何在沒有軟體的情況下從USB隨身碟恢復資料?
1.啟動 CMD
2.輸入:chkdsk H:/f
3.將 H 替換為 USB 隨身碟的磁碟機碟符,然後按 Enter 鍵。
4.輸入:attrib-h-r-s/S/D X:*。*
5.將 X 替換為 USB 磁碟機的磁碟機盤符,然後按 Enter 鍵。
6.等待恢復過程完成。


