How to Recover Data from A Corrupted Flash Drive
Flash drives are the ideal storage devices for your files. They are compact and portable, enabling you to carry and utilize them anywhere. With varying capacities, flash drives accommodate your data files conveniently. Nevertheless, formatting the disk or encountering corruption can lead to data loss. This guide will assist you in repairing a corrupted flash drive and recovering data from it.
Part 1: How to Fix a Corrupted Flash Drive without Formatting
First things first, to retrieve important files from a corrupted drive you need to stop using the flash drives right away, because any new actions you take may overwrite the flash drive and cause permanent damage to your data.
Next, you should check if your USB flash drive corrupted or unreadable by the computer. Here are some methods you can take before considering data recovery.
Method 1: Try Other USB Ports on Different Computers
If you notice that the USB drive stopped getting recognized by your computer once you plug it in. Then, the problem might not be always with the USB drive. It can be the USB port on your PC.

The best way to find this out is by connecting the USB drive to a different USB port on your computer. if you are accustomed to plugging in the USB drive in the front USB connectors, then try the rear I/O panel. In laptops, just plug the device to another USB port. If the USB drive is still not responding, then try connecting the USB drive to a different computer. Sometimes, USB ports get unresponsive either due to hardware failure or from a corrupt driver software.
Method 2. Check If There Are Bad Sectors on the Corrupted USB/PenDrive
In USB drives and other storage devices, the data is stored on them in places called sectors. A typical USB drive has a collection of individual sectors, where each sector can store 512 bytes of data. So the number of sectors is based on the storage capacity of the drive.
Also, when these sectors go bad or USB stick corruption happens, it results in the device not being able to work properly. So if you find that your USB device has not been up to its same level of performance, do a scan for bad sectors to see if that is the case.
Step 1: Connect the USB device to the computer.
Step 2: Right-click on the USB drive from My Computer and click on Properties.
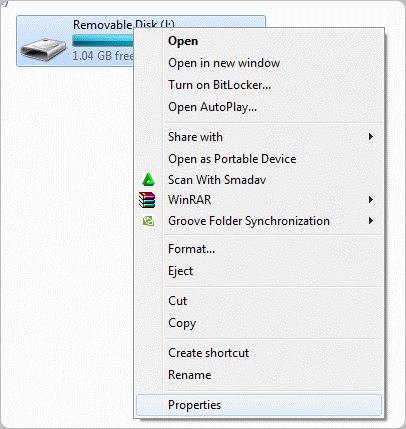
Step 3: Navigate to the Tools Tab and click on Check under Error Checking.
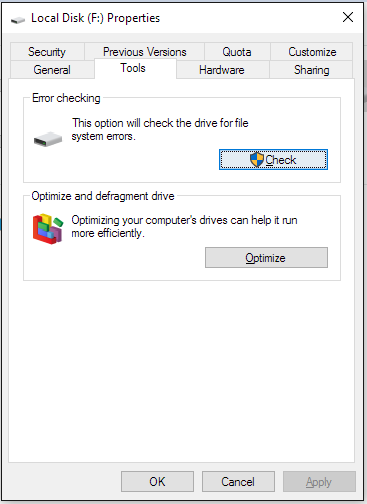
Now the computer will automatically check for bad sectors on the USB device. After the scan is completed it will show you the results. If bad sectors are found on the USB drive, then Windows gives you an option to fix it.
Method 3. Change Drive Letter
Giving a new designation to the USB drive may help it to function properly if it’s been seen buggy at times. The process of changing the drive letter is very easy and straight forward. The following guide helps you to do the same within a few minutes.
Step 1: Connect the USB drive to the computer.
Step 2: Open the Disk Management Tool in windows. You can find in Control Panel.
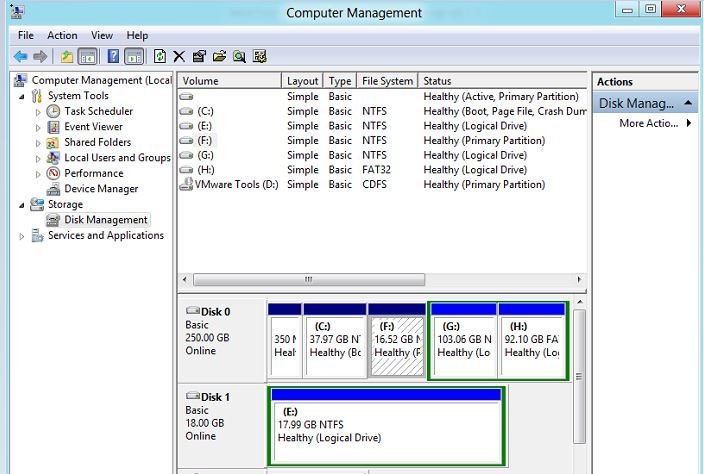
Step 3: Out of the listed drives, right-click on the USB drive which you want to change the name
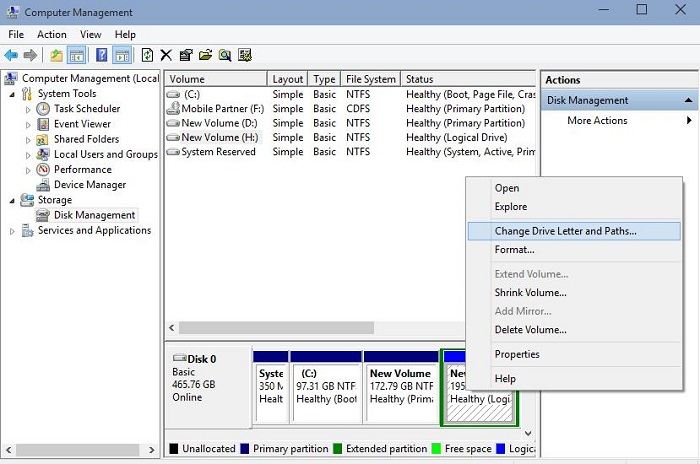
Step 4: Click on Change Drive Letter and Paths… and give the drive a new name.

Step 5: Click OK and the name will be saved.
Changing the letter is a simple way to fix your USB device, however, it does not fix serious issues with the drive if any are present.
Method 4. Reinstall/Update Driver
With every computer, there are two parts – The hardware and the software. The USB device is a hardware that plugs into the computer. However, the user interacts with the USB device and the contents within it using a software interface, most probably operating systems like Mac or Windows.
Within an operating system, software modules called drivers are responsible for connecting the hardware and software. When they have trouble working, it affects hardware and software connections. In Windows computers, there are dedicated USB drivers that oversee the USB connection. If your USB devices are not recognized by the device or if you have trouble accessing the USB drive, then most probably, you can rectify it by resealing or updating the drivers.
Step 1: Connect the USB device to the computer.
Step 2: Open Device Manager. You can find the option by pressing Windows key + X or through the control panel.
Step 3: Locate the USB drivers. It will be under the option Universal Serial Bus Controllers. Right-click on the drivers you want to update/Reinstall.
Step 4: Click Update Driver Software… to update the drivers. To reinstall the driver, click on Uninstall device.

Step 5: If you have chosen to uninstall the driver, then restart your computer. Windows will automatically install the USB drivers upon startup.
Method 5: Try CHKDSK
In this part we are introducing how to recover corrupted files in flash drive using cmd. CHKDSK is a tool in windows that is used to perform a check Disk function. It is a very powerful tool that can check and repair bad sectors, directory errors, lost clusters, and cross-linked files. You can access CHKDSK from the command prompt window and enter in the right syntax.
We have explained the process in the following guide, you can try it out for yourself. Please do keep in mind the fact that chkdsk scan time depends on the size of the USB storage. Hence, higher storage USB drives are going to take more time.
Step 1: Connect the USB device to the computer.
Step 2: Press Windows key + R to bring up the Run box. Type in cmd and click OK.
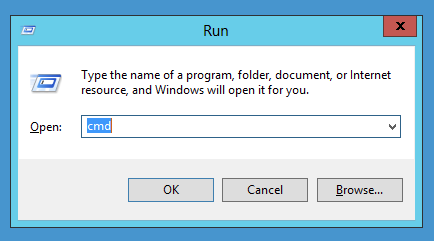
Step 3: In the command prompt box, type in chkdsk h /f where the h must be replaced with the drive letter of the USB drive.
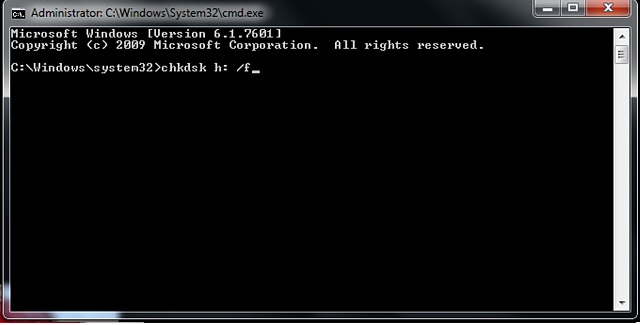
Now you will see windows working through the USB drive searching and identifying bad sectors. Once found, it also gives you the option to fix it.
Method 6: Use Diskpart
Diskpart is another windows tool that will help you fix USB drive without software. While CHKDSK is used for scanning the disk for errors and bad sectors, Diskpart is aimed at fixing the logical issues with the USB drive in one go.
The process involves using the Diskpart function in windows to completely erase all the data in the USB device, format it and then booting it up again. You can use the Diskpart option right from the command prompt window. The following guide shows you how to fix a corrupted usb drive without formatting using Diskpart.
Step 1: Connect the USB drive to the computer.
Step 2: Press Windows key + R to bring up the Run window. Enter the code diskpart.
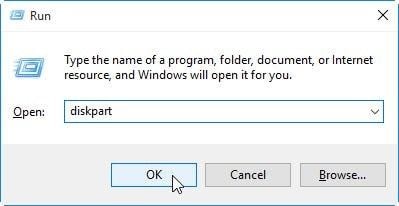
Step 3: Now type in the comment list disk to view all the connected drives on the computer.

Step 4: Type select disk X where you must replace the X with the drive letter.

Step 5: Type clean and press enter.

Step 6: Type create part primary and press enter.

Step 7: Type select partition 1 and press enter.
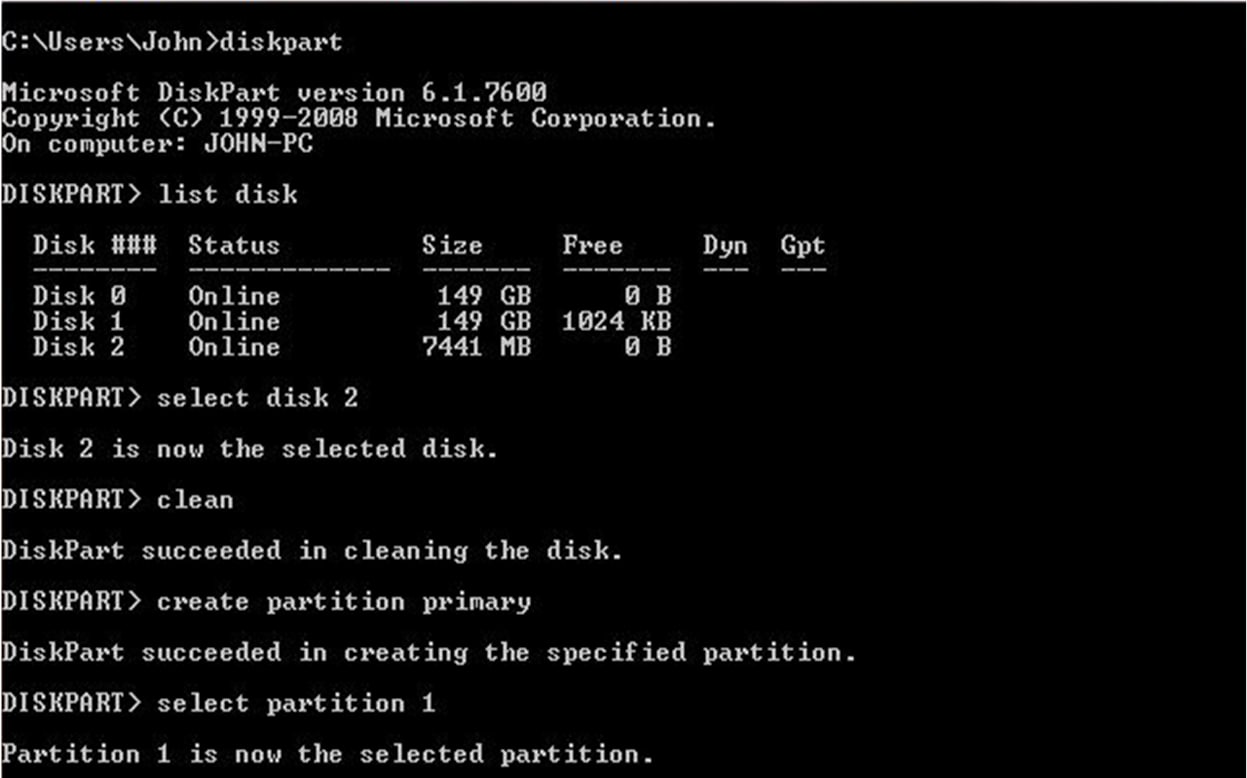
Step 8: Type active
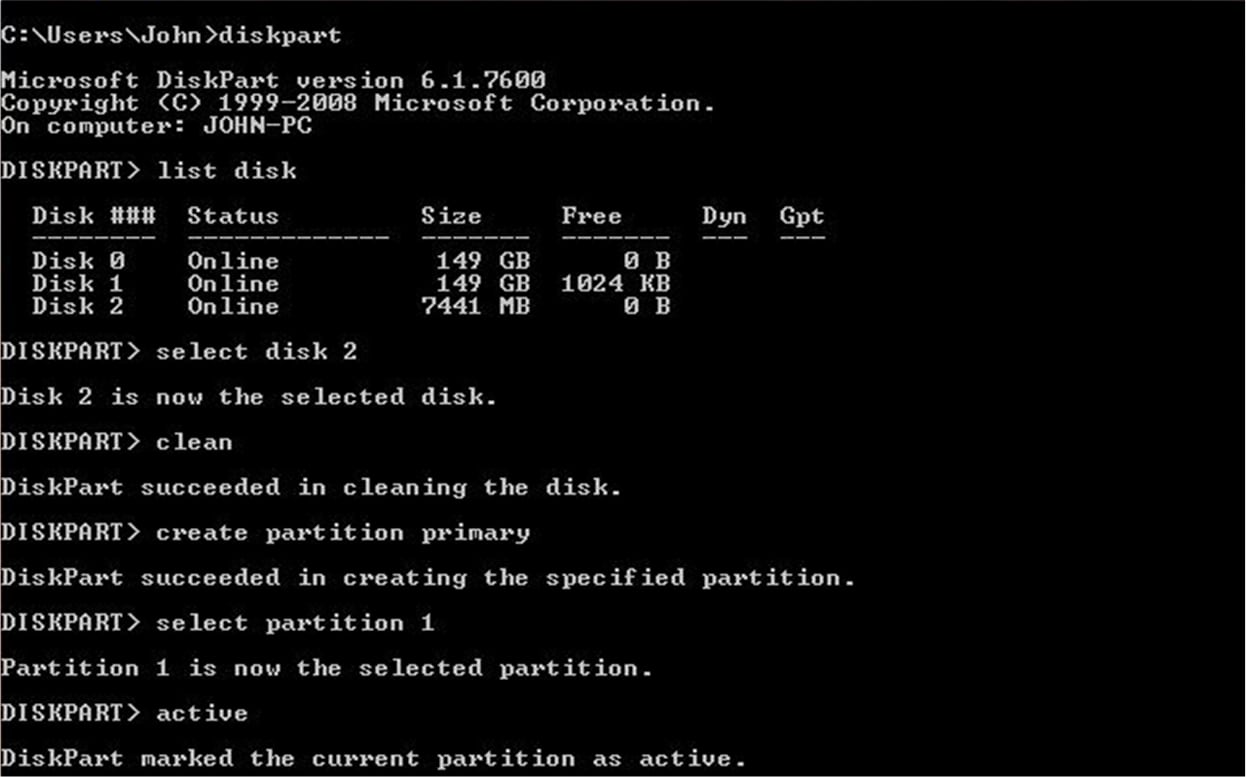
Step 9: Type format FS=NTFS

Note: FS means File System. Here we are using NTFS, however, you can change it to FAT32 if required. Also, the term quick can be avoided for a deep format, which is more powerful but takes more time.
Step 10: Type assign letter=X where the X can be changed for any other letter. The command is used to assign a drive letter.

Step 11: Type exit to go out of the Diskpart function.
Once you use Diskpart, all the data within your USB drive will be deleted. So make sure that you have copied all the important files out of the drive before using Diskpart.
Method 7: Use Disk Utilities (Mac)
In some cases, a flash drive may fail to appear on your Mac computer. You will need to recover the damaged flash drive. On A Mac, go to Finder>Applications> Utilities. From there, click on Disk Utilities. Go to First Aid and Repair disk.
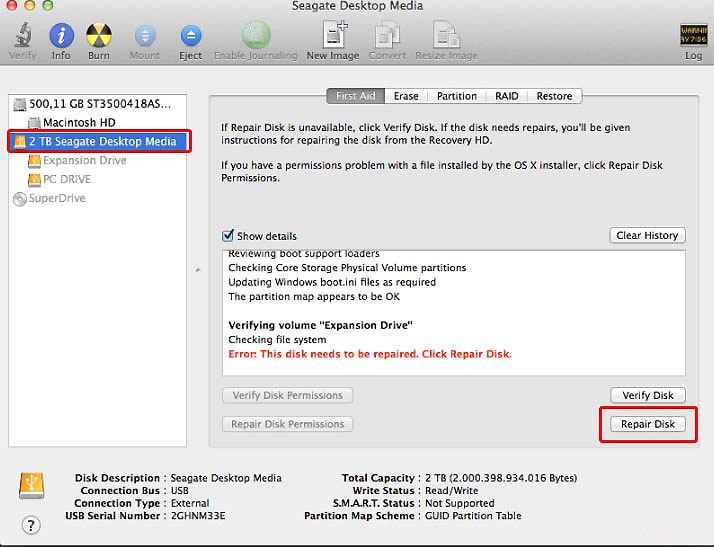
Part 2: How to Retrieve Data from Corrupted Flash Drives
Above are the solutions about how to fix a corrupted USB drive without formatting, but it happens that you run into the situation where you find formatting USB flash drive is inevitable. If this is the case, you are in luck with Recoverit data recovery that can be used on all operating systems.
Recoverit corrupted flash drive repair software for Windows and Mac data recovery versions are ready for you to download. It allows you to scan videos, audio files, photos, images, and retrieve data from your corrupted USB drive, computers, and even memory cards. The beauty of this software is the way it is designed with eight recovery modes which ensure that all lost data is retrieved.
Video: How to Fix a Corrupted USB Stick and Recover Data Back
With that said, let's see how to recover corrupted files with Recoverit flash drive recovery software. First, download and launch it on your computer. Then mount your damaged flash drive to the computer.
Step 1 Download and Install Recoverit
Launch Recoverit Flash Drive Data Recovery. Connect the corrupted USB drive to the computer.

Step 2 Start Scanning
Before you start scanning you should identify your drive where you lost your files. Then you need to click "Start" mode.

Step 3 Preview and Save Recovered Files
After the scanning process is complete, you can preview what has been recovered. This works for files and photos. The quality of files recovered is also displayed. Then select all the files that you want and click on "Recover". Choose an external storage device to save your files.

Part 3: Factors that Might Result in Flash Drive Corruption
Now you have learnt how to fix a corrupted USB drive problem, Hopefully your problem of retrieving data from corrupted USB flash drive is now solved. To avoid any possible damage to your flash drive in the future, here are some most common reasons that damage USB devices.
- 1. Virus and Malware Attacks
There are various types of viruses that often attack flash drives and hard drives. They often get on our devices via Internet or corrupted files. When they get into the flash drive they will not physically damage your data but will damage the content on your flash drive.
- 2. Unsafe Removal
When using your hard drive, ensure that you eject it properly. When you mount it on your computer and you are transferring data make sure that you eject it safely from your computer. On a Mac, click on command +E keys. When you eject the flash drive while transferring data, you will eventually damage the files hence the flash drive gets corrupted.
- 3. Extreme Temperatures
Avoid exposing your flash drive to environmental conditions such as heat and cold. It is not only temperatures but also other factors such as water that can affect the drives. When these environmental factors get in to flash drive, they damage the cell and can lead to USB drive corruption.
- 4. Heavy Usage
This is one thing that you probably never knew about flash drives. When you use them for a long time, they are subjected to wear and tear. This long term usage will make your drive loses its retention capacities. This means that it will underperform and you will lose data on it. Using a flash drive often, over a long period, can also contribute to this.
- 5. Physical Damage
We are often careless with our flash drives. We like to toss them into the backpacks or containers without a care in the world. USB drive manufacturers do a good job of building the USB drives in such a way that they can take minor impacts, but the same cannot be said for serious impacts or impacts over a long period. It will damage your USB drive.
Bottom Line:
You have seen how annoying it can be when your flash drive fails you. It is, therefore, important to protect your file from getting corrupt. Here are some basic tips.
- Avoid exposing your flash drive to heat, cold, or water.
- Always ensure that your flash drive is closed well and prevent it from any physical damage.
- Always eject your flash drive safely when you mount it on your computer.
- Do not use one flash drive continuously over a long period. Try and use different ones.
- Install an antivirus program on your device.
- Retrieve your lost data with Wondershare Recoverit USB data recovery tool.
USB Topic
- Recover USB Drive
- Format USB Drive
- Fix/Repair USB Drive
- Know USB Drive



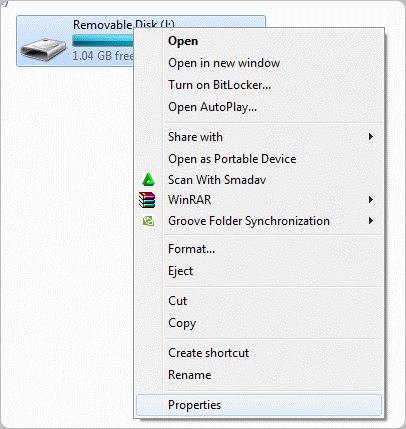
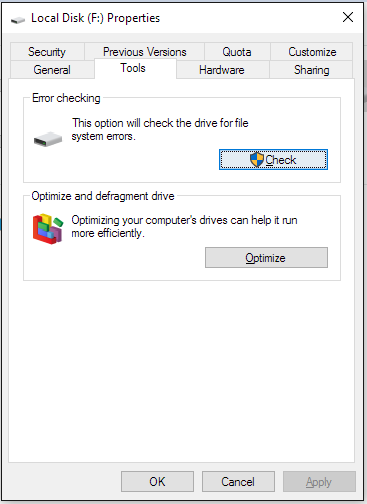
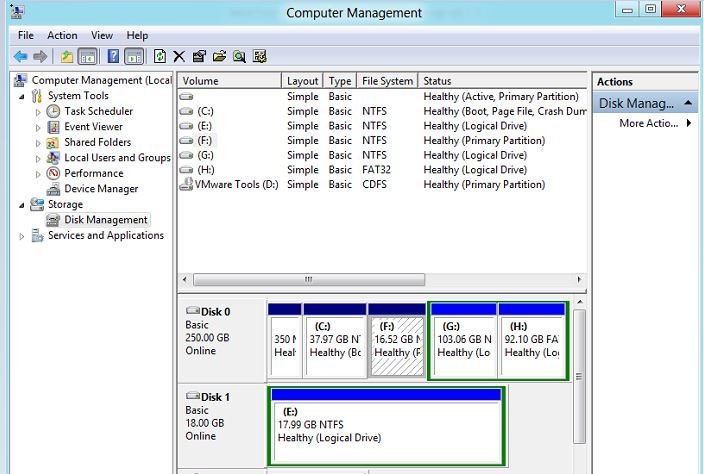
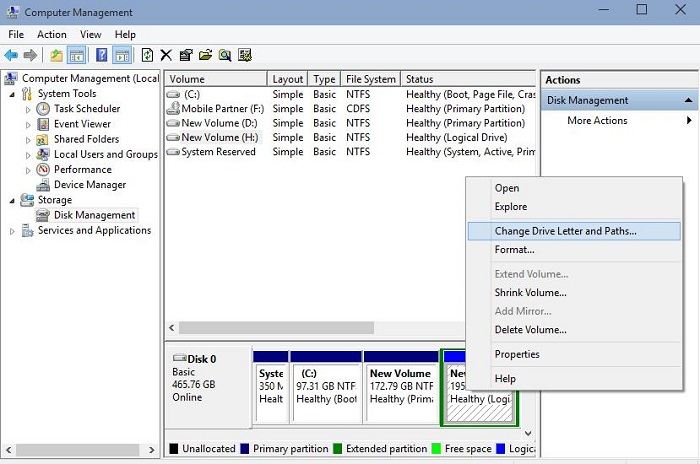


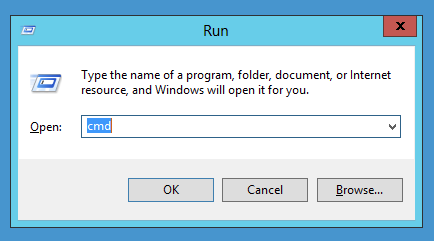
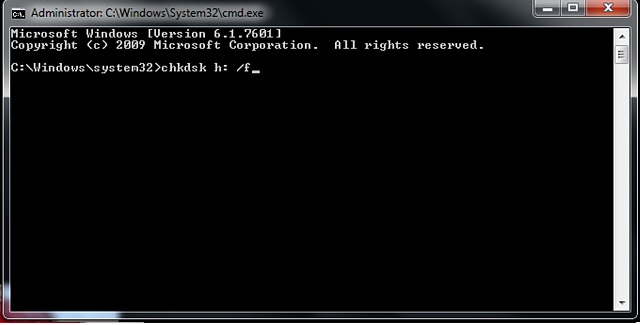
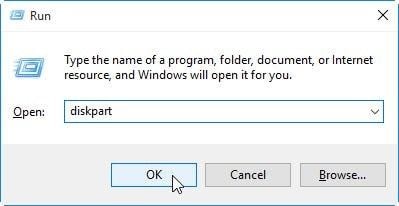




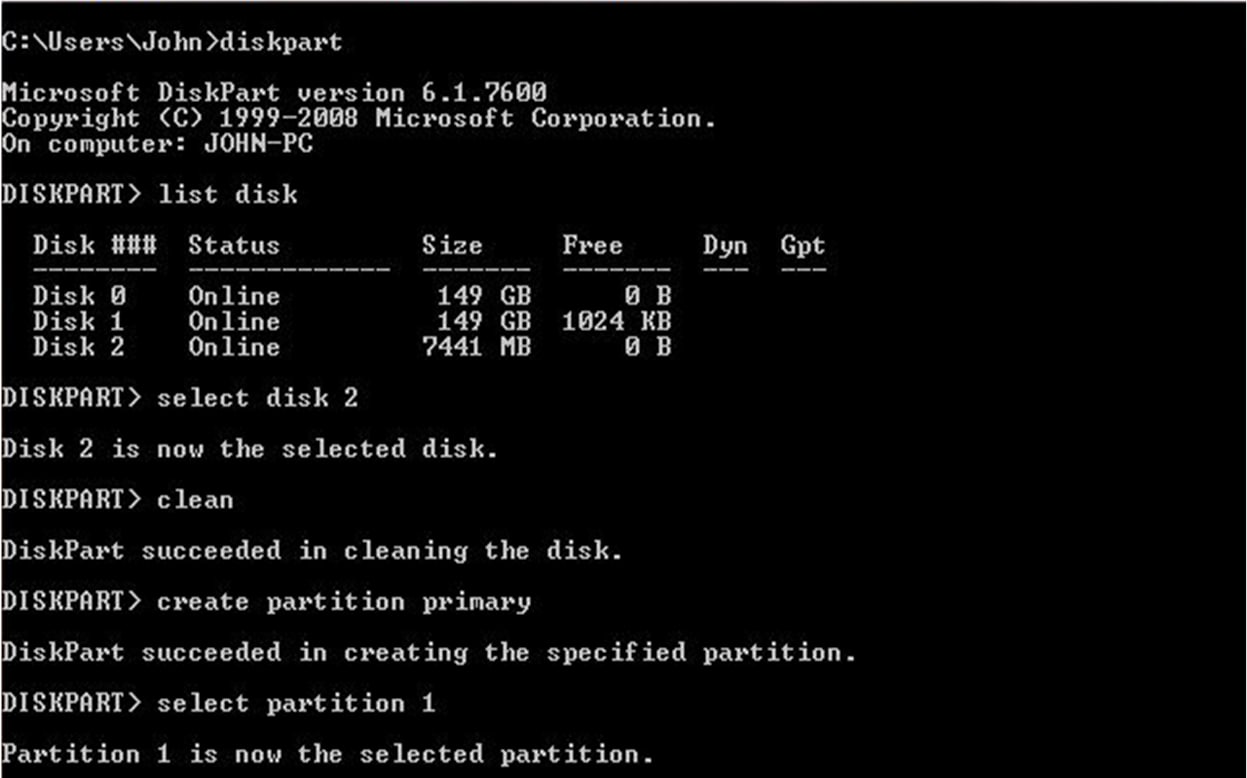
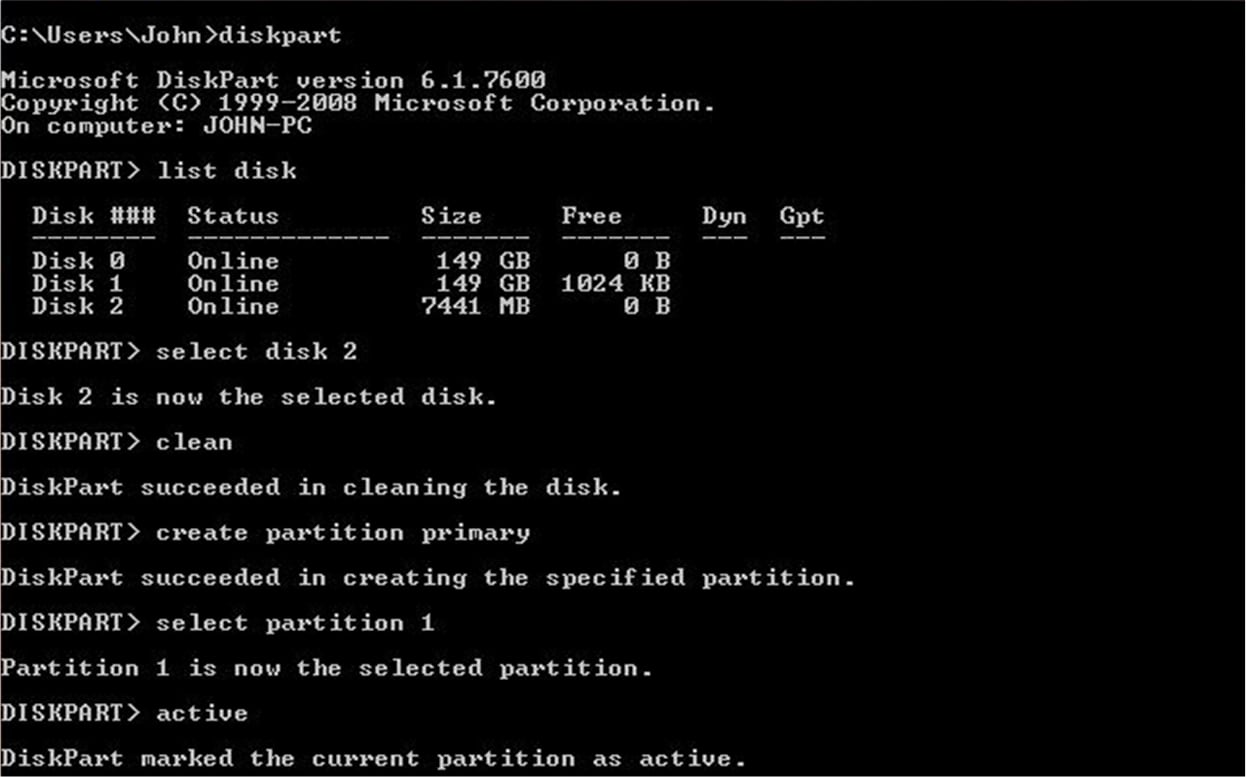


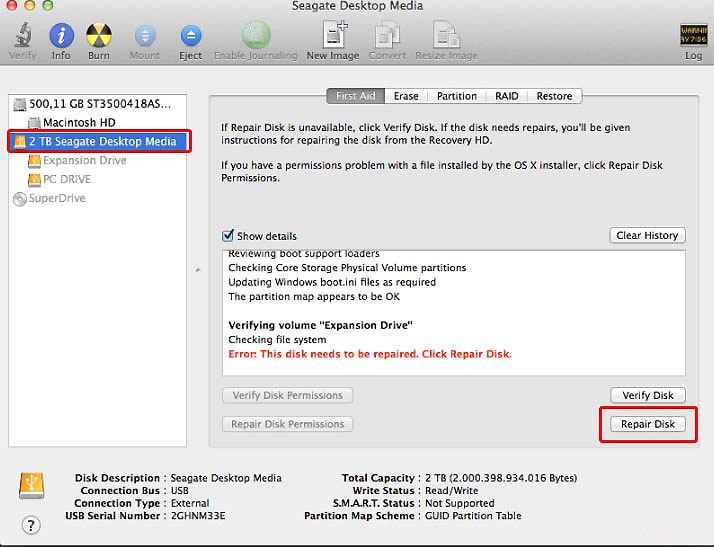








Sue Wayne
staff Editor