Jan 30, 2023 • 分類: Windows 計算機解決方案 • 成熟的解決方案
您是否曾經嘗試過存取外接硬碟或分區中的檔案,但卻遇到「參數不正確」的問題?這種錯誤很常見,並且通常會影響外接硬碟、USB 快閃磁碟機、記憶卡等裝置,還會影響使用者存取檔案。
「參數不正確」錯誤的特徵:
「參數不正確」錯誤最顯著的一個特徵是電腦無法存取硬碟上的資料。當您開啟電腦時,一切看起來都很正常;但是當您進入「我的電腦」,並點擊滑鼠左鍵開啟此硬碟時,便會發現無法存取此硬碟,隨之,您會收到一條錯誤提示訊息:「G:\無法存取。」
別驚慌,如果您遇到此問題,那麼您來對地方了。閱讀此文,您會掌握針對此錯誤的解決方案。
這篇文章詳細介紹了這種錯誤類型,產生此錯誤的主要原因,以及如何從生活中擺脫此錯誤的解決方案!
產生此類錯誤有以下幾個主要原因:
USB 端口問題 - USB 端口電源不足或損壞可能會影響或損壞硬碟。當 USB 端口處於不佳狀態時,硬碟可能無法工作。另外,USB 是電腦和外接硬碟之間的連結,一旦 USB 不起作用,硬碟則可能會損壞。
硬碟拆卸不當 - 不遵循安全拆卸流程而直接從電腦上拔下硬碟,會損壞硬碟,這也是導致上述錯誤的原因。安全移除硬碟非常重要。
外接硬碟中出現壞軌 - 如果外接硬碟中出現一個壞軌,則可能會使整個分區無法存取。這些壞軌可能會損壞整個驅動器。
檔案系統損壞 - 「參數不正確」錯誤大多是由此原因引起的。管理分區中的資料是檔案系統的功能,因此,一旦檔案系統損壞,便無法正常執行此功能。
第 1 部分:修復「參數不正確」錯誤的解決方案
如果錯誤不固定或者沒有實際可行的解決方案,則有可能會丟失重要資料。修復參數有不同的解決方案:不正確的錯誤取決於錯誤來源或導致錯誤的原因。本文針對產生錯誤的原因,討論了一些解決方案。
關於如何修復「參數不正確」錯誤的影片教學
解決方案 1:格式化無法存取的驅動器
調用格式化外接硬碟可能很困難,但有時,這恰恰是針對此類錯誤的解決方案之一。格式化分區會初始化其使用,從而為整個磁碟建立一個全新的檔案系統,並變更檔案系統的格式。格式化可以透過低級格式化或進階格式化來完成。
第 1 步:將外接驅動器連線至個人電腦。右鍵點擊「此個人電腦」,然後選擇「管理」,並點擊「磁碟管理」。
第 2 步:右鍵點擊原始或損壞的驅動器,然後選擇「格式化」,並點擊「確定」。
第 3 步:設定磁碟級別、檔案系統格式,然後選中「執行快速格式」選項。操作完成後,點擊「確定」進行格式化。
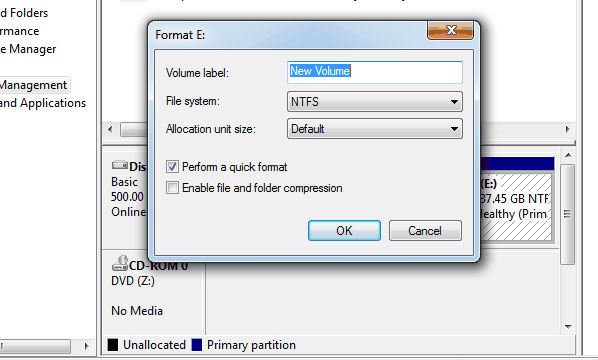
如果您的檔案無法存取,或者在格式化驅動器後檔案被意外刪除,該怎麼辦?別驚慌,使用 Recoverit Data Recovery 即可復原資料。Recoverit 是幫助您復原已丟失、刪除或格式化的檔案的最佳工具。其支援不同的儲存裝置,包括外接硬碟。
解決方案 2:執行「chkdsk /f /r」
此解決方案可以處理驅動器上的壞軌、丟失的群集、檔案系統和目錄錯誤以及交叉連結的檔案。
第 1 步:點擊「開始」,然後點擊「所有程式」和「輔助程式」。操作完成後,右鍵點擊「命令提示符」,選擇「以管理員身份執行」;如果提示您以管理員身份輸入,則點擊「允許」。
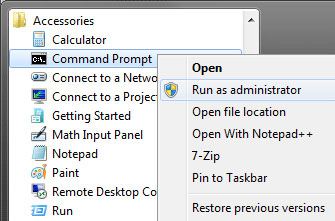
第 2 步:在命令提示符中輸入命令行「chkdsk/f/r」,然後點擊「輸入」。
解決方案 3:在不丟失資料的情況下修復「參數不正確」錯誤
使用上述方法,您可能會丟失資料。在這裡,您可以考慮使用我們推薦的軟體,如 Recoverit。此軟體具備從有問題的外接硬碟中復原檔案的特性和功能。此軟體使用集成算法分析已損壞的系統,並掃描所有驅動器扇區以復原所有檔案和資料夾。
此軟體可在所有版本的 Windows 系統中執行,並且不論檔案的大小和性質如何,均可以從任何類型的外接硬碟中復原檔案。
- 高效、安全、完整地從任何儲存裝置中復原已丟失或已刪除的檔案、照片、音訊、音樂和電子郵件。
- 支援從回收站、硬碟、記憶卡、快閃磁碟機、數位攝影機和便攜式攝影機中恢復資料。
- 復原前預覽功能支援使用者進行選擇性復原。
- 支援以下作業系統:Windows 11/10/8/7/XP/Vista 系統及 Mac OS X 10.10 - macOS 13 (Ventura) 系統。
在電腦上免費下載 Recoverit Data Recovery,連線有故障的硬碟,並按照以下 5 個簡單步驟執行外接硬碟復原操作。
第 1 步:在電腦上安裝並開啟 Recoverit 程式。
第 2 步:連線外接儲存裝置。
第 3 步:選擇外接儲存裝置。

第 4 步:掃描外接儲存裝置。

第 5 步:預覽並復原資料。

最後,您可以毫無顧慮地嘗試上述任一解決方案。
每種儲存裝置都容易發生故障或損壞。為了防止這些裝置損壞或故障,請始終確保對檔案進行備份。請注意:請響應顯示的關於裝置的訊息,格外小心地操作裝置,並始終為自己配備 Recoverit External Hard Drive。復原軟體!
保護驅動器免受「參數不正確」錯誤的提示。
雖然您可以很容易地解決上述方法涉及的錯誤,但事實並非如此。您今後可能不得不再次面臨此類錯誤。因此,請遵循以下提示,確保您的個人電腦和驅動器免受此錯誤的影響:
-
定期執行防病毒軟體。
病毒也可能是「參數不正確」錯誤的原因。您可以對系統進行檢查,看看系統中是否有任何惡意軟體/病毒。為此,請前往「開始功能表」,並找到「病毒和威脅防護」選項。點擊選項以執行快速掃描。如果發現任何威脅或惡意軟體,首先要做的是立即斷開連線至個人電腦的外接裝置,因為其很有可能是病毒的來源。
很多時候,系統會在檢測到病毒後立即向您更新有關病毒的資訊。
-
保留重要資料和檔案的備份。
過時的磁碟驅動器或 USB 也可能是導致此類錯誤的另一個原因。大多數時候,Windows 系統會顯示彈出通知,告訴使用者磁碟驅動器需要更新。如果您不瞭解類似的情況,您可透過從主畫面左下角帶有視窗徽標的「開始功能表」前往「裝置管理器」功能表,檢查磁碟驅動器的狀態。
如果您點擊了裝置管理器並在選項中看到已更新的驅動器,則需要更新驅動器。右鍵點擊該選項,更新驅動器。另外,如果在線上發現全新的驅動器,其將自動新增至您的系統中。
常見問題解答:
「參數不正確」錯誤是什麼意思?
此錯誤在 Windows 7、8 和 10 系統中很常見,其會造成使用者無法存取資料。
如何修復此錯誤?
按照上文提及的方法修復「參數不正確」錯誤。
為什麼複製檔案時會出現錯誤?
可能是因為硬碟空間不足。您可以透過刪除不需要的檔案來清理空間。

Quintela
staff Editor
一般評分4.5(105人已參加)