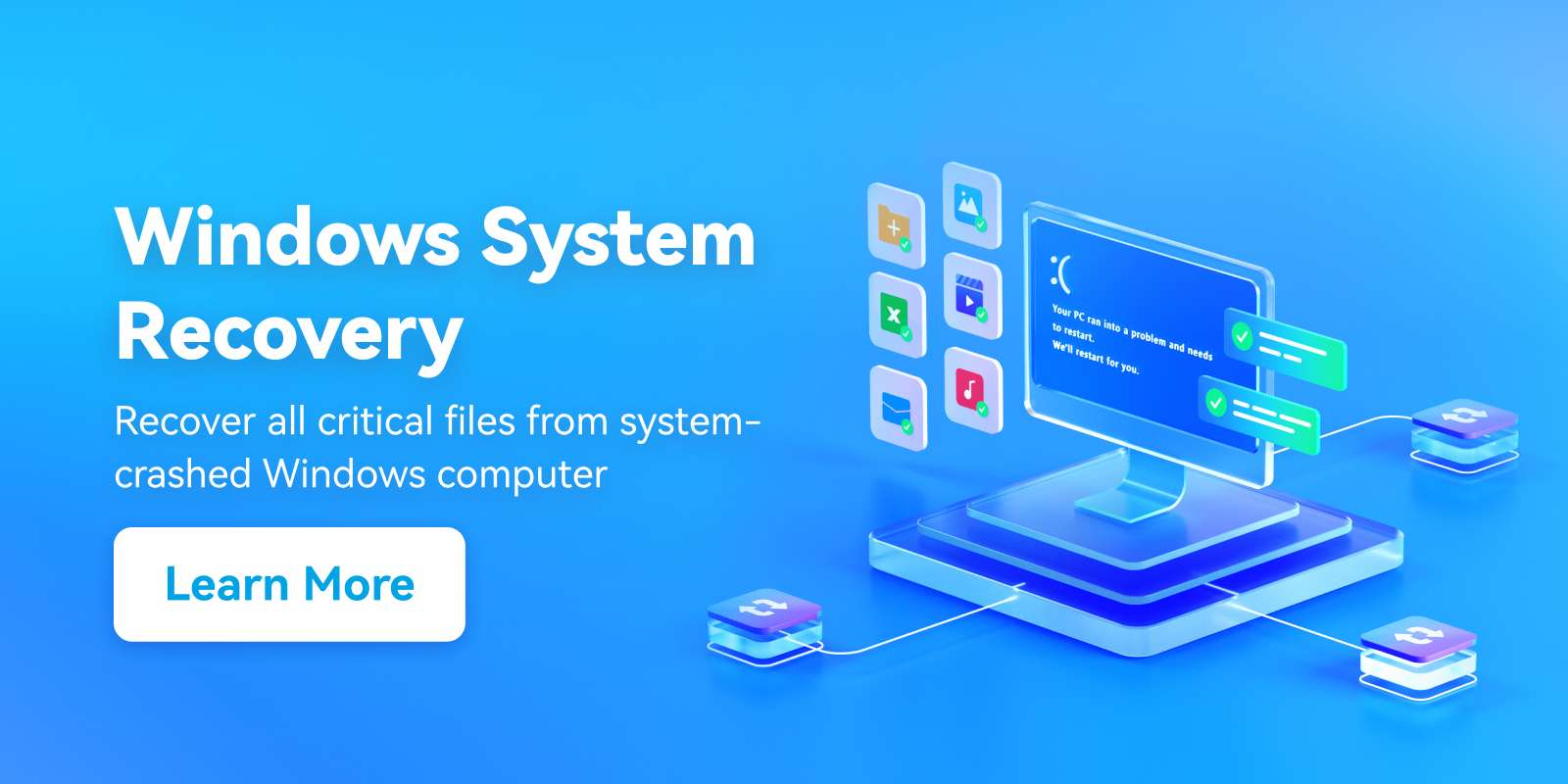我幾週前安裝了 Windows 10,突然看不到 D磁碟機 :它只列出C磁碟機 :和 DVD E:我已經啟動設備管理器並查看了磁碟,只列出了一個實體磁碟。我的所有資料都在 D磁碟機:幫助我!!!
D 磁碟機突然遺失是 Windows 使用者遇到的常見但意想不到的錯誤。通常,從 Windows 11/10 中消失的磁碟機在某種程度上與升級有關。在更新作業系統的過程中,您可能會遇到此問題。 D磁碟機是用來保存本地資訊的。這篇文章將幫助解決我的D磁碟機丟失的問題。
與硬碟相關的問題很複雜,需要盡快解決才能確保設備的持續正常運作。 D磁碟機是用來保存本地資訊的。它保存本機檔案和資料夾、與軟體安裝相關的檔案以及用於運行設備的系統檔案。
在這種情況下,當您嘗試更新作業系統時,會出現Windows 11/10 磁碟機消失或硬碟遺失的問題。解決此問題是強制性的,因為此問題普遍存在,您無法執行任何檔案或程式來進行本機功能。本文將解釋錯誤的潛在原因以及透過磁碟管理修復D磁碟機突然遺失的一流解決方案。以下是將詳細討論的主題。
第 1 部分:Windows 11/10 中缺少 D 磁碟機
如果 D磁碟機遺失是您面臨的問題,那麼首先要知道會發生什麼。該遺失的磁碟機點將顯示為檔案總管中未列出的分割區,或磁碟管理中顯示為未指派的分割區。發生這種情況最常見的原因是:
- 磁碟機故障。
- 所做的系統設定不合適。
當您對問題感到惱火時,可以選擇一些快速修復方法。他們正在移除 D 磁碟機並將其連接到另一個 USB 連接埠、格式化 D 磁碟機、更新並重新安裝磁碟機、更改磁碟機代號以及在系統上執行故障排除。
第二部分:為什麼在Windows 11/10中看不到D磁碟機?
在使用Windows 11/10作為作業系統時,您可能會遇到一個錯誤,即我的D 磁碟機遺失,這通常發生在您更新Windows時。發生這種情況是由於三個潛在原因,它們是:
- CD 或 DVD 光碟機佔用磁碟機號碼。通常,用於安裝更新的 DVD 或 CD 磁碟機帶有與磁碟機碟符相同的首字母縮寫。這可能會混淆 DVD 光碟機和原始 D 光碟機之間的裝置。在這種情況下,您可能會看到D 磁碟機遺失錯誤。要解決這個問題,在磁碟管理中,只需用其他措施重命名 DVD 光碟機即可。
- Windows 11/10 更新後 D磁碟機遺失。當您碰巧安裝更新時,某些系統設定和配置會發生變更。因此,下次當您嘗試啟動時,您可能會看到彈出錯誤,並顯示一條訊息,即磁碟機丟失。這也可能是由於操作不當造成的。
- D磁碟機被意外格式化或刪除。這是最常見的原因。在嘗試調整分割區大小或重新格式化分割區時,您可能會意外刪除磁碟機。因此顯示廣告磁碟機遺失錯誤。
- 如果電腦隱藏了你的D磁碟機,那麼你就會遇到這種情況。若要檢查D磁碟機是否已隱藏,請檢查磁碟容量是否等於所有驅動程式的容量和未分配空間。如果不是這樣,那麼D磁碟機就被隱藏了。
- 系統上過時的磁碟機驅動程式也可能導致D 磁碟機遺失。
與此錯誤(即磁碟機遺失)相關的其他原因是與磁碟機首字母縮寫相關的問題。任何錯誤或與任何其他磁碟機缺少磁碟機號碼的首字母相符可能最終會顯示此問題。若要解決此問題,您可以透過 diskpart 或磁碟管理指派縮寫。
第三部分:如何在Windows 11/10中輕鬆還原本機磁碟D磁碟機?
一旦您知道了D磁碟機突然遺失的確切原因,您就需要某些快速修復操作來還原Windows 11/10 中的本機磁碟D磁碟機。在本節中,提出了兩種解決方案以適當地執行功能。
1.重新掃描磁碟
重新掃描目標磁碟可以幫助您解決D磁碟機突然遺失的錯誤。以下是要遵循的步驟:
- 在 Windows 11/10 上的 Windows 搜尋框中,輸入磁碟管理並開啟它。
- 從磁碟管理視窗的功能表列中選擇
操作
- 選項。
- 最後,從清單中選擇重新掃描磁碟,這將重新識別與系統連接的所有磁碟機/裝置。

完成所有步驟後,檢查 D 磁碟機是否出現在磁碟管理選項中。
2.還原系統
在設備上建立還原點總是有幫助的。它們在您失去設備功能(即出現錯誤或解決問題)的情況下非常有用。這些恢復點將有助於將您的裝置恢復到上次的工作狀態。在這種情況下,使用恢復系統將帶您回到D磁碟機可用的工作狀態。步驟如下:
- 從“開始”選項中,輸入系統還原並開啟系統屬性標籤。
- 從頂部選擇系統保護選項,然後選擇系統還原選項。

- 選擇還原點,然後按一下下一步>完成以撤銷所做的變更並還原您的 Windows 11/10,以便現在可以偵測到 D 磁碟機。

一旦該過程啟動,就無法中斷,並且您的裝置將在完成後重新啟動。運行系統還原時關閉所有程式。不過,如果您找不到遺失的D磁碟機,那麼唯一的辦法就是使用第三方應用軟體來恢復所有遺失的資料。
3.恢復本機磁碟D磁碟機上的文件
D磁碟機突然遺失可能無法修復,甚至遺失重要資料。然而,這是一個強大的工具,可以從丟失的磁碟機中獲取資料。Wondershare Recoverit是一款可靠的資料復原軟體,可從硬碟、SSD、USB 硬碟、SD 卡等恢復任何遺失的資料。
步驟 1. 下載並安裝
首先,從官方網站下載Recoverit並將其安裝到您的電腦上。安裝後,啟動程式以從遺失的 D 磁碟機恢復資料。

步驟 2. 開始掃描
導航至程式中的「硬碟機和位置」部分,然後選擇遺失檔案的 D 碟機。按一下它開始快速掃描,然後進行全面的深度掃描以查找其他文件。

步驟 3. 預覽與恢復
掃描過程完成後,雙擊文件即可預覽結果。如果一切正常,只需按一下「復原」即可檢索檔案。

第 4 部分:修復硬碟消失/未顯示在磁碟管理中的問題
解決磁碟管理中D 磁碟機遺失問題的另一種方法是更新 Windows 11/10 中的驅動程式並最初變更磁碟機。這兩種快速修復方法都有效。讓我們開始吧。
步驟 1. 更新 Windows 11/10 中的裝置驅動程式
有時,過時的驅動程式是導致設備無法存取磁碟機的原因。更新驅動程式可以幫助解決D磁碟機突然丟失的錯誤。以下是要遵循的步驟:
- 在Windows 11/10的主選單中,選擇裝置管理員選項。
- 在類別中找到您的裝置名稱,然後右鍵點擊它。在下拉清單中選擇更新驅動程式選項。
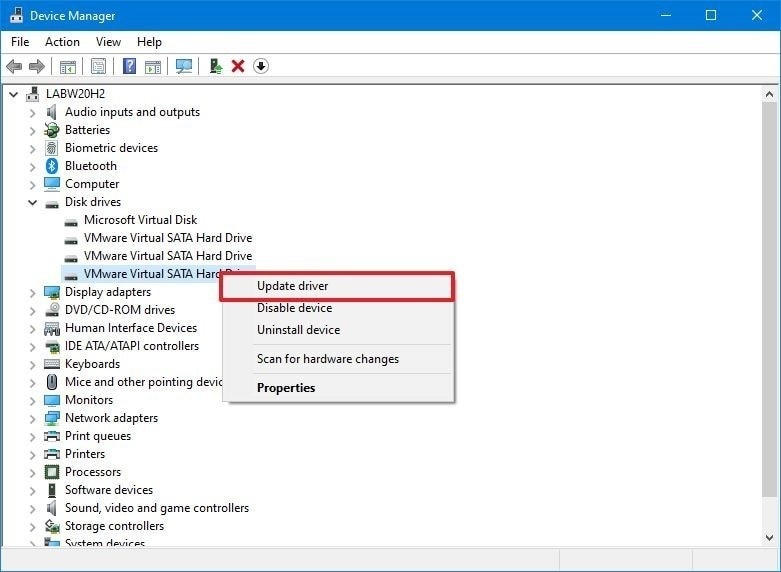
- 在下一頁上,選擇自動搜尋更新的驅動程式軟體選項。您的系統將自動尋找驅動程式軟體進行更新。

如果您的 Windows 無法自動找到驅動程式軟體,那麼您可以造訪製造商的網站並下載驅動程式。步驟如下:
- 在裝置管理員視窗中,以滑鼠右鍵按一下裝置名稱,然後在下拉式功能表中按一下移除裝置選項。
- 重新啟動您的裝置以允許其重新安裝驅動程式。
步驟2.更改消失硬碟的磁碟機號
更改磁碟機縮寫(消失的磁碟機縮寫)也可以解決D磁碟機突然丟失錯誤。以下是要遵循的步驟:
- 同時按 Windows 鍵 + R 可啟動執行對話方塊。
- 現在,在對話方塊中,輸入入diskmgmt.msc並按一下 Enter 以啟動磁碟管理公用程式。
- 找到消失的磁碟機並右鍵點擊它。在下拉清單中,選擇更改磁碟機號碼和路徑的選項。

- 在開啟的頁面中,按一下更改,更改 CD 或 DVD 的磁碟機初始值。然後在下一頁上,使用下拉式選單變更 CD 磁碟機的首字母(磁碟機代號),然後按一下「確定」。

- 最後,點擊“是”應用程式更改。
完成所有步驟後,D磁碟機丟失錯誤肯定會解決。
解決方案3:取消隱藏的D磁碟機
取消隱藏磁碟機將解決Windows 11/10 中缺少 D磁碟機的問題。
- 同時點選「Windows鍵+R」開啟執行對話框,然後鍵入「gpedit.msc」開啟本機群組原則編輯器。
- 在開啟的頁面上,選擇「使用者設定>管理範本>Windows元件>檔案總管」選項。

- 從右側開啟的窗格中,選擇在我的電腦中隱藏這些指定的磁碟機選項,右鍵點擊它,然後選擇「編輯」。

- 現在將打開在我的電腦中隱藏這些指定的磁碟機窗口,您必須從中選擇“未配置”選項,然後選擇“應用”,然後選擇“確定”。

結論
那麼在這篇文章中,我們詳細討論了Windows 11/10上缺少D磁碟機的原因。此外,我們還看到了識別問題並解決問題的不同方法。這樣,下次遇到D磁碟機遺失的問題時,您就可以成為解決此問題的專家了。
也有人問
-
為什麼我的D磁碟機在Windows下突然消失了?
此問題背後可能有多種原因,例如磁碟機號衝突、分割配置不正確、驅動程式問題,甚至硬體故障。 -
如何檢查我的 D 磁碟機是否仍然存在於 Windows 中?
您可以透過開啟檔案總管並在「此電腦」或「電腦」部分下尋找 D 磁碟機來進行檢查。或者,您可以使用磁碟管理或命令提示字元等磁碟管理工具來驗證 D 磁碟機是否存在。