你可能想知道如何在 Mac 上將 ISO 刻錄到 USB。如果您遇到過這種情況,有很多方法可以完成這項工作,但並非所有方法都是值得信賴和有效的。這些不便對於大多數想要盡快完成任務的人來說可能太麻煩了。
使用第三方軟體在 Mac 上將 ISO 刻錄到 USB是最實用的方法,因為它們的介面友好且完成過程所需的時間較短。這個過程非常簡單,只需將所需的 ISO 檔案拖曳到介面上並等待幾分鐘即可完成。唯一的限制是您的 ISO 檔案不得大於 4GB。除此之外,您還可以在同時刻錄其他數據!
我們列出了多種方法,您可以嘗試使用最有效的第三方軟體來實現此目的;讓我們看看他們每個人!
方法1:如何在Mac上使用終端將ISO燒錄到USB
如果您想在 Mac 上將某些內容從 ISO 燒錄到 USB,而不需要第三方軟體,那麼 Terminal 是您的最佳選擇。終端機是一個基於命令的介面,包含在每次安裝的 macOS 中。
步驟1:要將 ISO 檔案燒錄到 USB 隨身碟上,第一步是備份 USB 隨身碟,因為您的資料將會被刪除。將磁碟機連接到電腦後對其進行格式化。
步驟2: 前往 Finder > 應用程式 > 實用工具 > 終端,開啟 Mac 上的終端。

步驟3: 在終端機上輸入以下命令,這將列出所有磁碟機:
磁碟工具列表
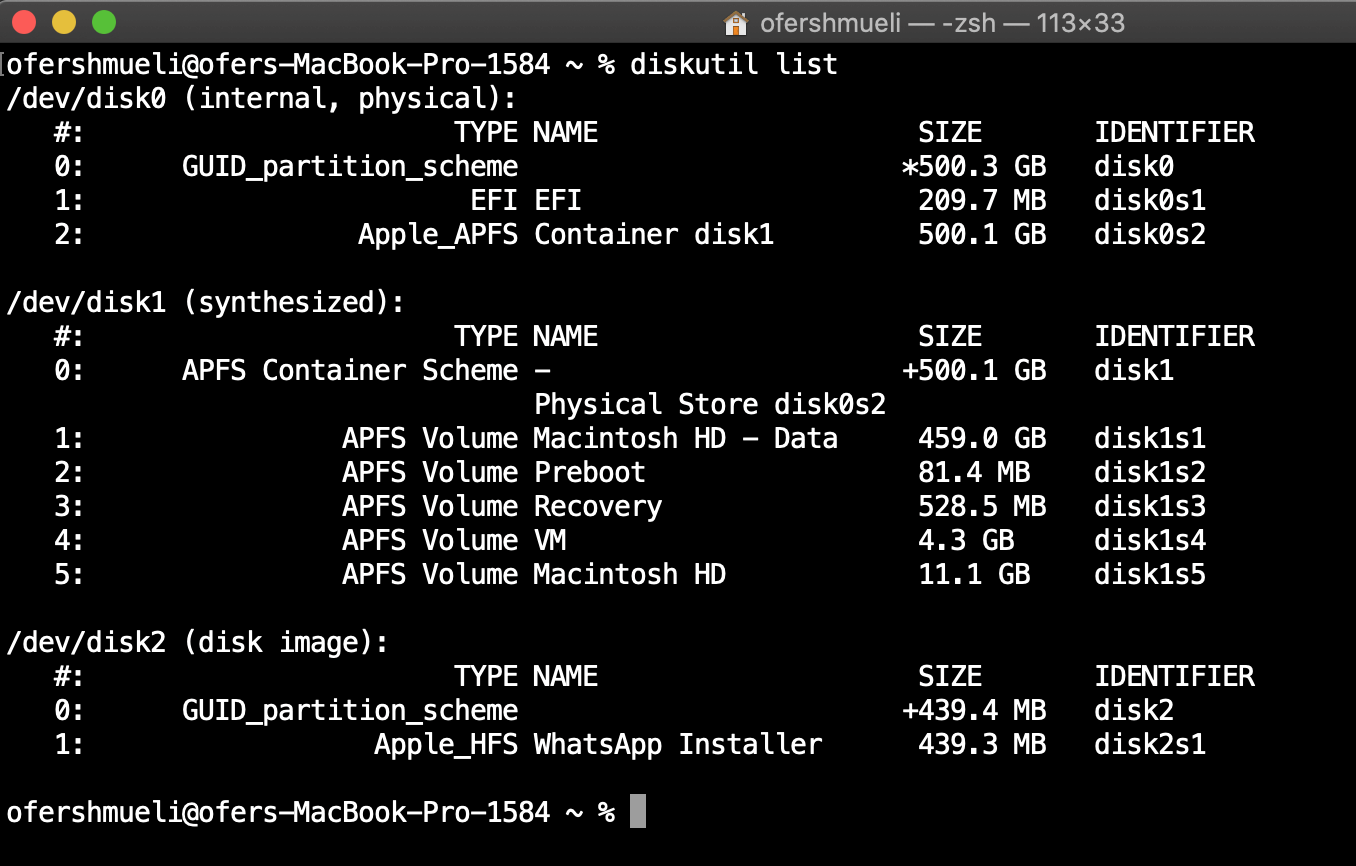
USB 隨身碟的名稱應類似 /dev/disk0、./dev/disk1、/dev/disk2。
步驟4:識別您的磁碟名稱並使用以下命令移除它:
diskutil 卸載磁碟 /dev/disk2
步驟5:接下來,輸入以下指令,開始將 ISO 燒錄到 USB:
sudo dd if=/path/to/win-iso-file of=/dev/disk2 bs=1m
步驟6:您可能需要等待 10-15 分鐘到一個小時,讓 Mac 將 iOS 燒錄到 USB。然後,輸入以下命令以成功彈出磁碟區:
diskutil彈出/開發/磁盤2
影片教學 - 如何使用終端機在 Mac 上從 ISO 建立可啟動 USB
最令人難以置信的一體化資料復原軟體
Wondershare Recoverit 可從硬碟、崩潰的電腦、NAS 和 Linux 系統中恢復遺失的影片、照片、檔案、音訊、電子郵件等。
方法2:如何透過Etcher App將ISO燒錄到USB
Etcher是受歡迎的第三方軟體,可用於在Mac上快速將ISO檔案燒錄到USB磁碟機。首先要做的是從他們的網站下載Etcher APP 。下載後,啟動軟體,將 USB 隨身碟插入電腦,然後執行以下步驟。
步驟1:按一下 Etcher APP 儀表板上的「選擇映像」按鈕,然後選擇您要燒錄的 ISO 檔案。

步驟2: 之後,按一下儀表板上的「選擇磁碟機」按鈕,然後從顯示的磁碟機清單中選擇您的 USB 磁碟機。
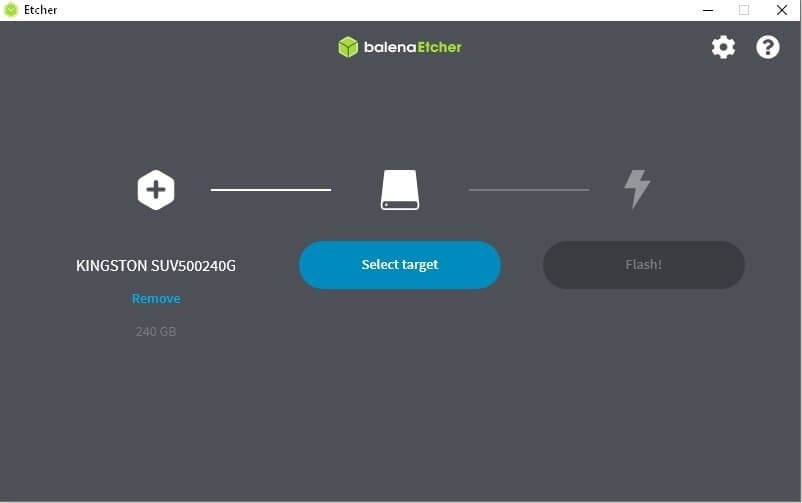
步驟3: 最後,按一下Flash按鈕並等待該過程完成。

這就完成了!在 Mac 上將 ISO 燒錄到 USB 非常簡單。
方法3:如何透過UUByte軟體將ISO燒錄到USB
UUByte 軟體因在 Mac 上將 ISO 檔案刻錄到 USB 而聞名。軟體功能豐富,使用簡單。此外,它也適用於 macOS 的所有主要版本。
為此,首先下載並安裝UUByte軟件並執行以下步驟:
步驟1:將 ISO 檔案拖曳到程式中,然後選擇 USB 作為輸出格式。

步驟2: 選擇建立可啟動媒體(我們推薦此選項)。
步驟3: 按一下「燒錄」並等待程式將 ISO 燒錄到 USB。
步驟4:完成後,您可以取出或彈出磁碟。
方法4:如何透過磁碟工具將ISO燒錄到USB
“磁碟工具是 Mac 上的內建系統,可用於分割磁碟機和格式化、建立磁碟映像等。此方法將向您展示如何使用「磁碟工具」將 ISO 檔案刻錄到 USB 隨身碟。
步驟1:在spotlight上搜索“磁盤工具”並打開它。
步驟2: 將 USB 插入電腦並等待它出現在「磁碟工具」中。

步驟3: 選擇“新映像”,選擇所需的磁碟大小,命名,然後按一下“儲存”。
步驟4:按一下「刻錄」並從視窗左側選擇新建立的影像檔案。
方法5:使用 UNetbootin 將 ISO 複製到 USB Mac
UNetbootin 是一款免費的開源實用程序,可協助您為 Mac OS 和其他作業系統建立可啟動的 Live USB 隨身碟,可用於 ISO 或磁碟映像。要使用 UNetbootin,您需要一個至少 2GB 容量的空白 USB 隨身碟。
從其網站下載最新版本的Mac 版UNetbootin並啟動應用程序。
步驟1:在 ISO 映像部分中,按一下瀏覽按鈕並選擇所需的 ISO 檔案。
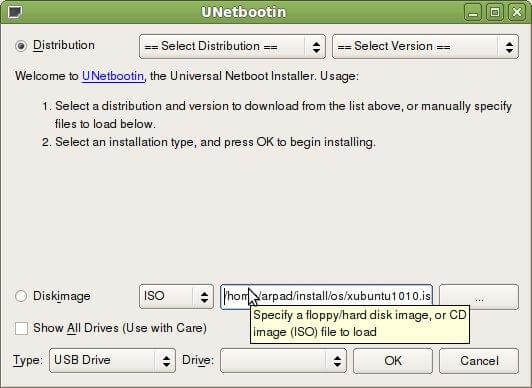
步驟2:在類型部分中,選擇 USB 磁碟機選項,然後從磁碟機部分的下拉式選單中選擇您的磁碟機。
步驟3:按一下「確定」並等待該過程完成。
就是這樣!您已經成功使用第三方軟體將 ISO 燒錄到 USB 了!!
結論
在這篇有關如何使用第三方軟體在 Mac 上將 ISO 刻錄到 USB的文章中,我們討論了使用 Mac 終端機以及適當的命令和磁碟工具功能來完成此任務。我們還探索了 Etcher、UUByte 和 Unetbootin 軟體,透過簡單的逐步說明將 ISO 複製到 USB。
希望您現在不必擔心 Mac 啟動問題,並立即讓您的電腦重新工作。
有效、安全、完整地恢復遺失或刪除的文件、照片、影片、音樂、電子郵件和其他 1000 多種文件類型。
相容於所有主流Linux發行版,包括Ubuntu、Linux Mint、Debian、Fedora、Solus、Opensuse、Manjaro等。
協助 500 多種資料遺失場景,例如刪除、磁碟格式化、作業系統崩潰、斷電、病毒攻擊、分割區遺失等。
簡單的點擊式介面讓您只需點擊幾下即可從 Linux 硬碟恢復資料。
也有人問
為什麼文件複製過程失敗?
如果將 ISO 檔案拖放到 USB 隨身碟上,您將建立可啟動 DVD 或 CD,而不是可啟動 USB 隨身碟。若要建立可啟動 USB 隨身碟,您需要使用特殊軟體將 ISO 檔案直接寫入 USB 隨身碟。
將 Iso 刻錄到 USB 需要多長時間?
將 ISO 檔案刻錄到 USB 隨身碟通常需要幾分鐘的時間。但是,持續時間取決於 ISO 檔案的大小、電腦的速度以及 USB 隨身碟的速度。如果您使用的是速度較慢的硬碟或較舊的筆記型電腦,您可能需要給自己更多的時間。
我可以將 ISO 拖曳到 USB 嗎?
您不能只是將 ISO 檔案拖放到 USB 隨身碟並使其用作可啟動磁碟機。若要從 ISO 建立可啟動 USB,您需要使用如上所述的專用軟體。只需下載並安裝這些應用程式或軟體之一即可開始!


