毋庸置疑的是在Mac上進行螢幕截圖 是相當直接的,因為蘋果公司已經給出了一個簡單的方法來做到這一點。然而,很多用戶抱怨他們遇到了一個問題。 "螢幕截圖無法運行" 問題。如果你也是那些正在經歷同樣問題的用戶之一,那你可能正在尋找方法來解決這個問題。
你來到了正確的地方。在這篇文章中,我們提到了幾種方法,你可以嘗試擺脫這個問題,且不需要太多的麻煩。
第一部分:什麽是螢幕截圖?
"螢幕截圖"也被稱為快照或螢幕捕捉,或列印螢幕。它是一張顯示你的電腦顯示器內容的圖片。簡單地說,它允許你捕捉你在設備螢幕上看到的任何東西。一旦截圖,你可以把它儲存為一個圖像文件,並打開它進行編輯。
目前,螢幕截圖功能是相當有用的,它存在於所有電子設備中,如智慧手機、電腦和平板電腦。該功能在很多情況下都非常有用,例如,當你必須與他人分享螢幕圖片或提供軟體評論的時候。
第二部分:如何在Mac上進行螢幕截圖?
在尋找"Mac上的截圖無法運行"的解決方案前,你需要先學習如何以正確的方式在Mac上進行截圖。可能是你使用了錯誤的命令來捕捉系統螢幕,導致遇到這個惱人的問題。
方法1:對一個視窗進行截圖
要對Mac上的一個視窗進行螢幕捕捉,你需要遵循以下步驟。
- 同時使用 "Command + Shift + 4"。當你在螢幕上看到十字線時,使用"空白"鍵使游標在視窗上滑動。接下來,用觸控板或滑鼠點擊。記住在拖動時不要忘記持續按住"空白"鍵。
- 現在,你會看到相機圖標,你的視窗會變成灰色。如果你打開了多個窗口,選擇需要的視窗進行捕捉。最後,點擊滑鼠,你即完成了視窗的截圖。
- 之後,你可以右鍵單擊應用程式圖標,選擇 "移至垃圾桶" 選項,或者你可以直接將程式圖標拖到垃圾箱中。

方法2:對整個螢幕進行截圖
遵循以下步驟截圖整個螢幕:
- 首先,同時使用 "Command + Shift+ 3"鍵。
- 接下來,你會聽到相機的快門聲,你的螢幕截圖會被儲存在桌面上。
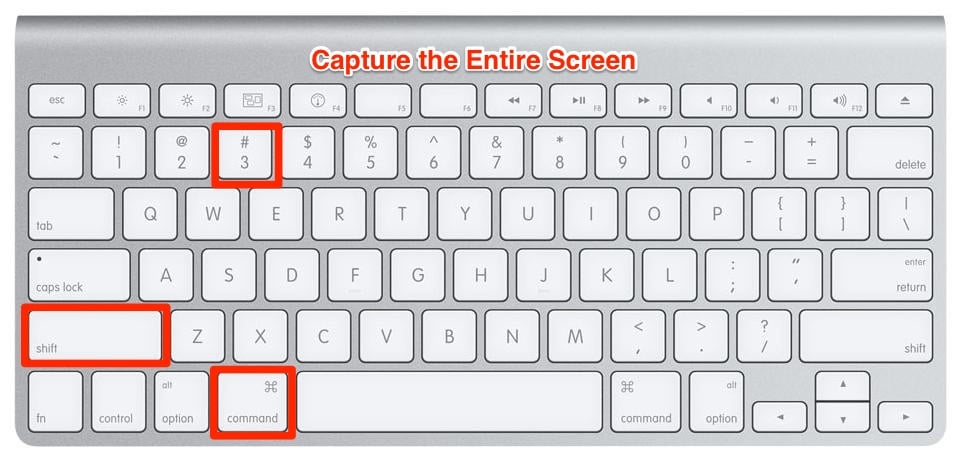
方法3:對螢幕的一部分進行截圖
遵循以下步驟對一部分螢幕進行截圖:
- 同時使用 "Command + Shift + 4" 鍵。使用這個快捷方式,你將能夠對特定部分進行截圖。
- 接者,你會看到一個帶有數字的十字架。在你想捕捉的區域上拖動十字架。

方法4:截圖一個下拉選單
遵循以下步驟在Mac上截圖一個下拉選單:
- 首先,打開選單,再同時使用"Command + Shift + 4",接著拖動十字架到選單的區域。
- 現在,放開游標對該區域進行截圖,接下來,使用空白鍵將指針改變為相機。最後按下選單,進行截圖。
這就是如何在Mac上進行螢幕截圖。如果上述步驟無法在Mac上截圖和儲存螢幕截圖,請看下一章節,我們提供了一些解決你正在經歷的問題的解決方案。
如何在Mac上進行螢幕截圖的視頻指南
第三部分:如何修復 "Mac上的螢幕截圖無法運行"?
你現在有一些在Mac上截圖的正確操作的基礎。然而若你還是遇到 "截圖螢幕無法運行"的問題,嘗試以下方法,也許可以幫助你輕鬆地解決這個問題。
解決方案1:檢查鍵盤快捷鍵的設置
你可以使用快捷鍵"Command + Shift + 3" 來進行全螢幕截圖,或使用快捷鍵"Command + Shift + 4"截圖選定的區域,除非你啟動了螢幕截圖的快捷方式。
預設情況下,截圖的鍵盤快捷鍵已被啟動。但是,可能是你已經配置了設置卻不記得了。因此,在這種情況下,你所要做的就是檢查截圖快捷鍵是否在你的Mac上被啟動了。
以下是檢查的簡單步驟:
- 首先,進入"蘋果"選單,然後,到"系統偏好"。
- 接下來,點擊"鍵盤",接下來,點擊"快捷鍵"。
- 之後,從視窗的左側點擊"截圖"選項。
- 最後,確定這裡的所有選單都被選取或啟動。
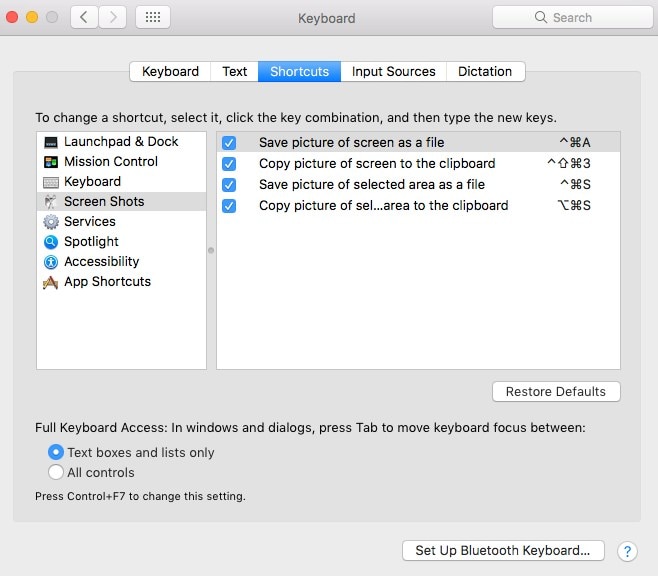
一旦你確定Mac上截圖的鍵盤快捷鍵被啟動,再試著拍一張截圖,看看問題是否消失。如果沒有,不要驚慌,你可以嘗試下面的解決方案來解決這個問題。
解決方案2:重新啟動Mac
你可以嘗試的另一件事就是簡單地重新啟動你的Mac。如果你很長時間沒有重啟系統,應用程式可能不能完美地工作。因此,在這種情況下,在Mac上簡單地重新啟動可能就能輕鬆解決問題。幸運的是,許多用戶已經用這種方法解決了問題,因此,你也必須嘗試一下。
有三種方法可以嘗試重新啟動你的Mac,其中包括:
- 按住"電源"按鈕,選擇"重新啟動"選項。或者,你可以使用 "Control + Eject"然後選擇"重新啟動"。
- 進入"蘋果"選單,接下來選擇"重新啟動"。
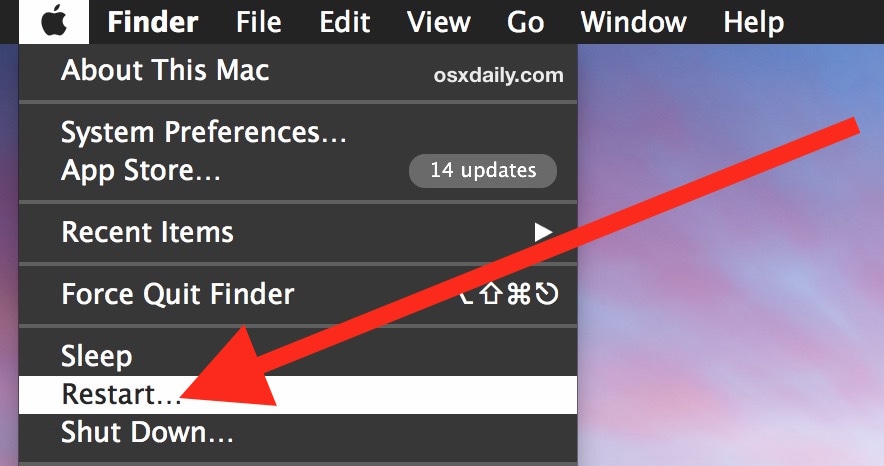
- 使用"Control + Command + Eject"或"Control + Command + Power"接下來選擇 "重啟"。
在重新啟動你的Mac後,這個問題現在應該被修復了。但是如果沒有,那用下一個解決方案來解決"Mac上的螢幕截圖無法運行"問題。
解決方案3:在Mac上使用Grab螢幕截圖
還有其他你可能不知道的方法可以在Mac上進行截圖。因此,與其使用鍵盤快捷鍵進行截圖,不如使用Grab來捕捉系統中的螢幕。Grab是一個預裝在Mac OS X和macOS上的應用程式,它讓你對整個螢幕、整個視窗或只對螢幕的某個指定區域進行截圖。
以下是如何使用Grab工具在Mac上進行螢幕截圖的簡單步驟:
- 首先,你需要打開"應用程式",然後點擊"實用工具"。
- 之後,搜尋"Grab"並選擇它。
- 現在,點擊"Capture".
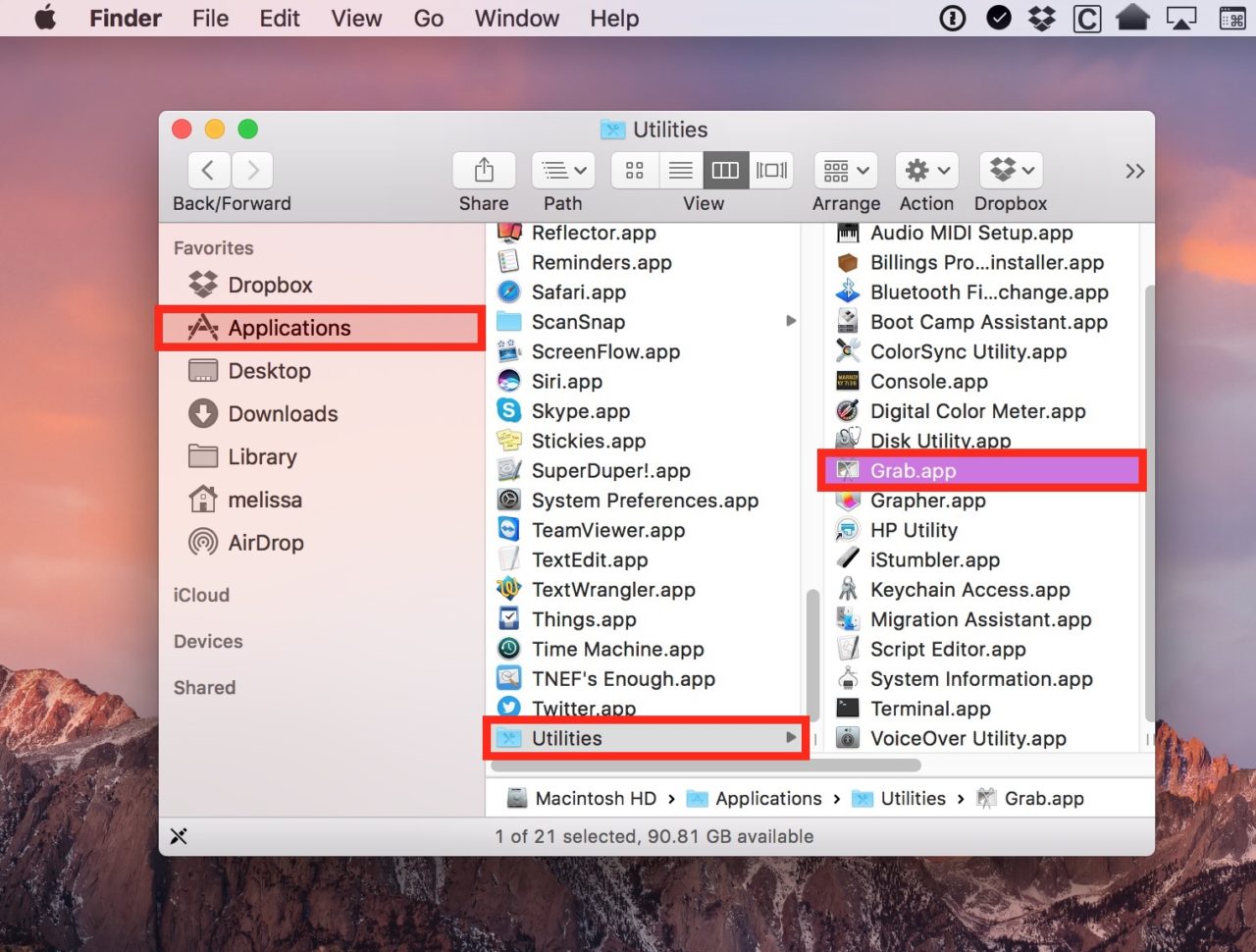
根據你的要求,你可以選擇任何一個選項並進行截圖。
解決方案4:使用預覽在Mac上進行螢幕截圖
如果你遇到一個問題,如Mac上的螢幕截圖無法運行,那麽你可以使用預覽捕捉螢幕截圖。那麽,預覽是默認的工具讓你打開和修改或編輯圖像。除此之外,你也可以在Mac上使用預覽工具進行截圖。
下面是簡單的步驟讓你使用預覽在Mac上的螢幕截圖:
- 首先,到"預覽"。
- 接下來,點擊"文件",然後選擇"截圖"。
- 現在,根據你的需要選擇任何一個選項。
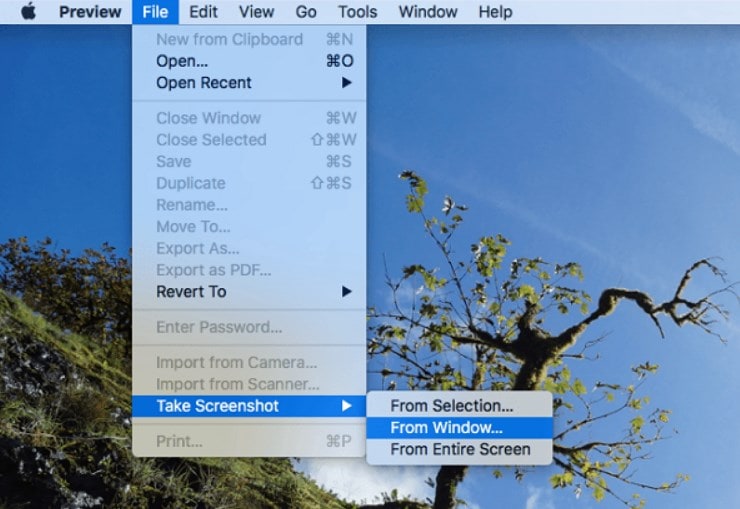
正如你所看到的,有許多替代方法可以在Mac上螢幕截圖。希望上面的方法能幫助你解決這個問題。
第四部分:如何恢復Mac上丟失的截圖?
在某些情況下,雖然螢幕截圖已經通過解決了"Mac上的螢幕截圖不工作 "的問題而成功儲存,但有可能由於未知的原因,你仍然失去了他們。但是,不要驚慌,如果這種情況發生在你身上,你仍然有一個強大的方法來恢復您的Mac上丟失的螢幕截圖。而這種方法是使用Mac的Recoverit數據恢復。
很幸運地,Recoverit 數據恢復軟體主要是為了幫助那些不小心丟失文件的用戶,如照片、影片、音檔和文件。無論你是如何丟失螢幕截圖的,像是誤刪、病毒攻擊,還是突然斷電,該工具都足夠強大,可以在眾多數據丟失的情況下運作。
用這個工具恢復媒體文件只需要幾分鐘和三個簡單的步驟。為了使用Recoverit恢覆丟失的螢幕截圖,您需要首先下載並在您的電腦上安裝該軟體。一旦你安裝了該軟件,請遵循以下步驟:
第1步:選擇螢幕截圖硬碟
首先,運行Recoverit。現在,你需要選擇一個你失去了螢幕截圖的硬碟位置,並點擊"開始"按鈕。

第2步:掃描位置
現在,該程式將開始尋找丟失的文件,在您選擇的硬碟位置進行掃描。在這里,可能需要幾分鐘時間來完成整個掃描過程。

第3步:預覽和恢復
最後,預覽文件,並選擇你想在掃描完成後取回的文件。然後點擊"恢復 "按鈕以在你的Mac上儲存恢復的螢幕截圖。

你現在知道如果你丟失了Mac上的重要文件,你可以做什麽。然而,當你在Mac上儲存恢復的螢幕截圖時,不要把它們儲存到當初它們丟失的地方。
第四部分:針對"Mac上的螢幕截圖無法運行 "的提示
希望在上述方法的幫助下,能為你解決"Mac上的螢幕截圖無法運行 "的問題。然而,這裡還有一些技巧和竅門你可以嘗試,以避免將來再次面臨同樣的問題。
- 如果你不善於記住鍵盤快捷鍵,那就用Grab或預覽在你的系統上進行螢幕截圖。
- 可能是你的Mac的鍵盤快捷鍵被損壞了,這就是為什麽你無法使用按鍵截圖螢幕。
- 你可能改變了儲存螢幕截圖的預設位置,這就是為什麽你螢幕截圖在你的Mac上無法作用。因此,請檢查你的Mac螢幕截圖的儲存位置。
- 有時,安裝在你系統上的第三方應用程式會妨礙其他Mac工具或程式的正常運行。因此,如果你的系統上有第三方應用程式,請將其卸載。
- Mac系統也很容易受到bug和病毒的影響,它們會破壞你的系統讓你可能面臨截圖不運行的問題。因此,使用防病毒軟體來保護你的系統不受bug影響。
如果你知道正確的解決方案,"Mac上的螢幕截圖無法運行"的問題可以很容易被解決。幸運的是,在這裡我們已經列出了所有可能的方法,幫助你輕鬆解決這個問題。此外,如果你最終失去了你在Mac上的重要螢幕截圖,那麽我們也提供了這個問題的解決方案。 也就是 Mac的Recoverit數據恢復。 在這個工具的幫助下,你可以輕鬆地救回你失去的截圖.

Quintela
staff Editor
一般評分4.5(105人已參加)