Feb 01, 2023 • 分類: Windows 計算機解決方案 • 成熟的解決方案
我在電腦上找不到我的硬碟
“為什麼我在磁碟管理或 BIOS 中找不到我的硬碟?這個問題嚴重嗎? 如何輕鬆修復 Windows 10 中“硬碟未顯示”的問題? ”
新 SSD 未顯示在磁碟管理中
“我買了一塊 Intel 的新 M.2 SSD。當我將它連接到我的電腦時,它沒有出現在“檔案管家”或“磁碟管理”中。我不知道哪裡出了問題。請幫幫忙。”
上面的用戶案例談到了發生在固態驅動器 (SSD)或硬碟驅動器上的相同問題 - 你的驅動器沒有像其它已連接的硬碟一樣顯示。
Windows 10/11 在處理命令和請求時,能夠提供更智能和更快速的響應。例如,當你插入新硬碟時,它會自動執行必要的操作,以將新設備集成到系統的其它組件中。然而,這並不意味著此過程無懈可擊— 有時候,系統無法 檢測到硬碟。
第 1 部分:“硬碟未顯示”錯誤的概述
有時候,Windows 用戶在安裝新的內置硬碟時,可能會遇到以下幾種情況:
內置硬碟沒有顯示在 “Windows 磁碟管理”中
如果在使用“磁碟管理”功能時找不到新硬碟,則物理安裝可能失敗。你可以嘗試打開 BIOS 選單,並從那裡尋找該硬碟。
Windows 10/11 中看不到硬碟
如果硬碟安裝不正確,或者進行了錯誤的初始化和格式化,則硬碟將不會顯示。
外置硬碟沒有出現
外置硬碟也可能沒有包括在該列表中,尤其是當 硬碟毀壞或損壞 時。
硬碟沒有出現在“檔案總管”、BIOS 或 電腦中。
如果找不到內置硬碟,則原因可能是連接問題。
第 2 部分:修復“硬碟未顯示”錯誤
方法 1:檢查硬碟是否正確連接
仔細檢查硬碟與電腦的連接至關重要。確保線纜正確地將硬碟連接到電源或主機板。如果數據線接錯或錯位,系統將無法檢測到硬碟。
如果你不知道如何檢查線纜,請勿嘗試插/拔硬碟上的任何已連接線纜。而是應當請專家檢查你的電腦。
方法 2:對驅動器分配驅動器字母
SSD 的驅動器字母丟失或與另一個磁碟衝突可能導致 SSD 不顯示。你可以通過在“ Windows 磁碟管理”中手動對 SSD 分配一個新的驅動器字母來解決此問題。
你可以按照以下步驟分配或配置驅動器字母:
第 1 步。運行 磁碟管理 ,右鍵點擊缺少驅動器字母的分割區。現在,從上下文選單中選擇 更改驅動器字母和路徑 選項。
第 2 步。在 更改驅動器字母和路徑 對話方塊中,點擊 添加 按鈕,此時將出現另一個對話方塊。
第 3 步。從新的彈出對話方塊中,選擇“分配以下驅動器字母”選項,然後從下拉式清單中選擇一個字母。在你選擇驅動器字母之後,點擊“確定”按鈕,然後該驅動器字母將被分配給此分割區。
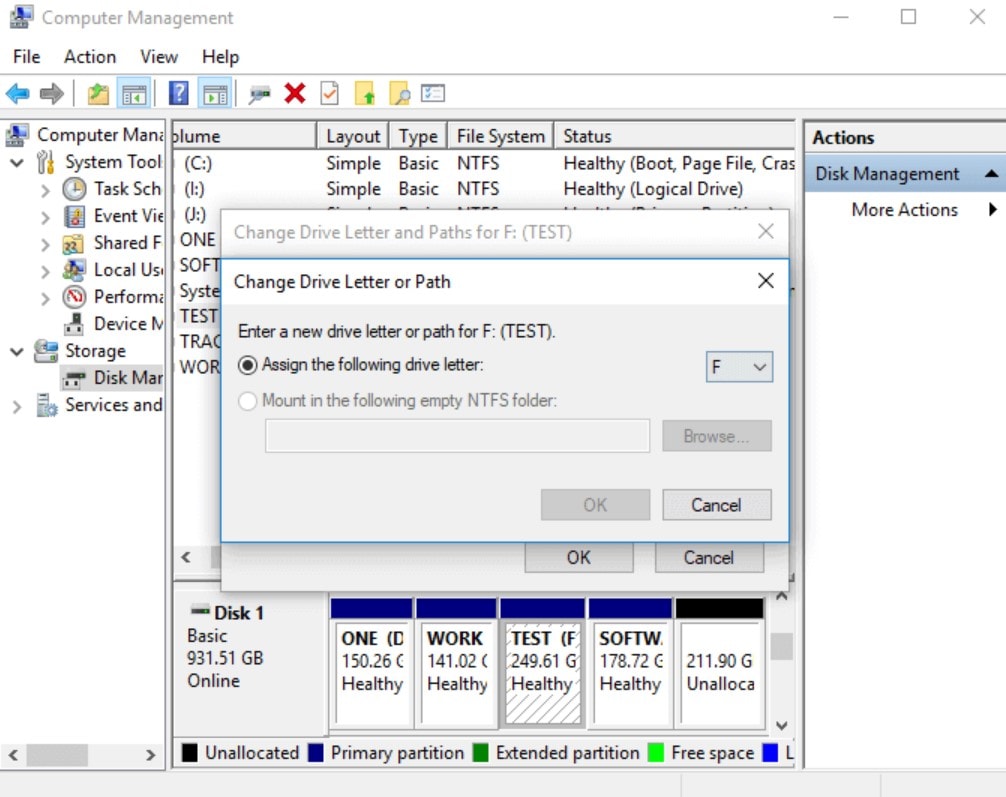
在你成功分配驅動器字母之後,你現在可以重新啟動你的電腦,然後檢查問題是否已經解決。
方法 3:初始化磁碟
如果你懷疑損壞的檔案或不被支持的系統是此錯誤的根本原因,你可以嘗試磁碟初始化。為此,請按照以下步驟操作:
1.首先,你需要打開“磁碟管理”工具。你可以按下 Win + X 並選擇 磁碟管理 選項,或者按下 Win + X 並在“運行”對話方塊中輸入“diskmgmt.msc”。
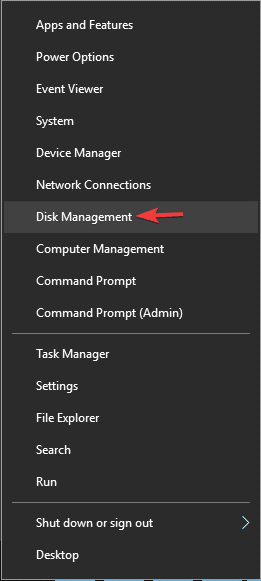
2.在 磁碟管理 視窗中,你將看到所有連接到電腦的硬碟列表。選擇未分配和未知的驅動器。右鍵點擊它並選擇 初始化磁碟。
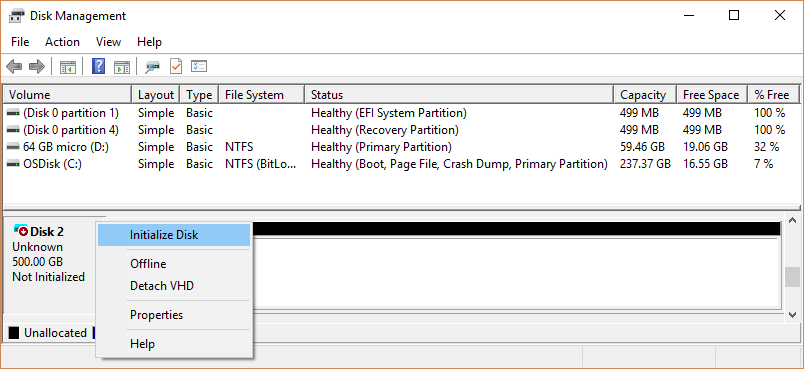
3.出現一個提示視窗,詢問你希望該硬碟具有 GUID 分區表 (GPT)還是主引導記錄 (MBR)。選擇一個並點擊 確定。(通常推薦 GPT,但你可以在選擇之前在線閱讀關於這兩個選擇的介紹)。
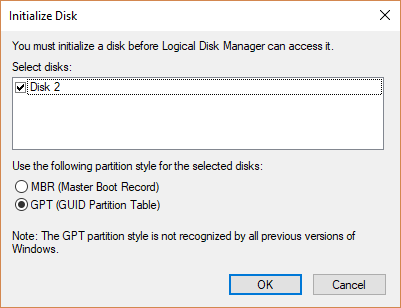
4.該視窗將重定向到 磁碟管理 視窗。選擇已經初始化的硬碟(被列為“聯機”和“基本”)並右鍵點擊。選擇 新建簡單卷。點擊 下一步。

5.分配一個驅動器字母,然後選擇 下一步。
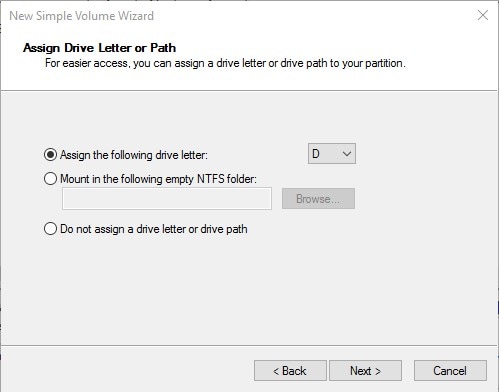
6.按照嚮導格式化該簡單卷中的驅動器。大多數用戶更喜歡 NFTS 檔案系統。執行快速格式化。當進度完成時,你可以在“檔案總管”中看到該硬碟。
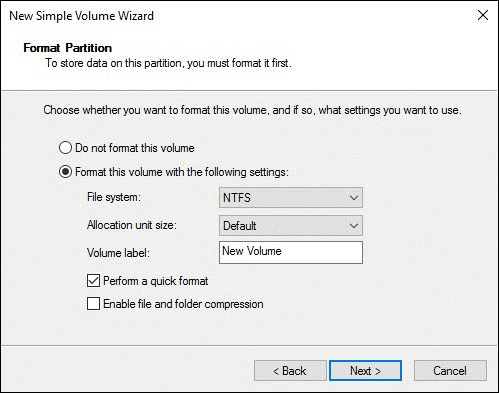
7.如果你仍然找不到硬碟,請嘗試重新啟動你的電腦。
方法 4:更新驅動程式
由於過時的設備驅動程式也可能是一個原因,因此強烈建議按照以下步驟從硬碟製造商支持網站更新驅動程式:
通過 Windows Update 更新驅動程式
1.在你的搜索欄中,輸入 設置 ,然後點擊 更新和安全。
2.選擇 Windows Update ,然後點擊 檢查更新 選項。
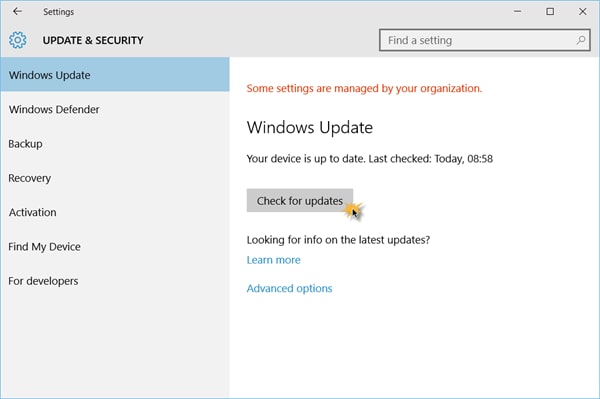
3.等待更新完成。如果在 Windows Update 服務中發布了一項更新,系統將自動下載並安裝更新。
通過“設備管理器”更新驅動程式
1.在搜索方塊中,輸入“設備管理器”。
2.展開分支以查找有問題的硬碟。
3. 最後,右鍵點擊並選擇“更新驅動程式”選項以繼續。
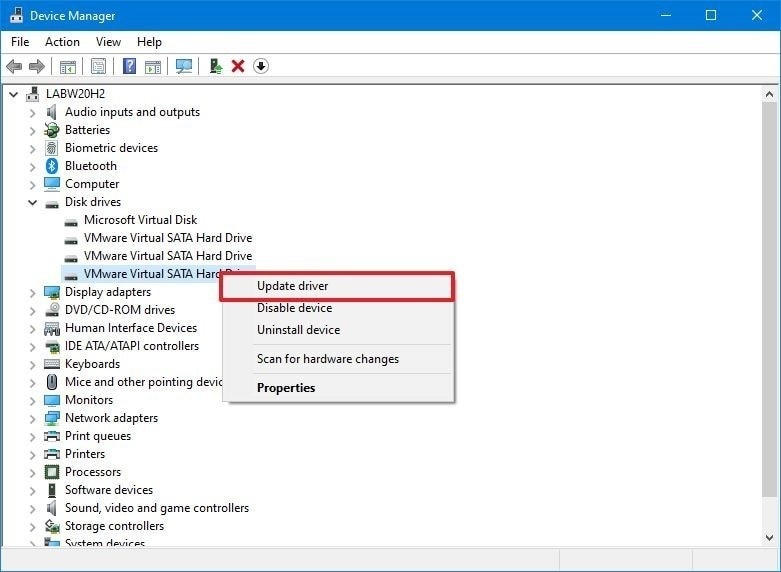
方法 5:運行 Diskpart 命令
1.啟動 命令提示字元。
2.在命令列中,輸入 diskpart 並按下 Enter。
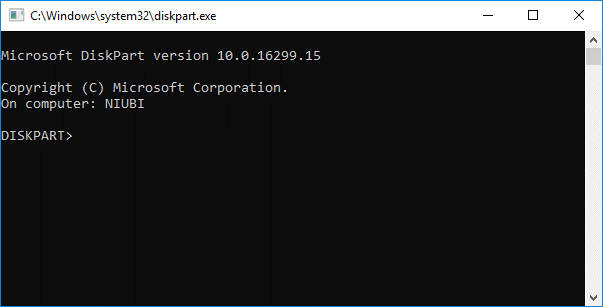
3.逐一輸入以下命令,並在每條命令之後按下 Enter 鍵:
list disk
select disk
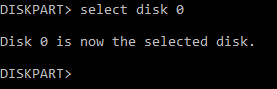
clean
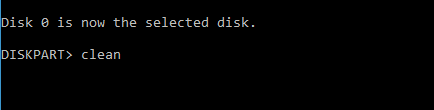
4.當系統提示命令已經成功執行時,關閉 命令 視窗並重新啟動你的電腦。
注意:確保你對正確的硬碟運行 diskpart,以避免擦除任何數據。
方法 6:檢查 BIOS
如果在 BIOS 中未正確啟用硬碟,你需要檢查或確保該硬碟已被正確啟用。
1.重新啟動你的電腦。當 Windows 標誌出現時,按幾次 F2 或 DEL ,以進入 BIOS 界面。
2.檢查該硬碟是否在所有已連接驅動器的列表中。如果不在該列表中,很可能是因為該硬碟未被正確連接。
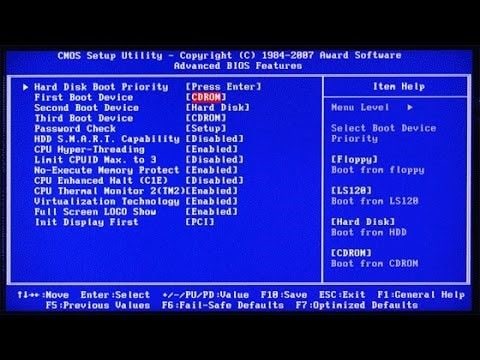
3.另一種情況是你之前在 BIOS 中禁用了該硬碟。你可以檢查該硬碟是否被啟用,或檢查目標硬碟是否被啟用。如果沒有,將其啟用,退出 BIOS,然後重新啟動系統。
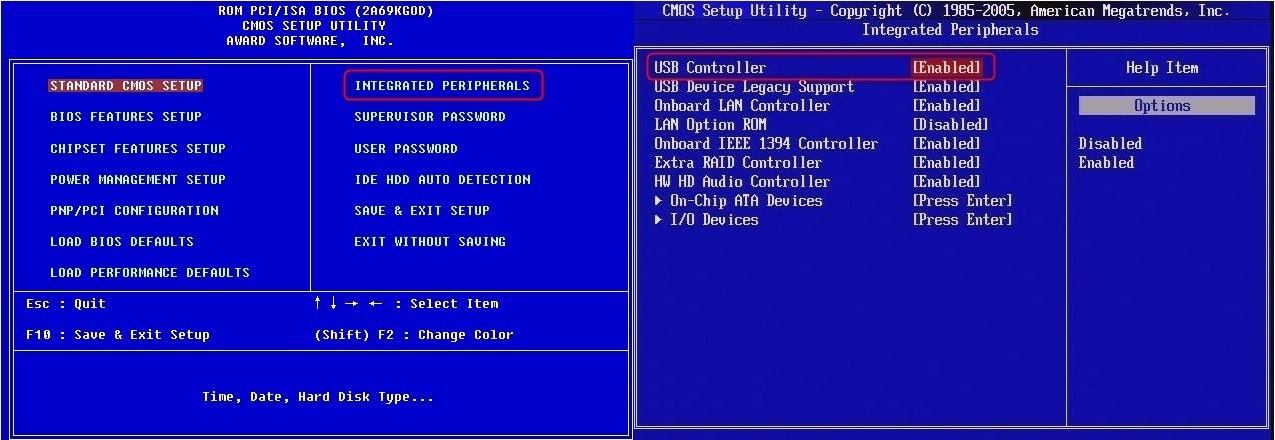
方法 7:將硬碟連接到另一個連接埠
硬碟故障的原因可能是接線錯誤或連接埠損壞。將你的硬碟連接到電腦主機板上的另一個 SATA 連接埠。如果執行此操作之後,仍然找不到該硬碟,則問題可能出在線纜上。你可以嘗試用新線纜更換舊線纜,並檢查該硬碟現在是否被列為已連接硬碟。
如果你對硬碟和連接埠沒有任何相關知識,請勿嘗試自己執行此方法。最好求助一位熟悉電腦的 IT 專家,以避免進一步損壞你的系統。
方法 8:運行 Chkdsk 修復無法訪問的硬碟
第 1 步。點擊 開始 選單,然後在搜索方塊中輸入 cmd 。在搜索結果中,右鍵點擊 命令提示字元 選項,然後選擇 以管理員身份運行。
第 2 步。現在,在彈出視窗中輸入“chkdsk*:/r ” 並點擊“Enter”按鈕。不要忘記將 * 替換為你的驅動器字母。
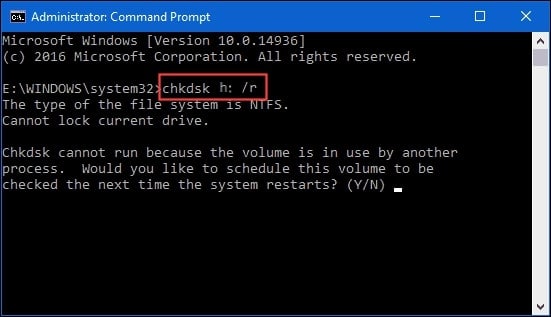
第 3 步。最後,重新啟動你的電腦並檢查該硬碟現在是否可見。如果 該硬碟仍未顯示,你可以嘗試使用下一個解決方案進行修復。
方法 9:運行硬體和設備故障檢修工具
運行硬體故障檢修工具可以修復 Windows 上的一些問題,包括無法識別硬碟的問題。請按照以下步驟操作:
第 1 步。轉到 開始 選單並選擇 設置 > 更新和安全。
第 2 步。在這裡,點擊左側面板上的 故障檢修 ,然後在右側面板上搜索 硬體 和 設備 選項。在選擇 硬體和設備 選項之後,點擊 運行故障檢修工具 按鈕。
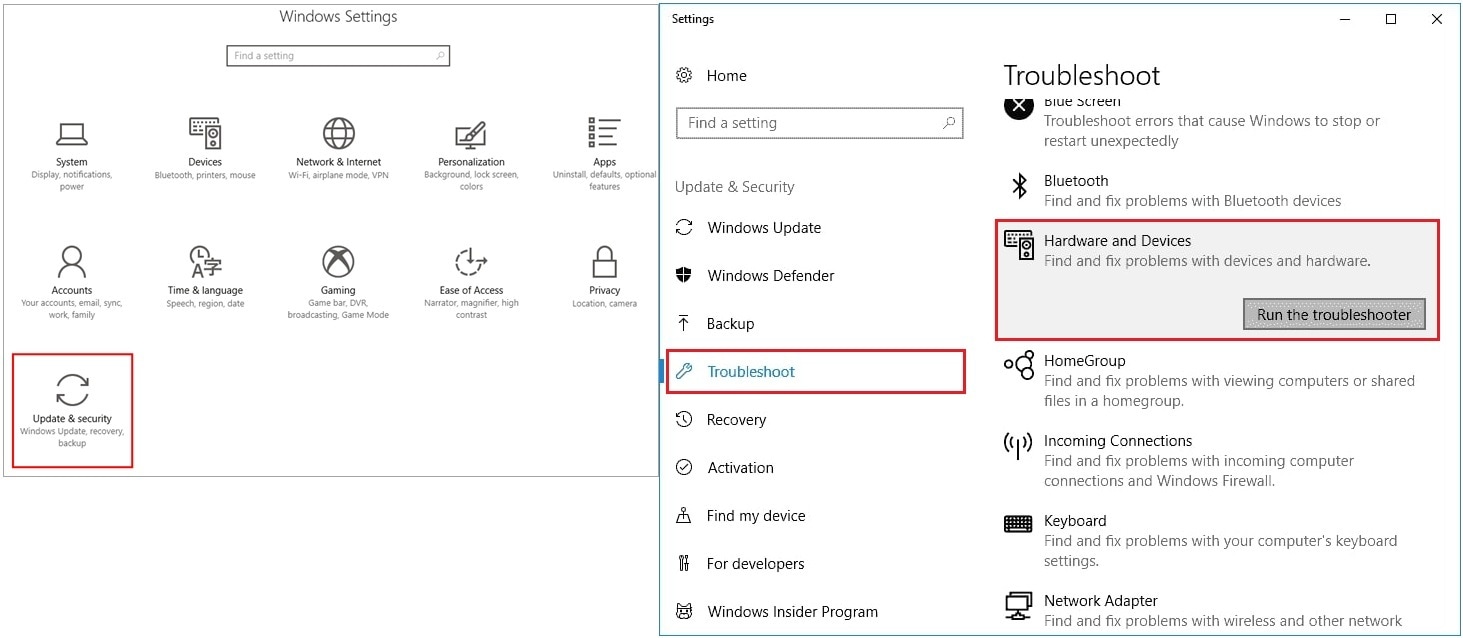
第 3 步。現在將彈出一個視窗來分析所有硬體問題。在此步驟之後,按照嚮導完美地完成整個過程。就這樣!通過運行“硬體和設備故障檢修工具”,可以輕鬆修復 Windows 10/11 上硬碟未顯示 的問題。但是,如果此解決方案對你不起作用,請繼續閱讀!

Recoverit 數據恢復軟體 - 最好的檔案恢復軟體
- 從因惡意軟體攻擊、毀壞、意外刪除、損壞等各種原因而被清空的 USB 硬碟中恢復所有數據。
- 從各種存儲驅動器恢復數據,例如 USB 驅動器、SD 卡、SSD、HDD、軟磁碟、隨身碟等等。
- 恢復之前預覽檔案。
- 恢復率高於其它數據恢復工具。
結論:
硬碟是電腦的重要組成部分。如果硬碟損壞、毀壞或丟失,你應當在修復之前避免保存檔案或運行程式。使用有問題的硬碟可能會導致數據丟失,甚至系統故障。

Quintela
staff Editor
一般評分4.5(105人已參加)