How to Fix SFC /SCANNOW Finding Corrupted Files
Windows has various functions that protect the system continuously while the user performs day-to-day tasks. As PC files are vulnerable to damage or corruption, the operating system has placed some parameters that save these files before they get lost. Some tools like the system scan can find these corrupted files and attempt to fix them.
However, there is a possibility of the scan not performing its task well. The error "Windows Resource Protection found corrupt files but was unable to fix some of them" can sometimes appear, and you might not know what to do.
In such cases, you can try Windows Resource Protection. It is a registry protection service that habitually checks for system file modification or errors. This task finds corrupt system files, removes them, and replaces the following with good cached copies saved in the PC's Windows folder. It's a safety precaution system of computers that protects the system from totally crashing.
The system files are critical in ensuring that the PC performs well for the user. Any damage or corruption that happens to a system file affects the whole system itself. If you also have encountered a related query and looking for a solution," this article is for you.
What is sfc /scannow?
SFC is the abbreviation for System File Checker is a function of the modern Windows operating system Window7 / 8/10 / Vista. This Windows utility helps users check for file fraud and correct registry data.
Moreover, it scans your system and allow you to check whether the protected system data is corrupted or not. The sfc / scannow is the very command that allows the utility to scan all secured system files on the computer. It can check file versions and repair bad files by replacing them with those from a repair source. Thus, it is very helpful to troubleshoot system issues caused by file corruption.
What Is the "Windows Resources Protection Found Corrupt Files But Was Unable To Fix Some Of Them" Error?
The error "Windows Resources Protection found corrupt files but was unable to fix some of them" is created by a few scenarios.
- False Positive: Some Nvidia .dll files may trigger a false-positive result, labeling that file as corrupt even if it is not.
- Third-Party Software: This particular error can also occur if an installed application interferes with the SFC (System File Checker) scan. Most of those who went through this particular scenario reported that the SFC scan was completed without error when running it during a clean boot.
- Irregular corruption of system files: In some cases, this error occurs due to a degree of corruption that cannot be recovered using the default Windows utilities (SFC and DISM). In this case, the only solution is to install/reinstall the operating system files.
- Window utility Error: This error is beyond the capability of the System Checker's corrupt files fix. In this case, a reinstallation of the operating system is deemed necessary.
However, it is important to repair corrupted system files to keep the operating system running smoothly. If you are currently looking for ways to repair corrupted files that System File Checker has replaced, this article will provide you with several verified repair solutions.
Scroll down below; you will discover a suite of methods that other users in a similar situation have used to remove corrupted system files. There are also alternative solutions. What are you waiting for? Take a look at the several solutions mentioned below and fix the problem as soon as possible without wasting any time.
Read More:
5 Ways to Fix Error 50 of Windows
How to Install Windows 11 PE
Best Windows PE Builder
Solutions That Fix The Windows Resource Protection Error
Solution 1. Checking And Repairing Hard Disk Errors
Step 1. Open elevated Command Prompt by typing cmd on the search bar, followed by pressing CTRL + SHIFT + ENTER.
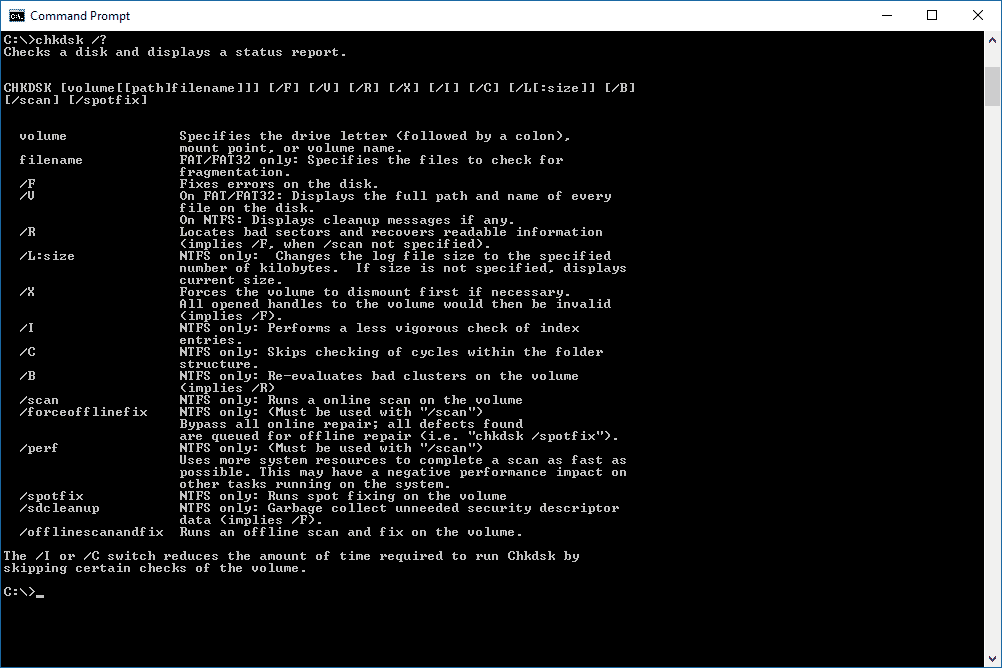
Step 2. On the command line, type in this command: chkdsk /F and press the Enter key. Once the process is complete, reboot your PC.
If you want to repair errors in another drive, type in the drive letter and click Enter (for example, if you want to check E drive, key in E: and press the Enter key)
Solution 2. Fixing Errors Via The System Update Readiness Tool Or Dism.
# For Windows Server 2008, Vista, and Win 7:
Step 1. Download the System Update Readiness tool installer. Once finished, double click to install the file downloaded. After installation, restart your PC.

Step 2. In the Command Prompt as Administrator, type the command: sfc /scannow.
# For Win Server 2012, Win 8 & 8.1, and Win 10:
Step 1. Open elevated Command Prompt by typing cmd on the search bar, followed by pressing CTRL + SHIFT + ENTER.

Step 2. Type this command: Dism.exe/Online/Cleanup-Image/Restorehealth on the prompt line and wait for the DISM to repair the component store.
There will be a successful repair prompt that will appear after the action is completed.
Solution 3. Running SFC In Safe Mode
Step 1. Press Win + R to launch the Run command. Key in MSConfig and hit the Enter button.
Step 2. On the Boot tab, tick the Safe Boot selection. Select OK and restart your PC.

Step 3. Open System Configuration and untick the Safe Boot selection to go back to normal Windows boot. Now in command prompt as administrator, run the sfc /scannow command.
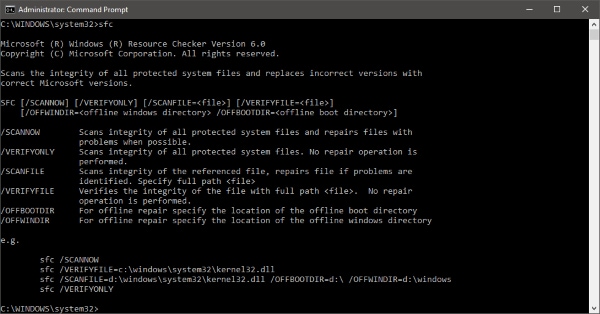
Solution 4. Running SFC/SCANNOW From Wine Or Windows Recovery Environment
You can run the command SFC /SCANNOW command offline to fix this specific SFC error.
Step 1. Start by inserting the installation media and wait for the Install Windows interface.
Step 2. On the installation window, click Next and then Repair your computer. On the next selection (System Recovery Options), click on Next and then Command Prompt.
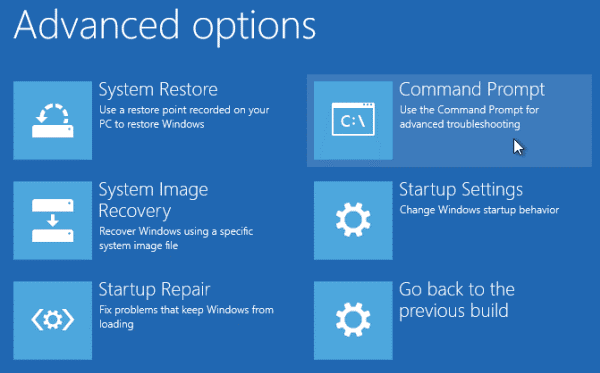
Step 3. To run a complete system file check, enter the command line SFC /scannow /offbootdir= (drive letter):\ /offwindir=(drive letter):\windows and press Enter.
Once the process is completed, exit the command prompt and restart your PC.
Solution 5. Examining SFC Scan Details
Step 1. Open Command Prompt as Administrator and type: findstr /c:"[SR]%windir%\Logs\CBS.log>'%userprofile%\Desktop\sfcdetails.txt"
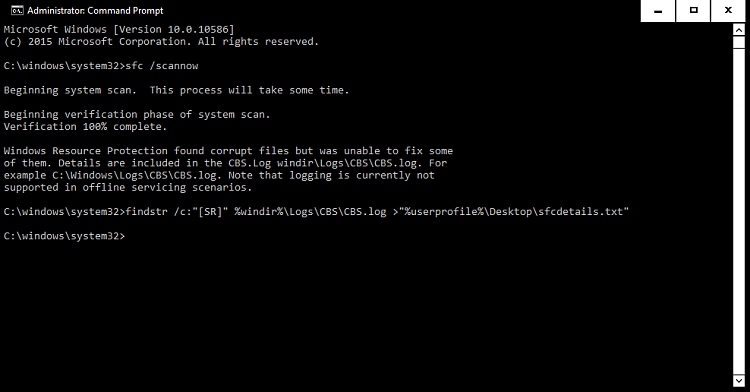
Step 2. Now open the sfcdetails.txt file on the Notepad app and find the apps that are corrupted. Replace these files with unspoiled copies.
Solution 6. Repairing Win10 By Upgrading
Another method that solves this error is to upgrade the operating system with the Windows 10 Repair-Upgrade. To do this, you must have a Windows 10 DVD or USB or an ISO image of the operating system.
Step 1. Plug/insert the USB or DVD to begin the installation. You can also double-click the ISO image to mount it as a virtual DVD.
Step 2. Locate setup.exe from your removable drive to start the setup. A new window will appear, indicating a setup guide. Click on Download and install updates.
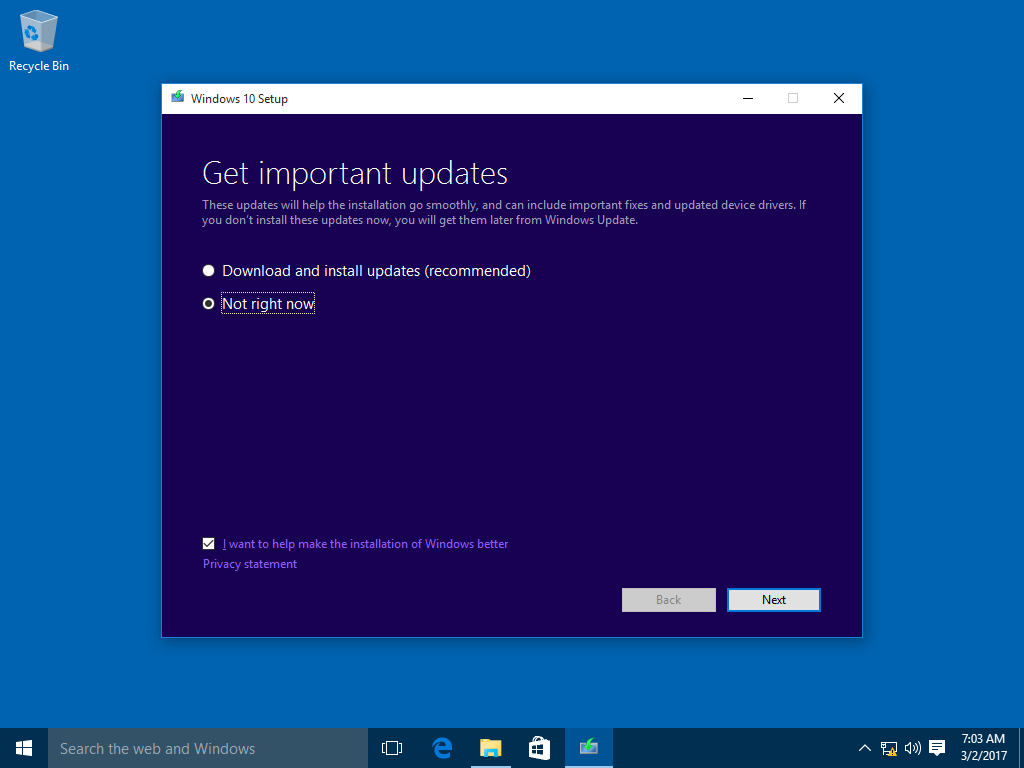
Step 3. Follow the wizard until you reach the License terms part and click Accept. After a few minutes, the guide will prompt if the installation is ready. Choose Install.
Step 4. You can choose to keep personal files, so you do not lose data. Click Next. PC will then reboot a few times until the update is installed.
Closing Words
System File Checker is a useful tool provided by the Windows system to deal with damaged system files, but every so often scannow command does not process properly. In such cases you can try a Wondersharerecoverit tool to fix your corrupted files.
However, depending on the error message, you can easily find alternative solutions. The article described some solutions to fix the system issue when SFC / scannow gets corrupted. But it is essential to create a backup of the operating system so that you can perform a system restore when the system problem is beyond repair. System Restore brings the system back to working order when backed up.
People Also Ask
What is SFC Scannow?
SFC is the abbreviation for System File Checker, which scans all protected system files for corruption. It attempts to fix it by copying a cached copy of each contaminated file from the system32 \ dllcache folder.
How do files get corrupted?
A file can be corrupted when an error occurs during the storage process. For example, your computer has a power failure or a crash when you save the file.
Can corrupted files be recovered?
Yes, you can recover your corrupt files with professional tools like WondershareRecoverit Data Recover. It allows you to restore everything from your device easily.
What can you do to prevent the SFC Scannow failed to fix the error?
If you want to prevent the problem directly, use the DISM utility. You can also run the Windows recovery environment or SFC utility in safe mode to prevent SFC/Scannow from amending the error.
Partition Recovery
- Partition Management
- Solve Partition Problems
- Partition Tips


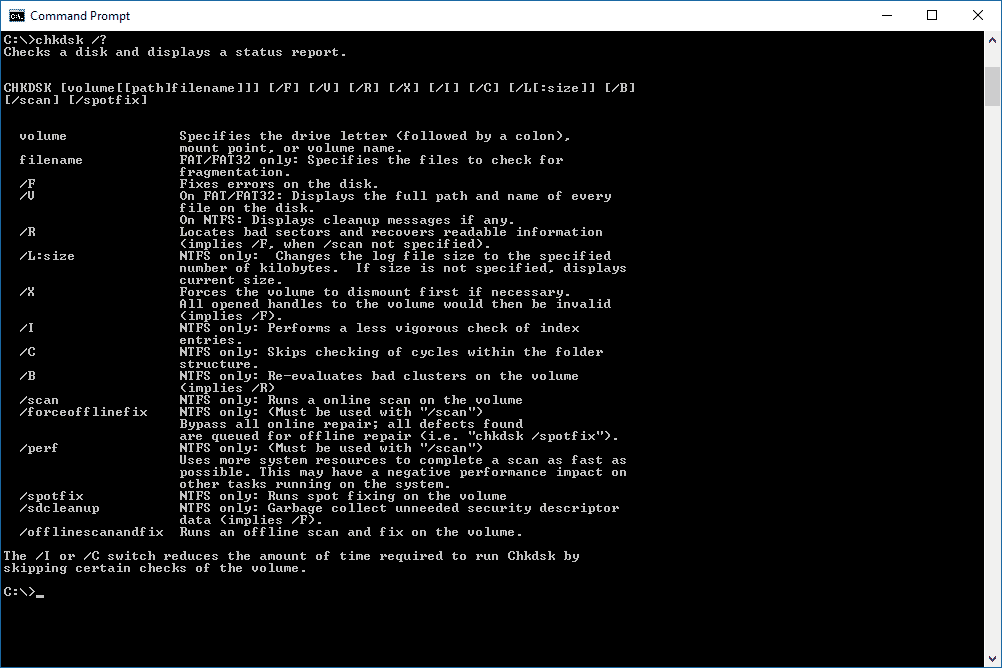



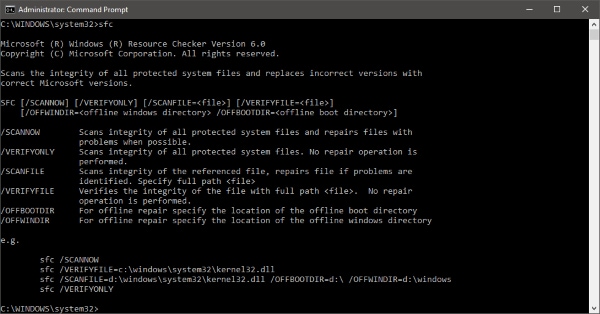
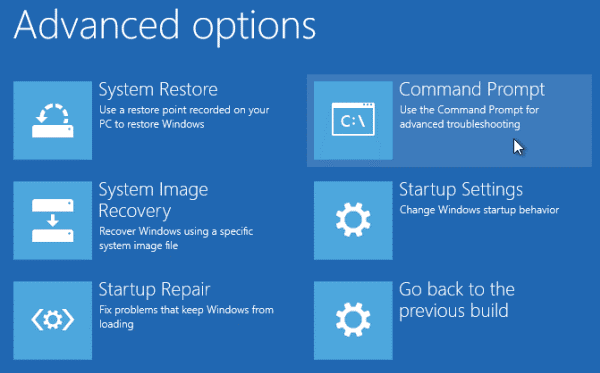
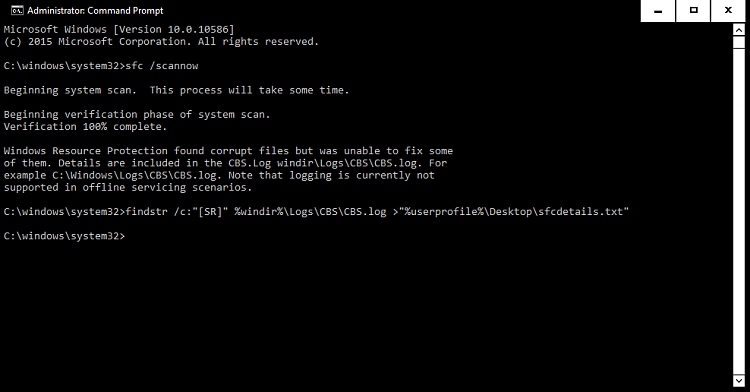
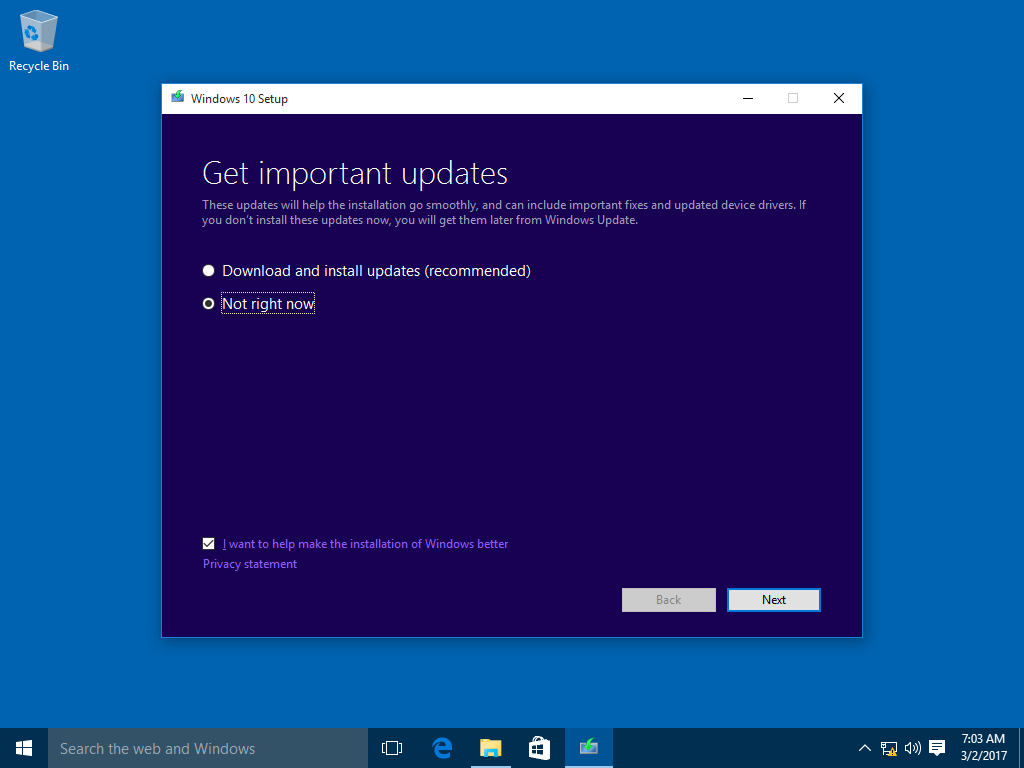













Theo Lucia
chief Editor