Feb 04, 2023 • 分類: 照片/影片/音頻解決方案 • 成熟的解決方案
在您使用 Photoshop 工作一段時間後,您一定會遇到暫存磁碟錯誤,令人不勝其煩。我們將在本文中介紹什麼是暫存磁碟、其工作原理以及如何解決編輯時可能遇到的多個問題。
清理 Photoshop 暫存磁碟有什麼意義?
在介紹如何清理部分之前,先讓我們來瞭解一下什麼是暫存磁碟及其工作原理。
當您提及清理 Photoshop 暫存磁碟錯誤時,您是指開始出現「您的暫存磁碟已滿」這樣的彈出視窗。暫存磁碟空間可進行設定,以擦除所有資料,確保磁碟空間可用於新的工作。
暫存磁碟是軟體在執行時用於暫時儲存資料的虛擬儲存區域。系統使用暫存磁碟空間儲存部分專案。當您在處理某些大專案時,軟體用作其儲存區域的磁碟機幾乎已滿,導致 Photoshop 暫存磁碟錯誤。
「暫存磁碟已滿」錯誤背後的原因
暫存檔案是造成暫存磁碟已滿錯誤的主要原因之一。如果您一直強制關閉應用程式,暫存檔案通常會堆積起來,佔用大量空間。當您突然關閉 Photoshop 時,其無法立即退出所有開啟的檔案,這些檔案便儲存在您的電腦上。
以下為造成上述錯誤的部分原因:
- 暫存磁碟的磁碟機位置空間不足
如果您收到「暫存磁碟已滿」訊息,則應清理磁碟空間。前往被界定為 Photoshop 預設儲存區域的任何一個磁碟機,清理部分空間。您也可以新增一個磁碟機,供 Photoshop 用作暫存空間。
- 分配給 Photoshop 的磁碟部分已滿
您可嘗試對磁碟機進行磁碟重組。Photoshop 需要在暫存磁碟上設定未碎片化的自由空間方可正常執行。若要重組空間,您僅需搜尋開始功能表上的重組實用工具並執行即可。
如何清理 Windows 系統上的 Photoshop 暫存磁碟?
現在您已熟悉什麼是暫存磁碟空間及其工作原理了。接下來,我們來介紹如何清理暫存磁碟。您可透過多種不同方式來處理此問題。我們按時間順序為您安排如下:
解決方案 1:增加空間
最有效且最簡單的方法就是為 Photoshop 分配新的磁碟空間。您可遵循以下步驟瞭解如何設定新的硬碟。如果您願意,您可一次性選取多個硬碟。
第 1 步:開啟 Photoshop 上的「編輯」功能表

第 2 步:從螢幕上的下拉選單中選取「偏好」選項

第 3 步:在「偏好」中,選取暫存磁碟選項,以開啟「暫存磁碟」功能表。

第 4 步:在「暫存磁碟」功能表中,選取您希望用作暫存空間的磁碟機,並按一下「確定」。

解決方案 2:刪除暫存檔案。
如果您通常強制關閉 Photoshop 而不允許其關閉所有正在執行的專案,其將留下大量的暫存檔案。如果您經常這麼做,這些檔案就會佔用大量空間。
不過,這些暫存檔案可輕鬆找到並刪除。這些檔案大多數以 ~PST 或 Photoshop Temp 開始。您可安全地將其刪除,而完全無丟失重要資料的風險。您的暫存檔案位於磁碟機 C。要將其刪除,請遵循此路徑:C:/> Users > "User" > App Data > Local > Temp。
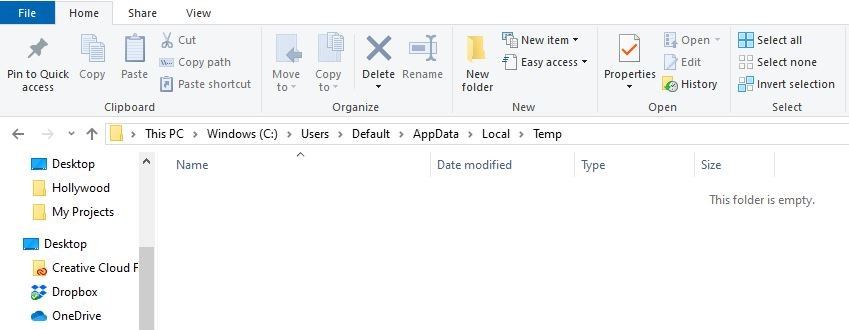
解決方案 3:增加分配給 Photoshop 的 RAM
按預設,Photoshop 設定為使用總 RAM 的 60%。您可選擇為其分配更多的 RAM,這樣便可為其提供更多的儲存空間。請遵循以下步驟操作:
第 1 步:前往「編輯 > 偏好」,按一下「性能」
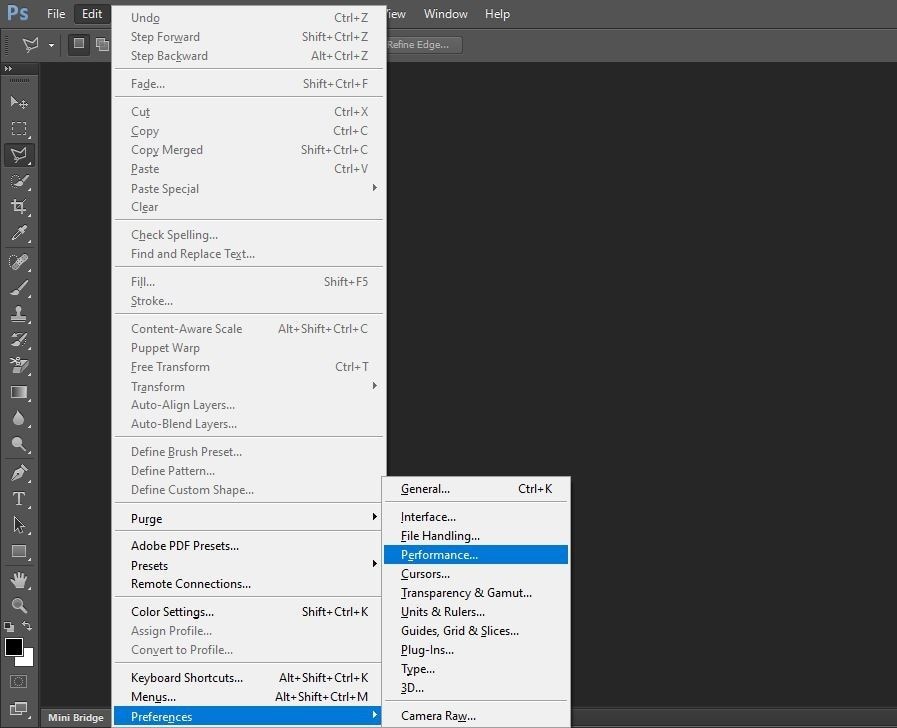
第 2 步:在「性能」功能表中,調整「記憶體使用量」中的滑桿,增加 RAM。請勿留出太多空間,這可能導致您的個人電腦執行速度變慢。

解決方案 4:調整暫存磁碟
您可讓 Photoshop 使用其他磁碟分割區,避免發生該等問題。通常情況下,僅磁碟機 C 會設定為暫存磁碟,但您可分配其他磁碟分割區進行分擔。
第 1 步:前往「編輯」中的「偏好」
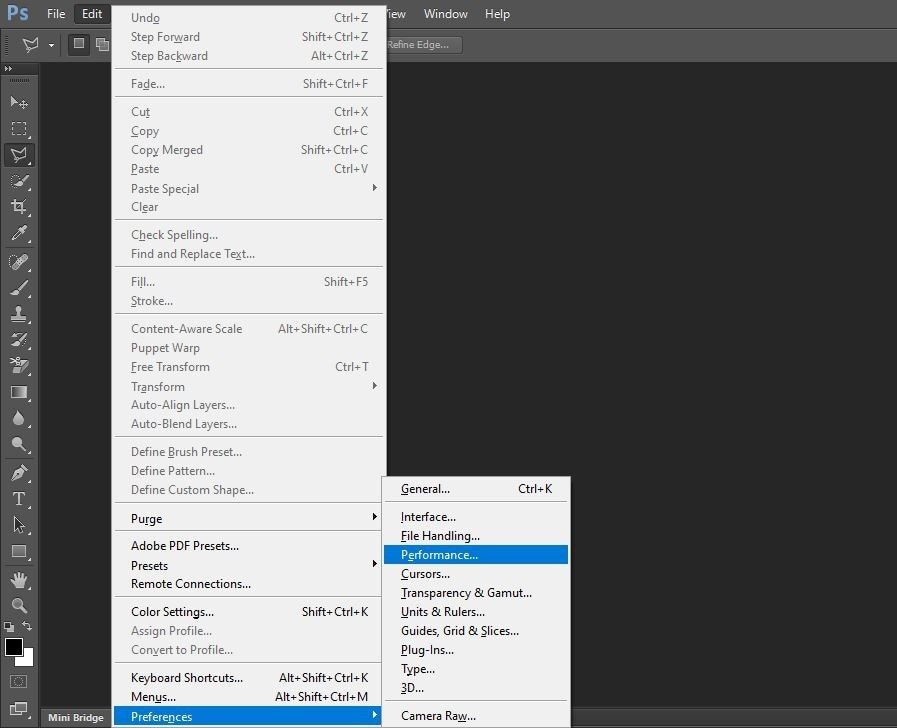
第 2 步:前往「性能」,然後進入「暫存磁碟」。

第 3 步:勾選目標磁碟機前面的方塊,按一下「確定」。
清理磁碟後如何恢復丟失的照片?
在此過程中您可能會丟失一些照片,但您也可以將其恢復。恢復從 Windows 系統或 Mac 系統刪除的檔案及照片有多種方法。使用 Recoverit Data Recovery 是其中一種最佳方法。
Recoverit Data Recovery 可從所有儲存裝置中恢復上千種類型的資料。可恢復的主要檔案包括照片、影片、音訊、檔案、存檔、電子郵件等。您也可以使用此程式內嵌的影片修復工具修復損壞的影片。
遵循以下步驟瞭解如何使用 Racoverit Data Recovery 恢復您的資料。
在恢復任何資料前,您需要在您的個人電腦上執行 Recoverit。
按兩下該軟體,即可開啟。初始化資料恢復程式需要幾秒鐘時間。若要恢復您的資料,請遵循以下步驟。
第 1 步:選取位置
若要恢復資料,在「選取位置」標籤下的「裝置」標籤或「桌面」下選取一個位置,按一下「開始」繼續。

如果您知道丟失資料的路徑,您也可以選擇「選取位置」標籤下的「選取資料夾」。
按一下「開始」按鈕繼續。
第 2 步:掃描位置
Recoverit 將自動開啟全面掃描。憑藉其進階的算法,您可找到所有丟失資料。在您找到資料後,您可暫停掃描。

第 3 步:完成進階影片恢復
如果您丟失大型影片檔案並想恢復,可按一下螢幕左下角的「進階影片恢復」功能。特別是對於恢復丟失的影片,需進行深度掃描。
第 4 步:預覽和恢復
最後,您可在原生介面預覽恢復的影片。僅需選取希望恢復的影片,按一下「恢復」按鈕即可。瀏覽器視窗將會開啟,讓您查找希望儲存的影片的資料夾。您最好將恢復的影片儲存在其他位置,而非原始路徑,避免資料覆寫。

如何在 Windows 系統上建立 Photoshop 暫存磁碟?
您可透過多個步驟在您的 Windows 作業系統上建立 Photoshop cs6 暫存磁碟。建立暫存磁碟對於為您的專案提供空間至關重要。請遵循以下步驟在 Windows 系統上建立暫存磁碟。
第 1 步:在「編輯」功能表中選取「偏好」。
第 2 步:選取「暫存磁碟」。
第 3 步:在「偏好」方塊中,選取或取消選取您希望啟用或禁用的磁碟機。
第 4 步:按一下「確定」儲存變更。
以下是您應當謹記的一些建議設定,以便暫存磁碟實現更佳的性能。
- 若要獲得最佳性能,暫存磁碟應連線至所有連接埠中頻寬限制最高的連接埠。各種連接埠的頻寬不同。
- 將暫存磁碟設定至空間充足的重組硬碟可提高性能。如果您有一個以上的硬碟,可指定額外的暫存磁碟。
- 請將暫存磁碟放在與編輯時儲存大型檔案的磁碟機不同的磁碟機上。
- 相對而言,固態磁碟的性能優於硬碟。啟動磁碟及暫存磁碟均可選取固態磁碟。
- 使用暫存磁碟定期重組磁碟機。
- 電腦的虛擬記憶體與暫存磁碟不應位於相同的磁碟機上。
最後,您可執行多個功能為 Photoshop 獲取足夠的空間。在少數情況下,當 Photoshop 的偏好檔案被損毀,其可影響暫存磁碟的處理。重設偏好,然後重新設定暫存磁碟偏好可解決「暫存磁碟已滿」的錯誤。
Photoshop 存在許多潛在錯誤,但您無須擔心,我們可在此幫助您解決該等問題。

Quintela
staff Editor
一般評分4.5(105人已參加)