在 Mac 或 Windows 上播放影片時,您也可能會遇到不必要的影片延遲。 由於我收到了很多讀者的此類詢問,因此我決定撰寫一篇詳細的文章來解決 Windows 和 Mac 上的各種影片延遲問題。
您可能已經知道 筆記型電腦上的影片延遲。 因此,我將首先列出其主要原因,然後介紹不同的方案來解決 Mac 和 Windows 中的影片延遲問題。
第 1 部分:什麼是影片延遲及其產生原因?
首先,我們來介紹一些有關影片延遲的基本詳細資訊以及可能導致這些問題的原因。
1.1 什麼是影片延遲?
理想情況下,滯後是電腦、網路或任何應用程式反應緩慢。 因此,在播放影片時,如果影片未以正確的速度載入或已停止,則可能會導致播放延遲。
1.2 影片延遲症狀
大多數影片延遲症狀與媒體播放器有關,因為應用程式需要花費大量時間來啟動或播放影片。 有時,甚至與系統相關的問題也可能觸發它。 因此,如果您的電腦運行速度已經很慢或硬碟發出聲音,則可能是影片滯後的症狀。
1.3 影片卡頓的原因是什麼?
- 系統緩慢或無反應是導致影片延遲的主要原因之一。
- 有時,影片檔案可能會損壞或遺失片段,導致播放延遲。
- 媒體播放器(如 VLC)也可能運作緩慢或可能已損壞。
- 如果您播放不支援的影片格式或不同編碼的媒體文件,您可能會遇到 VLC 延遲的情況。
- 系統中安裝的驅動程式或圖形軟體也可能已損壞或過時。
- 如果您在線播放影片,則網絡連接速度慢或第三方安全應用程式也可能導致影片延遲。
指南 1:修復電腦導致的影片延遲
如果您認為您的 Mac 或 Windows 系統導致了影片延遲,那麼您可以按照以下解決方案進行操作。
第 1 部分:解決 Windows 中的影片延遲
修復 1:掃描硬體變更
在檢查任何與軟體相關的問題之前,請確保硬體組件未被竄改。 若要解決 Windows 10 中的影片延遲問題,建議您透過以下方式尋找任何硬體變更。
- 前往「開始」功能表並尋找「裝置管理員」或僅在其上執行 devmgmt.msc 命令。

- 現在,轉到頂部的「操作」選單,然後按一下「掃描硬體變更」。 您可以選擇特定的驅動程式並掃描其變更。
- 這將使 Windows 自動尋找任何硬體變更或通知新增驅動程式。

修復 2:更新顯示和媒體驅動程式
顯示、音訊和其他媒體驅動程式對於在 Windows 上播放影片至關重要。 如果它們損壞或過時,也可能導致 Windows 10 影片延遲問題。
- 只需從搜尋列或「開始」功能表中尋找相同的內容即可啟動「裝置管理員」視窗。
- 現在,展開顯示器或媒體驅動程式類別,右鍵單擊驅動程序,然後選擇更新它。 或者,您也可以存取驅動程式的屬性並選擇從此處進行更新。

- 這將啟動一個專用窗口,以便您可以在線查找更新並等待它安裝在您的 Windows 上。

修復 3:關閉 Windows Defender 即時掃描
您可能已經知道 Windows Defender 是系統中內建的反惡意軟體元件。 不過,它可能會阻止應用程式的某些重要元件,從而導致 Windows 10 影片延遲。
- 要停用其實時掃描,只需前往「開始」功能表並開啟「Windows 設定」即可。
- 現在,瀏覽至“更新和更新” 安全性設置,然後從側邊欄中選擇“Windows Defender”。
- 在這裡,您可以找到可以關閉的即時保護功能。

同樣,您可以暫時停用任何其他防毒工具,然後再啟用它。
修正 4:刪除暫存資料
如果您的Windows中累積了大量臨時資料,那麼它可能會使系統變慢。 這可能會導致 Windows 10 中影片延遲,您可以透過以下方式修復。
- 只要按 Windows + R 鍵或從「開始」功能表啟動「執行」提示字元即可。
- 現在,輸入 %temp% 指令來查看系統上的暫存資料。 您也可以從 Windows 資源管理器手動瀏覽它。

- 從這裡,您可以選擇不需要的臨時資料並將其從系統中刪除。 請確保在此之後重新啟動系統以重置臨時內容 。

第 2 部分:解決 Mac 中的影片延遲問題
修復 1:使用活動監視器結束任務
如果您的 Mac 出現影片延遲,則可能是由於後台運行的另一個重量級應用程式造成的。 要檢查(並關閉其運行),您可以藉助 Mac 的活動監視器。
- 要啟動活動監視器,請前往 Mac 的 Finder > 應用>> 公用。
- 啟動「活動監視器」視窗後,您可以查看後台運行的不同進程和應用程式。
- 隨後,您可以選擇任何繁重的應用程式並將其關閉,使其不再在背景中運行。
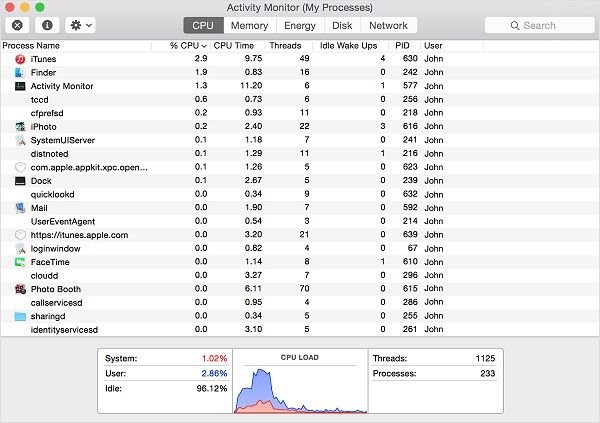
修復 2:修復 Mac 磁碟
不用說,如果 Mac 的主磁碟損壞或故障,則可能會導致筆記型電腦上的影片延遲。 您可以透過以下方式修復 Mac 的損壞磁碟並修復影片延遲。
- 前往 Finder 並瀏覽至其應用程式 > 用於啟動「磁碟實用程式」應用程式的實用程式。
- 從側邊欄中選擇您的 Macintosh HD,然後點擊右側選項清單中的「急救」。
- 現在,點擊「執行」按鈕確認您的選擇,然後等待它修復您的磁碟。

修復 3:更新您的 macOS 版本
最後,如果您系統上執行的 macOS 版本已過時,則可能會導致處理延遲。 這就是為什麼建議保持韌體最新以避免任何影片延遲。
- 要更新您的 Mac,只需前往 Finder 並點擊「關於 Mac」選項即可。
- 這將啟動一個專用窗口,顯示有關您的 Mac 的詳細資訊。 您只需點擊「軟體更新」按鈕即可繼續。
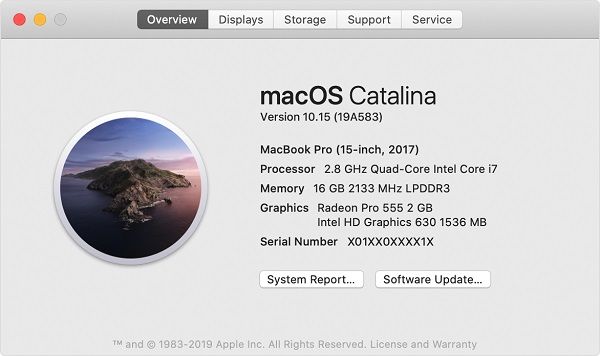
- 應用程式將自動尋找可用更新並顯示其詳細資訊。 您只需點擊「立即更新」按鈕並保持穩定的網路連線即可升級您的 macOS 版本。

指南 2:修復影片卡頓或延遲
除了與電腦相關的問題外,由於不同的播放問題也可能會出現影片延遲。 要修復筆記型電腦上播放時的影片延遲問題,您可以實施這些建議。
修正 1:執行影片播放疑難排解
如果您擁有 Windows 系統,則可以使用其內建工具來修復影片中的播放問題。 這很可能會解決 Windows 10 中與影片延遲相關的小問題。
- 只需前往系統上的「開始」功能表並啟動「視窗設定」即可。
- 從側邊欄轉到「疑難排解」部分,然後執行影片播放問題排查程式。

- 這將啟動專用嚮導,您可以按照該嚮導來修復電腦上的影片延遲問題。 最後,它會建議您可以實施的不同解決方案來解決筆記型電腦上的影片延遲問題。

修正 2:使用 Wondershare Video Repair 修復損壞的影片
有時,問題不在於系統或應用程序,而在於您嘗試載入的影片。 在這種情況下,您可以考慮使用Wondershare Video Repair來修復損壞的檔案。 該應用程式在領先的 Windows 和 macOS 版本上運行,具有直觀的用戶友好介面。 您可以透過其標準和高級修復演算法修復與影片相關的各種錯誤和問題。
此外,該應用程式還可以修復在智慧型手機、數位相機、攝影機等多種裝置上拍攝的影片。 此外,它還支援 MOV、AVI、MP4、FLV 等領先的影片格式。 以下是如何使用 Wondershare Video Repair 修復任何影片延遲問題:
第 1 步:載入損壞或損壞的影片
首先,只需在您的系統上啟動 Wondershare Video Repair 並添加您想要修復的影片。 您可以點擊「新增」按鈕開啟瀏覽器視窗來尋找和載入多個影片。

第 2 步:開始修復過程
加載影片後,您可以在介面上查看其詳細信息,甚至可以添加/刪除您選擇的任何影片。 現在,要開始該過程,您只需單擊“修復”按鈕並等待其完成即可。

第 3 步:預覽並儲存修復後的影片
影片修復過程完成後,您只需在本機介面中預覽結果並選擇您的影片即可。 點擊「儲存」或「全部儲存」按鈕將影片匯出到任何所需位置。

第 4 步:執行進階修復(選購)
如果需要,您甚至可以透過點擊相關選項來對影片進行進階修復。 進階修復會花費更多的時間,但其效果也會遠遠優於標準流程。 您需要先載入一個範例影片,該影片應與損壞的檔案具有相同的格式(並且也必須在同一裝置上拍攝)。

就是這樣! 最後,您還可以預覽高級修復的結果並將影片儲存到您選擇的任何位置。

指南 3:檢查您的網路或瀏覽器以消除線上影片的延遲
許多人遇到的另一個與影片延遲相關的問題是在線上觀看影片時。 要解決因網頁或瀏覽器相關問題而導致的影片延遲,我推薦這些解決方案。
修正 1:重置路由器
好吧,如果您認為您的網路有問題,那麼您的路由器可能是造成這種情況的原因。 要解決此問題,您可以輕鬆重置路由器。 只需按住重置按鈕至少 10 秒鐘(位於路由器的背面或底部)。 之後,等待一段時間,重新啟動路由器,然後重新連接到網路。

修復 2:調整影片品質
如果您在 YouTube、Netflix 等上播放高清內容時出現影片延遲,請考慮調整輸出品質。 加載高清影片可能需要很長時間,不穩定的連接可能會導致延遲。 您只需前往媒體播放器的設定並將輸出品質變更為最佳化值,例如 720p 或360p。
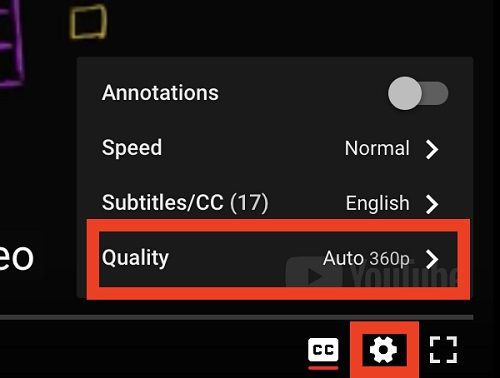
修正 3:刪除瀏覽器資料
線上影片延遲的另一個原因是 Safari、Chrome 和 Firefox 等瀏覽器中累積的資料。 在所有應用程式中,刪除瀏覽資料(如緩存、cookie 和臨時檔案)的方法都非常相同。 您可以轉到其瀏覽器設定並手動刪除已儲存的緩存、應用資料等。

指南 4:修正緩慢的 VLC 播放器延遲問題
儘管 VLC 是最受歡迎的媒體播放器之一,但它在播放影片時可能會出現不必要的延遲。 要解決 VLC 播放器延遲問題,您可以嘗試實作以下建議。
修復 1:啟用影片自動修復
您可能不知道,VLC 有一個內建功能可以修復 AVI 檔案的小問題。 如果您認為 VLC 因此而滯後,那麼只需啟動它並轉到其“工具”>“ 偏好設定。

當 VLC 播放器的首選項視窗啟動時,只需存取其「輸入/編解碼器」部分即可。 從這裡,您可以選擇始終修復 VLC 播放器中載入的 AVI 檔案。

修復 2:跳過 H.246 解碼的環路過濾器
H.246 解碼是 VLC 播放器中的內建功能,特別用於應用濾鏡來解碼某些影片。 不過,如果始終啟用該功能,那麼它也會導致筆記型電腦上出現不必要的視訊延遲。 要解決此問題,您只需轉到其“工具”>“ 首選項> 進階首選項。 現在,在「跳過 H.246 解碼的環路過濾器」下,只需選擇「全部」選項並儲存變更。

修復 3:停用硬體加速解碼
VLC Player 還有另一個功能,可以在播放影片時使用 GPU 處理進行校準。 人們經常發現硬體加速可能會導致 VLC 播放器延遲。 您可以透過造訪其“工具”>“修復此問題” 首選項> 輸入/編解碼器部分。 在這裡,尋找硬體加速解碼功能,然後將其停用。
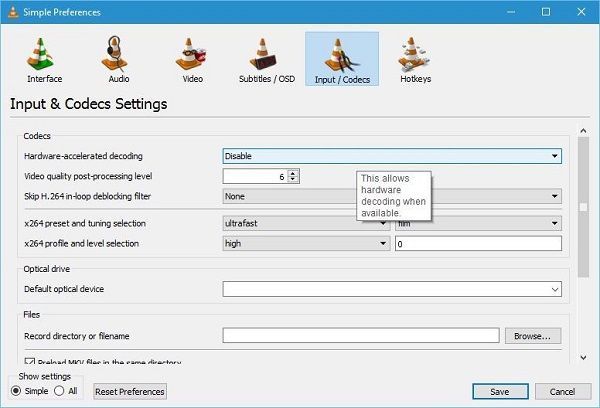
修復 4:更新您的 VLC 播放器
如果您已經有一段時間沒有更新媒體播放器了,那麼您也可能會遇到 VLC 延遲問題。 您只需啟動 VLC Player 並前往其「說明」功能表即可檢查更新。 這將自動使媒體播放器查找任何當前更新並讓您完成安裝。
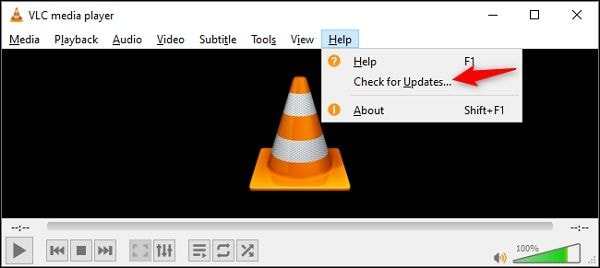
提示:如何避免影片滯後問題
雖然影片延遲很常見,但您可以採取一些預防措施來避免它們。 您可以實施以下一些技巧,以避免筆記型電腦上的影片延遲:
- 避免更改影片檔案的輸出編碼、格式或標頭,因為這可能會損壞您的媒體內容。
- 在系統上載入高畫質影片時,盡量不要同時執行多個應用程式。
- 如果您是從網絡下載影片,請等待下載完成後再播放影片。
- 確保您使用的媒體播放器是最新版本並且是從經過驗證的來源下載的。
- 及時更新您的系統韌體並定期檢查是否有任何惡意軟體,以免其儲存裝置遭到損壞。
關於如何解決不同場景下的影片延遲問題的詳細指南到此結束。 如您所見,我已經列出了修復 Windows 10/8/7 和 macOS 版本中影片延遲的不同解決方案。 除此之外,還有一些智慧解決方案可以解決線上影片和 VLC 延遲問題。 不過,如果您的影片已損壞,或 影片不斷緩衝,那麼使用像Wondershare Video Repair 這樣的值得信賴的應用程式將是修復系統上影片延遲的最簡單方法。
其他您可能想知道的事
-
1. 為什麼我的影片有延遲?
您的影片可能會因不同的系統、應用程式和網路相關問題而延遲。 除此之外,損壞或損壞的檔案也可能導致延遲。 -
2. 為什麼我的 AVI 影片有延遲?
AVI 檔案可能已損壞或其標頭可能已損壞。 您可能正在不受支援的媒體播放器上播放它,或者系統組件可能會阻止它播放。 -
3. 為什麼我的影片播放卡頓?
如果影片缺少一些片段並且尚未完全下載或傳輸,則影片之間可能會出現卡頓。 這背後還可能有許多其他原因。 -
4. 如何修復有問題的影片?
嘗試從來源重新下載影片或使用專用的影片修復工具。 例如,Wondershare Video Repair可以輕鬆找到各種有問題的影片。



