In the past few years, video streaming has become extremely popular. Recent studies show that around 37% of people consider live streaming one of the most engaging forms of content. However, video buffering issues can make the entire experience sluggish and annoying.
If you are facing video buffering problems, you need to address them as soon as possible. This is especially important if you're in the entertainment space. Adopting the right measures to prevent video buffering is important if you want to deliver a unique and smooth experience to customers.
Fixing video buffering issues will help make broadcasts more effective and drive more engagement from the audience. Let's learn how to fix video buffering problems.
In this article
What is Video Buffering?
Video buffering occurs when the video stops playing for some time to load the content ahead. This ensures a smooth playback of the video without any interruptions. Video buffering usually happens when the internet is slow and can't keep up with the video's playback rate.

Video buffering helps preload data so that the video can play properly without interruptions. Many factors, such as device performance and internet connection quality, can impact buffering. You get a loading bar or spinning wheel on the main screen when the video buffers. This is an indication that data is being fetched to provide a good viewing experience.
What Are the leading causes of video buffering?
Technical difficulties are often considered one of the main reasons for video buffering. Slow internet and a lagging computer with improper input or output processes can lead to video buffering. Once your PC starts lagging, you will often experience video buffering.
In the case of video buffering, you should consistently pause and play to check if the video is playing properly. In some cases, your video media player may also be an issue. However, for now, some of the common causes why do videos keep buffering are as follows:
1. Internet Connectivity Problems
Slow internet is one of the major reasons why video buffering issues occur frequently. In addition, internet connectivity issues can cause problems with live streaming, such as glitch effects or constant video stuttering.
This indicates that the internet connection is weak. Therefore, it is advisable to fine-tune your internet connection to avoid potential errors. You can also contact the internet connection provider to discuss potential issues and fix them immediately.
2. Heavy Video/Audio Files
Sometimes, you may experience that the video keeps buffering even but internet is fine. This usually happens if the video and audio files are too data-heavy. Therefore, the system takes some time to load the data further before playing it.
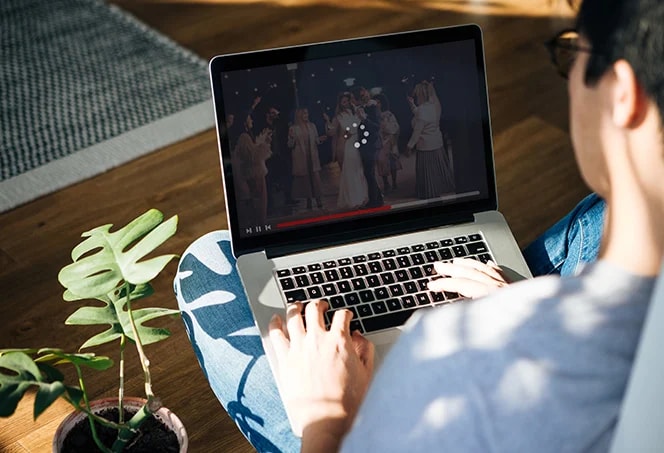
This usually happens if your device needs more RAM to support the files. Therefore, consider upgrading your graphics card or RAM. However, before the upgrade, ensure the WindowsWindows system and graphics drivers are updated, too. Better updates will improve performance.
3. Device Issues
Unpredictable malware or virus attacks and unfavorable system configurations can cause video buffering issues. These issues can slow down your video, leading to severe video lags.
Corrupted video files are also likely to lag. You must also thoroughly check the configurations to ensure that they are functioning properly. Always check the media player settings and the default system settings regarding power management and video codec to check for lagging videos.
4. Issues with Your Streaming Provider
Issues with the streaming provider can often be considered one of the main causes of video buffering. When the streaming provider's servers are overloaded, they are likely to face technical difficulties, which can slow down data delivery.
Slowed data delivery further interrupts the viewing experience. Therefore, you will notice that the video keeps buffering even though the internet is fine. This will cause frequent buffering, preventing you from having a wonderful streaming experience. So, close the streaming service and start it after a while to check if the technical difficulties have been fixed yet.
How to Stop Video Buffering Issues?
You may often wonder why do my videos keep buffering. Video buffering issues can be very annoying and affect your viewing experience. If you ever encounter such issues, you need to adopt the right process to overcome them.
Some of the key ways to stop the video buffering issues are as follows:
1. Use Content Delivery Networks (CDN)
Content Delivery Networks, or CDNs, usually distribute video content across different servers. In the case of CDNs, the content isn't only on one server but multiple, which helps to lessen the gap between the viewer and the server.

As the gap between the server and the viewer decreases, the videos can load faster. This plays an important role in preventing the risk of increased wait time. Thus, with increased speed, buffering also reduces, thereby improving the viewing experience.
2. Embed Videos on Existing Streaming Platforms
Embedding videos on existing streaming platforms helps with optimized streaming. As a result, you will be able to avoid buffering. Compress the video files into different formats so that you can stream the content properly across different internet bandwidths.
You can embed videos on popular streaming platforms like YouTube. This can be one of the best ways for businesses to use videos for their content strategy. It is completely free and requires very little encoding that can be done manually. For example, YouTube auto-adjusts the video quality depending on the user's internet speed, which helps reduce unwanted video buffering issues.
3. Consider VPS Hosting
Businesses that deal with video marketing should consider VPS hosting. Integrating a virtual private server for hosting will allow the data to be distributed across the host's resources for all the users. Through VPS, you will be able to host networks across hardware and a dedicated operating system.

Using VPS hosting to avoid video buffering issues will help in better streaming. Avoid shared hosting to prevent slow internet. As a result, you may consider dedicated hosting, which may be slightly expensive but beneficial. Choosing the best hosting service will allow your business to scale on VPS.
4. Choose the Right Web Hosting Service
You need to be mindful of the web hosting service to ensure minimal video buffering. It is advisable to use a Google-driven server for encoding, transcoding, and distributing the content. This helps streamline storage, thereby providing better playback globally.
Using a secured video hosting platform that follows Data Rights Management encryption is advisable. The video data should be safe before and during streaming. Furthermore, the web hosting service must have proper plugins and APIs to meet the business' streaming needs. The web hosting service should offer exclusive hosting rights to help businesses handle their streaming needs.
5. Avoid Overloading Your Encoder
A major reason why your video may need to load properly is because it is heavily loaded. Well, you must adopt the right steps to get away with it. You must avoid overloading your encoder and free up the bandwidth as much as possible. If there are any extra devices connected to the network (even when they are not being used), remove those.
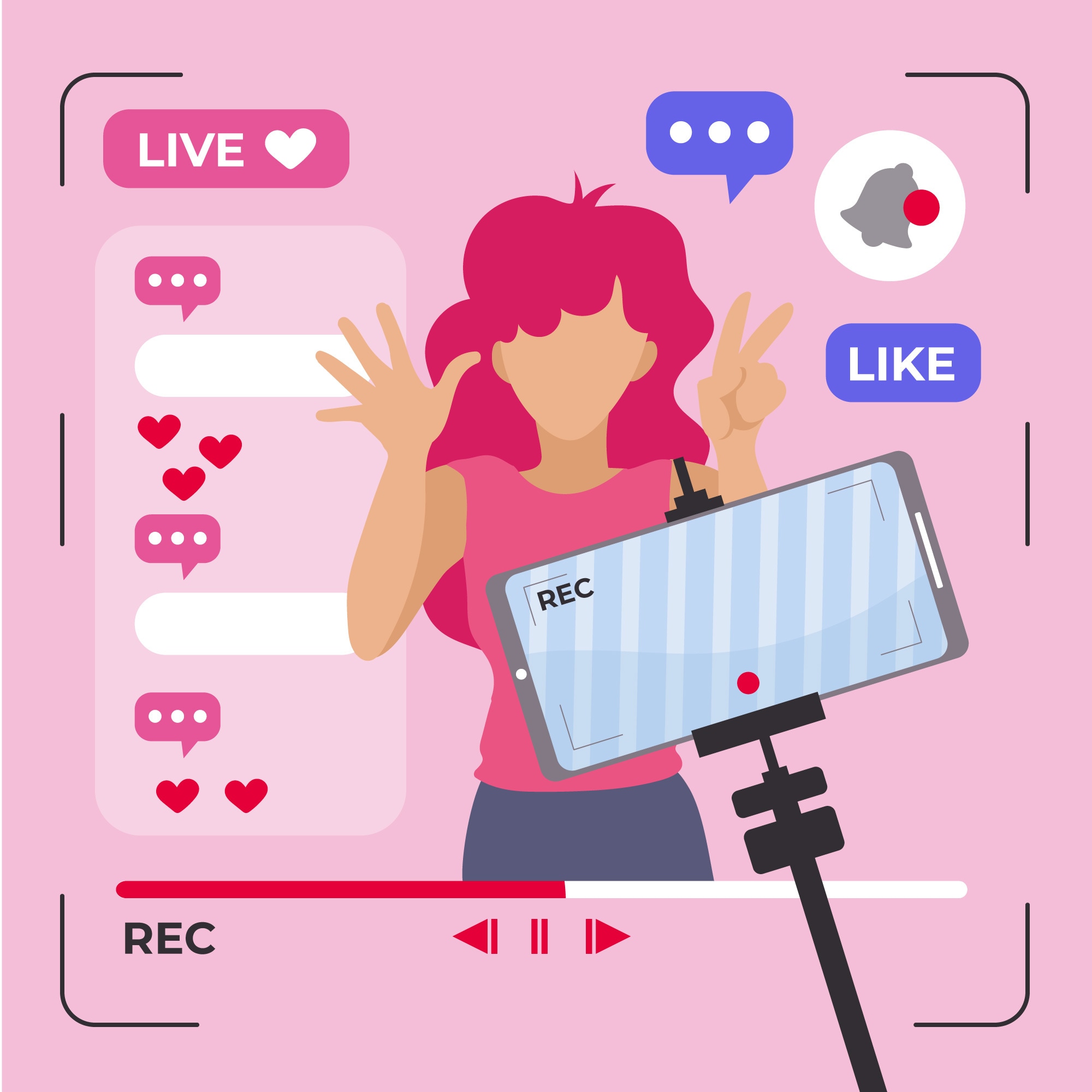
Overloading often divides the speed between different devices. As a result, the speed becomes slow and difficult to handle. So, how to fix video buffering problems due to overloading? After removing the extra load, consider switching off the WiFi router and trying again.
6. Have a High Upload Speed
Good upload speed is important to avoid video buffering issues. In some cases, the WiFi connection won't be able to do it, which is why you will need an Ethernet connection. A hardwired Ethernet connection can easily contribute to high upload speed.
If buffering issues exist with a solid WiFi connection, consider switching to a networking cable. Ethernet cables usually offer a solid signal of up to 50 feet. However, you may need an extra adaptor, connectors, and cables if you want to connect your computer.
7. Choose the Right Video Format
Wrong video format and device incompatibility can often lead to severe video buffering issues. In order to stream the video seamlessly on the device, it is advisable to use the right video format. WebM and MP4 are the commonly accepted video formats for avoiding buffering issues.
MP4 is one of the best video streaming formats because of the appropriate balance between its size and quality. Furthermore, it supports different audio codecs and resolutions as well which ensure proper streaming. You may also adopt HEVC/H.265 format for streaming HD videos. On the other hand, WebM can also be compatible with streaming better videos without compromising on quality.
8. Reset and Upgrade Your Wi-Fi Device
A lot of people set up their WiFi router and then forget about it. However, that is not right, as your router needs regular maintenance. You need to check for any potential updates on the router constantly. Conducting a hard reset at least once can be extremely effective.

You can pull the router's power cord, wait a few seconds, and then plug it back in. However, if this reset doesn't work on your device, you may consider upgrading to a new WiFi router. Choose a better router that can provide high speed. In some cases, you may also need to upgrade other device parts of your system.
Time to Put an End to Your Video Buffering Issues: Use Wondershare Repairit
Wondershare Repairit is the top tool for fixing video buffering. It supports all kinds of video formats, such as AVI, MP4, MOV, FLV, and more. This tool can also fix videos that got corrupted during shooting, converting, transferring, or even recording.
You can use the Wondershare Repairit online tool to fix a less than 200 MB video. You can follow the easy steps mentioned below to put an end to all the video buffering:
Step 1: Download, install and launch the Wondershare Repairit tool in your system. The tool is available for both Windows and Mac.
Step 2: On the tool's main page, click on the 'Add video and start repairing' option. You can also upload the video using the drag-and-drop feature.

After adding the corrupted or buffering video, the Wondershare software will display all details about the video, such as the Image name, File size, Creation Date, Operation, and File Path.

Step 3: Choose the video you want to repair and click on the Repair button.

Step 4: Preview the repaired file's results to ensure that the video is fixed. Then, download and save the video.

In case the above solution doesn't fix the buffering video, you may use the advanced repair solution by Repairit . In the case of the Advanced Repair solution, follow the below-mentioned steps:
Step 1: Upload a sample video in the same format and on the same device as the corrupted video. The advanced repair option will extract information from the sample video to provide a relevant output.

Step 2: Click on the 'repair' option. The interface will ask you to 'Select the path' where you want to save the repaired files. Choose the file path appropriately to prevent the files from being lost.

Conclusion
Videos are an effective part of marketing strategy. Therefore, it is extremely important to optimize the videos appropriately for the success of your business.
If you encounter video buffering issues, adopt the above-mentioned processes to eliminate them. It is also advisable to opt for better platforms to fix corrupted, lagging, or buffering videos. Not only will this help drive viewership to the business, but it will also increase credibility. As a result, the business can scale on different levels, thereby driving growth.
FAQ
-
What is video buffering?
Video buffering refers to the process of preloading a part of the video file, which will be stored in the device's temporary memory so that it can play smoothly. Buffering is one of the most important parts of video streaming. It helps ensure that the video runs uninterrupted in case there are brief delays in the streaming transmission rate. -
How do I fix a video buffer problem?
You may use a video repair tool if there is a video buffer problem. Wondershare Recoverit is a leading tool for fixing video buffering. It is simple to use. -
What is the difference between buffering and streaming?
Buffering is when a particular part of the media is preloaded or stored in the device's memory. The main purpose of buffering is to ensure smooth playback without issues such as jittering or stuttering. On the other hand, streaming involves playing videos continuously from a server. Podcasts, webcasts, music videos, movies, and TV shows are often streamed.
















