คุณอาจจะสงสัยว่าอะไรคือ วิธีการเบิร์น ISO เป็น USB บน Mac. หากคุณเจอเหตุการณ์นี้คุณจะมีหลายวิธีในการจัดการ แต่ไม่ใช่ทุกวิธีที่จะน่าเชื่อถือและมีประสิทธิภาพพอ ความไม่สะดวกเหล่านี้อาจเป็นปัญหาได้สำหรับคนส่วนใหญ่ที่ต้องการดำเนินการให้เสร็จโดยเร็วที่สุด
การเบิร์น ISO เป็น USB บน Mac อย่างง่ายดายด้วยซอฟต์แวร์ที่สาม เป็นวิธีที่ใช้งานได้จริงเนื่องจากอินเทอร์เฟซมีความเป็นมิตรและใช้เวลาน้อยกว่าในการดำเนินการให้เสร็จสิ้น กระบวนการนี้ทำได้ง่ายเพียงแค่คุณลากไฟล์ ISO ไปยังอินเทอร์เฟซและใช้เวลารอสักครู่จนกว่าจะสำเร็จ ข้อจำกัดอย่างเดียวคือ ISO ของคุณต้องมีขนาดไม่เกิน 4GB นอกเหนือจากนั้นแล้ว ในเวลาเดียวนั้นคุณยังสามารถเบิร์นข้อมูลต่างๆได้ด้วย
เราได้ระบุวิธีต่างๆที่คุณสามารถทำได้ด้วยวิธีที่ได้ประสิทธิภาพมากที่สุดโดยซอฟแวร์ที่สาม; มาดูแต่ละวิธีกันเลย!
ในบทความนี้จะครอบคลุม
วิธีที่ 1: วิธีการเบิร์น ISO เป็น USB บน Mac ด้วย Terminal
หากคุณต้องการเบิร์นจาก ISO ไปเป็น USB บน Mac โดยไม่ต้องใช้ซอฟต์แวร์ที่สาม ถ้าอย่างนั้นแล้วทางออกที่ดีที่สุดของคุณคือ Terminal Terminal คืออินเทอร์เฟซแบบใช้คำสั่งที่มาพร้อมกับการติดตั้ง macOS ทุกครั้ง
ขั้นตอนที่ 1: ขั้นตอนแรกในการเบิร์น ISO ไฟล์ บน USB แฟชไดร์ฟ คุณจะต้องสำรองข้อมูลของ USB ไดร์ฟของคุณก่อนเพราะข้อมูลของคุณจะถูกลบหลังจากนั้น ฟอร์แมตไดรฟ์หลังจากคุณเชื่อมต่อกับคอมพิวเตอร์แล้ว
ขั้นตอนที่ 2: เปิด Terminal บน MAC ของคุณโดยการไปที่ Finder > Applications > Utilities > Terminal.

ขั้นตอนที่ 3: กดเลือกคำสั่งต่อไปนี้บน Terminal ซึ่งจะแสดงรายการไดรฟ์ทั้งหมดที่มี:
รายการ diskutil
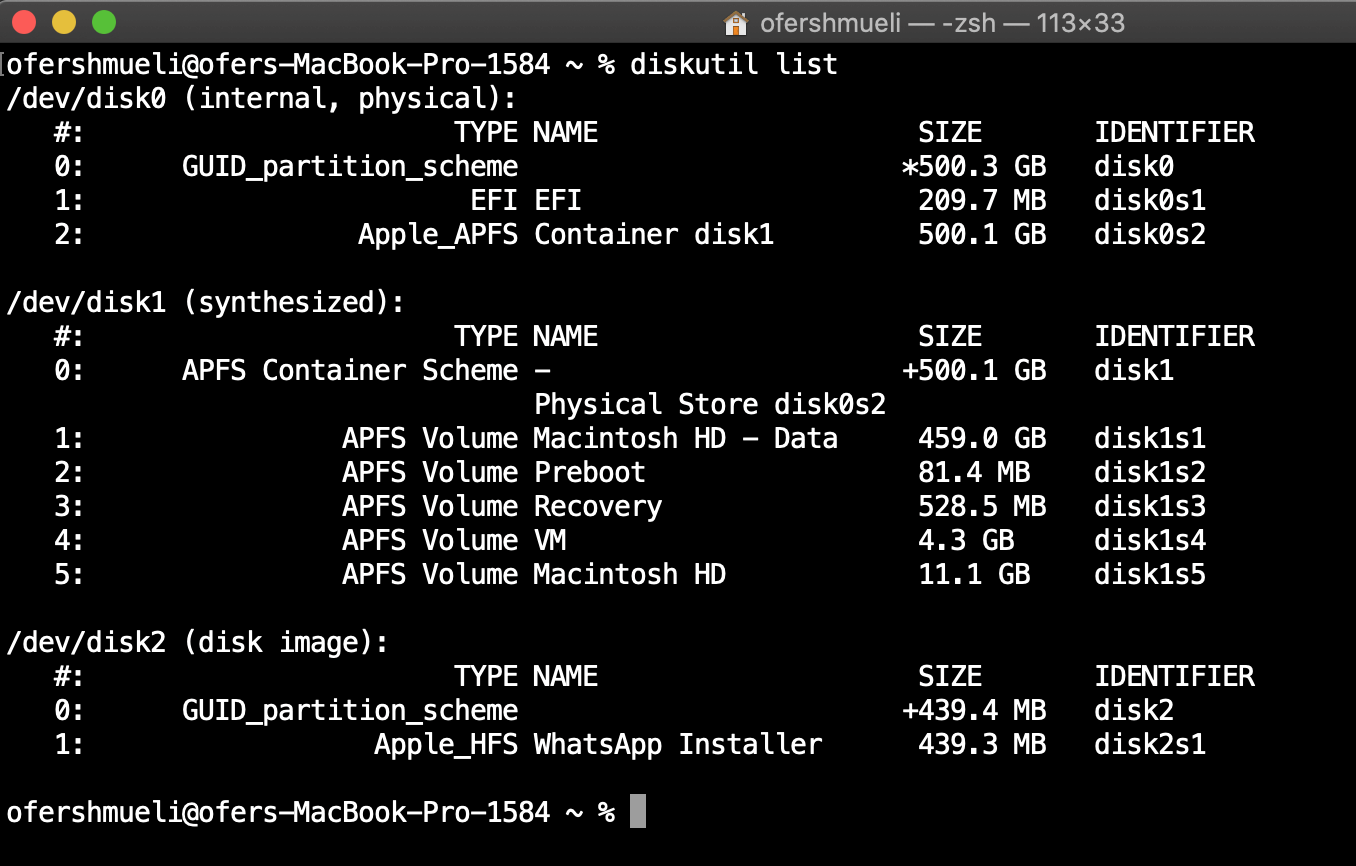
ชื่อของ USB ไดร์ฟควรจะต้องมีชื่อแบบเดียวกันกับตัวอย่างนี้ /dev/disk0, ./dev/disk1, /dev/disk2.
ขั้นตอนที่ 4: ระบุชื่อดิสก์ของคุณและยกเลิกการต่อเชื่อมด้วยคำสั่งต่อไปนี้:
diskutil unmountDisk /dev/disk2
ขั้นตอนที่ 5: ขั้นตอนต่อไปในการที่จะเริ่มการเบิร์น ISO ไปสู่ USB คุณต้องทำการพิมพ์และกดคำสั่งตามนี้
sudo dd if=/path/to/win-iso-file of=/dev/disk2 bs=1m
ขั้นตอนที่6: ในขั้นตอนการที่MACจะเบิร์น ISO ไป USB คุณอาจจะต้องใช้เวลา 10-15 นาทีไปจนถึง 1 ชั่วโมง หลังจากนั้น ให้คุณป้อนคำสั่งนี้เพื่อดีดโวลุ่มของคุณออกได้สำเร็จ:
diskutil eject /dev/disk2
วิดีโอสอนวิธีการสร้าง USB ที่สามารถบูตได้จาก ISO บน Mac โดยใช้ Terminal
ซอฟแวร์ในหนึ่งเดียวที่สามารถกู้คืนข้อมูลได้อย่างน่าเหลือเชื่อ
Wondershare Recoverit สามารถกู้คืนวิดีโอ รูปภาพ ไฟล์ เสียง อีเมล ฯลฯ ที่สูญหายของคุณจากฮาร์ดไดรฟ์ คอมพิวเตอร์ที่มีความเสียหาย ระบบ NAS และ Linux
วิธีที่ 2: วิธีการเบิร์น ISO เป็น USB ผ่านทาง Etcher App
Etcher คือซอฟแวร์ที่สามที่สามารถใช้ในการเบิร์น ISO ไปสู่ USB ไดร์ฟบน MAC ได้อย่างรวดเร็ว สิ่งที่ต้องทำเป็นอย่างแรกเลยคือ คุณต้องดาวน์โหลด Etcher APP จากหน้าเว็ปไซต์โดยตรง หากคุณดาวน์โหลดและติดตั้งซอฟแวร์แล้วนั้น ต่อไปให้คุณเสียบ USB ไดร์ฟที่คอมพิวเตอร์ของคุณ และทำตามขั้นตอนดังต่อไปนี้
ขั้นตอนที่ 1: กดเลือกรูปภาพจากแผงควบคุมบนแอพ Etcher และกดเลือก ISO ไฟล์ที่คุณต้องการจะเบิร์นได้เลย

ขั้นตอนที่ 2: หลังจากนั้น กดปุ่ม Drive ที่อยู่บนแผงควบคุม และทำการเลือก USB ไดร์ฟที่โชว์อยู่ในลิสต์ทั้งหมดของคุณ
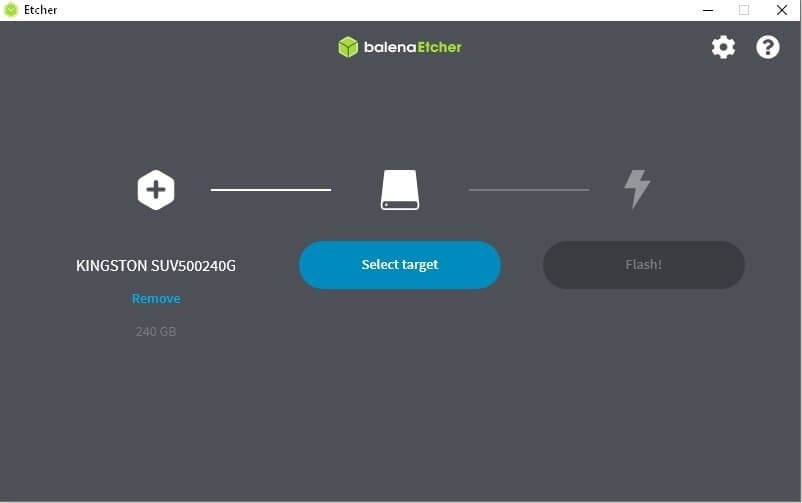
ขั้นตอนที่ 3: ขั้นตอนสุดท้าย กดปุ่ม Flash และรอให้ขั้นตอนทุกอย่างเสร็จสมบูรณ์

และนี้คือขั้นตอนทั้งหมด! การเบิร์น ISO ไปสู่ USB บน MAC ไม่ใช่เรื่องที่ง่ายเลย
วิธีที่ 3: วิธีการเบิร์น ISO เป็น USB ผ่าน UUByte Software
ซอฟแวร์ UUByte คือซอฟแวร์ที่มีชื่อเสียงในการเบิร์น ISO ไฟล์ไปสู่ USB บน MAC ตัวซอฟแวร์นั้นมีวิธีมากมายฟังชั่นในการใช้งาน และที่สำคัญใช้งานได้ง่ายมาก นอกจากนี้แล้วนั้นยังสามารถใช้งานได้กับทุกเวอร์ชั่นของ macOS.
ขั้นตอนแรกในการใช้งานเลยคือ ดาวน์โหลดและติดตั้ง UUByte Software และทำตามขั้นตอนดังต่อไปนี้:
ขั้นตอนที่ 1: ลากไฟล์ ISO ของคุณไปที่โปรแกรมและกดเลือก USB เป็นรูปแบบเอาต์พุตของคุณ

ขั้นตอนที่ 2: กดเลือก Create Bootable Media (ทางเราแนะนำให้คุณเลือกวิธีนี้)
ขั้นตอนที่ 3: กดเลือก Burn และรอให้ตัวโปรแกรมทำการเบิร์น ISO ของคุณไปสู่ USB
ขั้นตอนที่ 4: หลังจากที่ทำการสำเร็จแล้ว คุณสามารถเคลื่อนย้ายหรือลบดิสก์ของคุณได้
วิธีที่ 4: วิธีการเบิร์น ISO ไปสู่ USB ผ่าน Disk Utility
Disk Utility คือระบบที่มีอยู่ภายในตัว Mac ซึ่งสามารถใช้เพื่อแบ่งพาร์ติชันและฟอร์แมตไดรฟ์ สร้างภาพดิสก์ และอื่นๆอีกมากมาย วิธีดังต่อไปนี้จะแสดงให้คุณเห็นถึงการใช้ Disk Utility ในการเบิร์น ISO ไฟล์ไปสู่ USB ไดร์ฟ
ขั้นตอนที่ 1: ค้นหา Disk Utility บนสปอตไลท์แล้วเปิดขึ้นมา
ขั้นตอนที่ 2: เสียบ USB ไดร์ฟเข้าสู่คอมพิวเตอร์ของคุณและรอให้ปรากฎบน Disk Utility

ขั้นตอนที่ 3: กดเลือกรูปภาพใหม่แล้วเลือกขนาดดิสก์ที่คุณต้องการ จากนั้นตั้งชื่อและกดบันทึกได้เลย
ขั้นตอนที่ 4: กดเลือก Burn จากนั้นกดเลือกการสร้างไฟล์ภาพใหม่ซึ่งจะอยู่ทางด้านซ้ายของหน้่าจอ
วิธีที่ 5: คัดลอก ISO บน USB MAC ด้วย UNetbootin
UNetbootin เป็นยูทิลิตี้โอเพ่นซอร์สฟรีที่ช่วยให้คุณสร้างไดรฟ์ Live USB ที่สามารถบู๊ตได้สำหรับ Mac OS และระบบปฏิบัติการอื่น ๆ สำหรับ ISO หรือดิสก์อิมเมจ คุณจะต้องมี USB แฟรชไดร์ฟเปล่าๆที่มีความจุอย่างน้อย 2GB ในการใช้งาน UNetbootin
ดาวน์โหลดเวอร์ชั่นล่าสุดของ UNetbootin สำหรับ MAC จากหน้าเวปไซต์และติดตั้งแอพได้เลย
ขั้นตอนที่ 1:
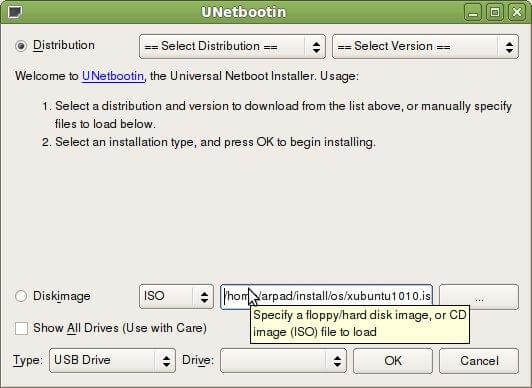
ขั้นตอนที่ 2: ในส่วนของ Type นั้นให้กดเลือกตัวเลือกไดรฟ์ USB และต่อไปเลือกไดรฟ์จากเมนูด้านล่างในส่วนไดรฟ์ของคุณ
ขั้นตอนที่ 3: กดเลือก OK และรอให้ขั้นตอนทั้งหมดเสร็จสิ้น
และนี่แหละ! คุณได้สำเร็จ เบิร์น ISO ไปสู่ USB ด้วยซอฟแวร์ที่สาม!
บทสรุป
ในบทความนี้เกี่ยวกับ วิธีเบิร์น ISO ลง USB บน Mac โดยใช้ซอฟต์แวร์ของบริษัทอื่น และเราได้พูดถึงการทำงานนี้ให้สำเร็จโดยใช้ Mac Terminal พร้อมคำสั่งที่เหมาะสมและคุณสมบัติ Disk Utility นอกจากนี้เรายังได้สำรวจซอฟต์แวร์ Etcher, UUByte และ Unetbootin เพื่อทำการคัดลอก ISO ไปยัง USB พร้อมทั้งให้คำแนะนำง่ายๆทีละขั้นตอน
เราหวังว่าหลังจากนี้คุณจะไม่ต้องกังวลเรื่องการบูทของ Mac และทำให้คอมพิวเตอร์ของคุณทำงานได้อีกครั้งโดยใช้เวลาไม่นาน

Wondershare Recoverit – ซอฟต์แวร์กู้คืน Linux ที่ปลอดภัยและคุณสามารถเชื่อถือได้
ผู้คนมากกว่า 5 ล้านคนที่ได้ดาวน์โหลดแล้ว
กู้คืนเอกสาร รูปภาพ วิดีโอ เพลง อีเมล และไฟล์ประเภทอื่นๆ มากกว่า 1,000 ประเภทได้อย่างมีประสิทธิภาพ ปลอดภัย และสมบูรณ์
เข้ากันได้กับ Linux distros กระแสหลักทั้งหมดและรวมไปถึง Ubuntu, Linux Mint, Debian, Fedora, Solus, Openuse, Manjaro ฯลฯ
ช่วยเหลือในสถานการณ์การสูญหายของข้อมูลมากกว่า 500 สถานการณ์ เช่น การลบ การจัดรูปแบบดิสก์ ระบบปฏิบัติการขัดข้อง ไฟดับ การโจมตีของไวรัส พาร์ติชันที่สูญหาย และอื่นๆ อีกมากมาย
อินเทอร์เฟซแบบpoint-and-clickที่เรียบง่ายช่วยให้คุณสามารถกู้คืนข้อมูลจากฮาร์ดไดรฟ์ Linux ได้ด้วยการคลิกเพียงไม่กี่ครั้ง
คำถามที่พบบ่อย
ทำไมขั้นตอนการคัดลอกไฟล์ถึงไม่สำเร็จ?
ถ้าหากคุณทำการลากและวาง ISO ไฟล์ไปสู่ USB ไดร์ฟของคุณ คุณได้ทำงานสร้าง DVDหรือ CD ที่สามาถบู๊ตได้แทนที่ของ USB ไดร์ฟที่สามารถบู๊ตได้ ในการสร้างไดรฟ์ USB ที่สามารถบู๊ตได้ คุณต้องใช้ซอฟต์แวร์พิเศษเพื่อเขียนไฟล์ ISO ลงในไดรฟ์ USB ของคุณโดยตรง
ในขั้นตอนการเบิร์น ISO ไปสู่ USB จะต้องใช้เวลาเท่าไหร่?
โดยปกติแล้วจะใช้เวลาไม่กี่นาทีในการเบิร์น ISO ไฟล์ไปสู่ USB ไดร์ฟ แต่อย่างไรก็ตามระยะเวลาขึ้นอยู่กับขนาดของไฟล์ ISO ความเร็วของคอมพิวเตอร์ และความเร็วของไดรฟ์ USB หากคุณใช้ฮาร์ดไดรฟ์ที่ช้ากว่าหรือแล็ปท็อปรุ่นเก่า คุณอาจต้องใช่เวลามากขึ้นกว่าเดิม
ฉันสามารถลาก ISO ไปสู่ USB ได้ไหม?
คุณไม่สามารถลากและวางไฟล์ ISO ลงในไดรฟ์ USB แล้วปล่อยให้มันทำงานเป็นไดรฟ์ที่สามารถบู๊ตได้ หากคุณต้องการสร้าง USB ที่สามารถบูตได้จาก ISO คุณต้องใช้ซอฟต์แวร์พิเศษเช่นเดียวกับที่เราได้กล่าวไว้ข้างต้น เพียงแค่คุณกดดาวน์โหลดและติดตั้งแอพหรือซอฟแวร์อันใดอันหนึ่งใดเพื่อทำการเริ่มใช้งาน!



