คุณกำลังพยายามเริ่มต้นระบบ Mac ของคุณ แต่ระบบปฏิเสธที่จะดำเนินการดังกล่าวใช่หรือไม่? อาจเกิดจากสาเหตุหลายประการ เช่น ข้อบกพร่องในการอัปเดตซอฟต์แวร์ ไฟล์ที่เสียหาย หรือฮาร์ดแวร์ผิดพลาด ในกรณีนี้ คุณจะต้องมีตัวติดตั้ง macOS USB ที่สามารถบูตได้เพื่อซ่อมแซมระบบ Mac ของคุณ
แต่จะเกิดอะไรขึ้นถ้าคอมพิวเตอร์เครื่องที่ 2 ของคุณเป็นพีซี Windows 10 ที่สร้าง USB ที่สามารถบูตได้สำหรับ macOS? อย่าสิ้นหวัง ด้วยซอฟต์แวร์ UUByte คุณสามารถสร้างสื่อ USB ที่สามารถบูตได้ macOS บน Windows 10 เพื่อช่วยเหลือคอมพิวเตอร์ Mac ของคุณ
ซอฟต์แวร์พรีเมียม UUByte DMG ตัวแก้ไขที่มีช่วงทดลองใช้งานเบื้องต้นช่วยให้คุณ สร้าง macOS ที่บูตได้ USB บน Windows ในบทความนี้ เราจะมาดูวิธีดาวน์โหลดไฟล์ Mac OS X DMG สร้าง macOS แบบ USB ที่สามารถบูตได้จาก Windows และสร้างพาร์ติชัน GPT บนแฟลชไดรฟ์ USB หากล้มเหลว นอกจากนี้ เรายังจะให้คำแนะนำทีละขั้นตอนสำหรับการใช้งานซอฟต์แวร์ Recoverit เพื่อกู้คืนข้อมูลของคุณจากระบบ Mac ที่ไม่สามารถบูตได้
ในบทความนี้
การเตรียมการ
ก่อนที่เราจะดูขั้นตอนโดยละเอียดในการสร้าง macOS แบบบูตได้ USB จาก Windows เรามาตรวจสอบรายการข้อกำหนดเบื้องต้นกันก่อน:
- สำเนาของตัวติดตั้ง macOS (ไฟล์ DMG) คุณจะพบวิธีดาวน์โหลดไฟล์ macOS หรือ Mac OS X DMG ในส่วนหลัง
- ซอฟต์แวร์ UUByte เพื่อสร้างไดรฟ์ USB ที่สามารถบูตได้ ซอฟต์แวร์นี้สามารถใช้งานได้ทั้ง Windows และ Mac ลิงก์ดาวน์โหลด: https://www.uubyte.com/iso-editor.html
- แฟลชไดรฟ์ USB คุณภาพสูงที่มีพื้นที่ว่างอย่างน้อย 6 ถึง 8GB
จะสร้าง Mac USB ที่สามารถบูตได้บน Windows ได้อย่างไร?
ขั้นตอนที่ 1 ดาวน์โหลดไฟล์ macOS หรือ Mac OS X DMG
ไฟล์ DMG เป็นดิสก์อิมเมจประเภทหนึ่งที่ใช้เก็บข้อมูลบนคอมพิวเตอร์ Mac OS X โดยทั่วไป จะใช้เพื่อสร้างไดรฟ์ USB ที่สามารถบูตได้หรือดิสก์อิมเมจอื่นๆ ที่คุณสามารถใช้ติดตั้ง macOS บน Mac
คุณสามารถรับเวอร์ชัน macOS ได้จากพอร์ทัลดาวน์โหลดของ Apple หรือ Mac App Store แต่เนื่องจากคุณกำลังสร้าง USB ที่สามารถบูตได้บนคอมพิวเตอร์ Windows คุณจะต้องใช้งานไฟล์ DMG เพื่อดำเนินการดังกล่าว เนื่องจาก Windows ไม่สามารถอ่านรูปแบบไฟล์ที่ macOS ใช้งานได้
คุณสามารถรับไฟล์ DMG ไปยังคอมพิวเตอร์ Windows โดยใช้งานลิงก์โดยตรงที่แตกต่างกันสำหรับ Mac OS X เวอร์ชันต่างๆ เช่น Monterey, Big Sur, Catalina, Mojave, High Sierra และ EI Capitan
ขั้นตอนที่ 2 สร้างพาร์ติชัน GPT
ขณะพยายามสร้าง macOS ที่สามารถบูตได้บน Windows โดยใช้งานเครื่องมือ UUByte ไดรฟ์ USB ของคุณอาจไม่ทำงานกับซอฟต์แวร์เนื่องจากปัญหาพาร์ติชัน เนื่องจากไดรฟ์ USB ได้รับการฟอร์แมตเป็น FAT32 ตามค่าเริ่มต้น น่าเสียดายที่ FAT32 รองรับเฉพาะระบบปฏิบัติการที่มี BIOS รุ่นเก่าเท่านั้น
เพื่อหลีกเลี่ยงปัญหานี้ คุณต้องสร้างพาร์ติชัน GPT บนแฟลชไดรฟ์ USB โดยใช้งานเครื่องมือการจัดการ Windows หรือตัวพร้อมรับคำสั่ง
หากต้องการสร้างพาร์ติชัน GPT บนไดรฟ์ USB โดยใช้งานตัวพร้อมรับคำสั่ง ให้ทำตามขั้นตอนด้านล่าง:
- กด ปุ่ม Windows + R พิมพ์ cmd ในช่อง และคลิก "ตกลง"
- พิมพ์คำสั่งต่อไปนี้ และกด Enter หลังจากแต่ละบรรทัด
Diskpart
รายการดิสก์
เลือกดิสก์ X (X = ชื่อแฟลชไดรฟ์ USB)
ล้างข้อมูล
แปลง GPT
สร้างพาร์ติชันหลัก

เมื่อเสร็จแล้ว พาร์ติชัน GPT จะถูกสร้างขึ้นบนไดรฟ์ USB ของคุณ และตอนนี้ คุณสามารถใช้งานพาร์ติชันดังกล่าวเพื่อสร้าง USB ที่สามารถบูตได้โดยใช้งานซอฟต์แวร์ UUBytes
ขั้นตอนที่ 3 สร้างสื่อการติดตั้ง USB ที่สามารถบูตได้ของ MacOS
หลังจากเตรียมการทั้งหมดเสร็จแล้ว มาดูขั้นตอนในการสร้าง macOS USB ที่สามารถบูตได้บน Windows 10 ผ่าน UUByte กัน
โดยปกติแล้ว จะต้องฟอร์แมต USB ที่เตรียมไว้ก่อนหน้านี้ก่อนเพื่อให้คอมพิวเตอร์รู้จัก USB อย่างไรก็ตาม ซอฟต์แวร์เวอร์ชันล่าสุดสามารถฟอร์แมตไดรฟ์ USB ของคุณโดยอัตโนมัติก่อนที่จะสร้างไดรฟ์ที่สามารถบูตได้ ดังนั้น คุณจึงสามารถเริ่มกระบวนการได้โดยตรง
หากต้องการสร้างสื่อการติดตั้ง USB ที่สามารถบูตได้ของ macOS โดยใช้ UUByte DMG ตัวแก้ไขบน Windows ให้ทำตามขั้นตอนเหล่านี้ตามลำดับ:
- ดาวน์โหลด ซอฟต์แวร์ UUBytes DMG ตัวแก้ไข บนพีซี Windows ของคุณ และติดตั้ง คลิกขวาที่แอปพลิเคชัน UUBytes แล้วเลือก "เรียกใช้งานในฐานะผู้ดูแลระบบ" คลิก "ใช่" เมื่อได้รับแจ้ง
- เสียบ ไดรฟ์ USB บนพีซีของคุณ และคลิก "เบิร์น" บนหน้าจอหลักของซอฟต์แวร์

- ตอนนี้ คลิก "เรียกดู" และนำเข้า ไฟล์ DMG ที่คุณดาวน์โหลดไว้ก่อนหน้านี้ จากนั้น เลือก ไดรฟ์ USB และตั้งค่าป้ายกำกับระดับเสียง
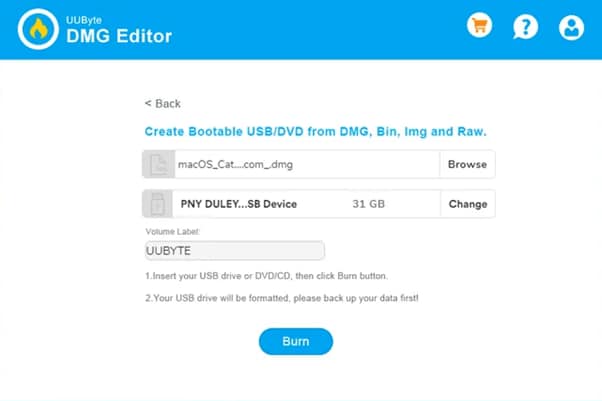
- คลิกตัวเลือก "เบิร์น" ที่ด้านล่างของหน้าจอเพื่อเริ่มสร้างไดรฟ์ USB ที่สามารถบูตได้ ตัวบ่งชี้จะแสดงความคืบหน้าให้คุณทราบ

- เมื่อแถบความคืบหน้าถึง 100 % ไดรฟ์ USB ที่สามารถบูตได้ของ macOS จะถูกสร้างขึ้นสำเร็จ และคุณสามารถใช้งานไดรฟ์ดังกล่าวเพื่อติดตั้ง Mac OS X ในระบบ Mac ของคุณได้
ปัญหาที่อาจเกิดขึ้นขณะสร้าง USB ที่สามารถบูตได้
เมื่อคุณใช้งาน UUbyte เพื่อสร้าง USB ที่สามารถบูตได้ อาจเกิดปัญหาบางประการที่ผู้ใช้งานอาจพบขณะพยายามดาวน์โหลด UUbyte หรือสร้าง USB เราได้ระบุปัญหาทั่วไป 3 ประการหลัก และให้วิธีแก้ไข:
- ข้อผิดพลาดในการกะพริบ: เมื่อสิ้นสุดกระบวนการเบิร์น คุณอาจเห็นข้อความแสดงข้อผิดพลาดปรากฏขึ้นอย่างรวดเร็ว ไม่ต้องกังวล เนื่องจากข้อผิดพลาดนี้สามารถถูกเพิกเฉยได้อย่างปลอดภัย USB ของคุณจะกลายเป็นดิสก์ที่สามารถบูตได้ซึ่งคุณสามารถใช้งานติดตั้ง macOS ได้ แม้ว่าข้อผิดพลาดนี้จะปรากฏขึ้นก็ตาม
- เกี่ยวกับ EI Capitan DMG อย่างเป็นทางการ: มีข้อบกพร่องใน OS X El Capitan รุ่นอย่างเป็นทางการที่ส่งผลต่อตัวติดตั้ง .pkg กระบวนการเบิร์นจะล้มเหลวหากคุณพยายามใช้งาน 1 ในโปรแกรมติดตั้งเหล่านี้
- การลงทะเบียนไม่สำเร็จ: ก่อนที่คุณจะเริ่มขั้นตอนการลงทะเบียน ให้ตรวจสอบอีกครั้งว่า คอมพิวเตอร์ของคุณเชื่อมต่อกับอินเทอร์เน็ต และไม่ได้เปิดใช้งานการตั้งค่าพร็อกซีหรือ VPB
เคล็ดลับโบนัส: กู้คืนข้อมูลจาก Mac ที่ไม่สามารถบูตได้
ข้างต้นเราได้สำรวจวิธีใช้งาน UUbyte และปัญหาที่เป็นไปได้ที่คุณอาจลดได้ เราหวังว่า คุณจะสามารถสร้าง USB ที่สามารถบูตได้บน Windows ได้สำเร็จตามคำแนะนำนี้ อย่างไรก็ตาม เราอยากจะแนะนำตัวเลือกที่ดีอีกตัวหนึ่งให้กับคุณเมื่อคุณเผชิญกับ Mac ที่ไม่สามารถบูตได้ และพยายามกู้คืนข้อมูลอันมีค่าของคุณบนนั้น – Recoverit
Recoverit เป็นเครื่องมือกู้คืนข้อมูลยอดนิยม และมีประสิทธิภาพ ซึ่งสามารถช่วยคุณเรียกค้นไฟล์ที่สูญหายหรือถูกลบออกจาก Mac ที่ไม่สามารถบูตได้ในขั้นตอนง่ายๆ เพียงไม่กี่ขั้นตอน หากต้องการทราบวิธีใช้งาน กรุณาอ่านคำแนะนำด้านล่าง
การเตรียมการ
- USB เปล่าพร้อมพื้นที่เก็บข้อมูล 8 ถึง 16 GB
- พีซี Windows 10 อีกเครื่องที่ใช้งานได้
- Recoverit ติดตั้งบนคอมพิวเตอร์ที่ทำงานของคุณ
วิธีการกู้คืนข้อมูลโดยใช้งาน Wondershare Recoverit
ต่อไปนี้คือ วิธีที่คุณสามารถใช้งาน Recoverit เพื่อดึงข้อมูลของคุณจาก Mac ที่ไม่สามารถบูตได้หรือเสียหาย:
- บนพีซี Windows ที่ทำงานของคุณ ให้ดาวน์โหลด และติดตั้งซอฟต์แวร์ Recoverit แล้วเปิดใช้งาน จากนั้น ใส่ไดรฟ์ USB เปล่าลงในคอมพิวเตอร์ของคุณแล้วไปที่ "ระบบคอมพิวเตอร์ขัดข้อง" จากเมนูด้านซ้ายมือ จากนั้น คลิก "เริ่มต้น" เพื่อเริ่มกระบวนการกู้คืน

- ตอนนี้ เลือกไดรฟ์หรือชื่อ USB แล้วคลิก "เริ่ม" ในหน้าจอถัดไป คุณจะได้รับข้อความเตือนขณะขอให้ฟอร์แมตไดรฟ์ USB คลิก "ฟอร์แมต" เพื่อเริ่มสร้างไดรฟ์ USB ที่สามารถบูตได้

- เมื่อสร้างไดรฟ์ USB ที่สามารถบูตได้ ให้ถอดปลั๊กออกจากพีซีที่ใช้งานได้ แล้วเสียบเข้ากับพอร์ต USB บน Mac ที่ไม่สามารถบูตได้ จากนั้น กดปุ่มตัวเลือกค้างไว้ และกดปุ่มพลังงานพร้อมกันเพื่อเริ่ม Mac ที่เสียหาย
- เลือก Wondershare Recoverit ไดรฟ์สื่อที่สามารถบูตได้ เมื่อปรากฏบนหน้าจอ
- เสียบฮาร์ดดิสก์ภายนอกเข้ากับ Mac ที่เสียหาย และเลือกสำเนาไฟล์ของคุณในหน้าต่าง Wondershare Recoverit ไดรฟ์ที่สามารถบูตได้ จากนั้น เลือกฮาร์ดไดรฟ์ภายนอกเป็นปลายทางแล้วคลิกปุ่ม "เริ่มการคัดลอก"
- รอให้กระบวนการเสร็จสิ้น จากนั้น คุณจะกู้คืนข้อมูลในฮาร์ดไดรฟ์ภายนอกที่เชื่อมต่อจาก Mac ของคุณได้สำเร็จ
เคล็ดลับเพิ่มเติม: จะสร้างตัวติดตั้ง USB ที่สามารถบูตได้บน Mac ได้อย่างไร?
ตอนนี้ คุณมีความรู้ในการสร้างตัวติดตั้ง USB ที่สามารถบูตได้ของ macOS บน Windows 10 แล้ว และรู้ว่า ต้องทำอย่างไรหากคุณต้องการกู้คืนข้อมูลจาก macOS ที่ไม่สามารถบูตได้โดยตรง อย่างไรก็ตาม คุณอาจสงสัยว่า จะสร้าง USB ที่สามารถบูตได้บน macOS ได้อย่างไร ซึ่งซับซ้อนน้อยกว่าบนพีซีที่ใช้งาน Windows 10 เราได้ให้คำแนะนำในการ สร้าง macOS แบบ USB ที่สามารถบูตได้ และคุณสามารถตรวจสอบได้หากต้องการ
วิดีโอสอน - วิธีสร้างไดรฟ์ USB ที่สามารถบูตได้บน Windows
บรรทัดล่าง
ในบทความนี้ เราได้แนะนำกระบวนการทีละขั้นตอนเพื่อช่วยคุณสร้าง macOS ที่บูตได้ USB จาก Windows นอกจากนี้ เรายังสำรวจวิธีดาวน์โหลดไฟล์ DMG และสร้างพาร์ติชัน GPT บนไดรฟ์ USB ของคุณในกรณีที่กระบวนการไม่ทำงาน
นอกจากนี้ เรายังได้กล่าวถึงปัญหาที่เป็นไปได้ที่คุณอาจพบขณะสร้างไดรฟ์มีเดียที่สามารถบูตได้โดยใช้งานเครื่องมือ UUBytes หลังจากนั้น เราได้แสดงวิธีใช้งานซอฟต์แวร์เพื่อกู้คืนข้อมูลที่สูญหายจาก Mac ที่เสียหายหรือไม่สามารถบูตได้
หวังว่าข้อมูลข้างต้นจะเป็นประโยชน์ และตอนนี้ สามารถติดตั้ง macOS บน Mac ที่ไม่สามารถบูตได้โดยไม่มีปัญหาใดๆ




