
無論你使用的是 Windows 還是 Mac 都不重要:系統的硬碟肯定是其中最重要的部分之一。損壞或出現故障的硬碟會影響電腦的整體性能,並導致一些其它問題。硬碟可能會在長期累積 壞扇區 後發生故障或突然損毀。硬碟的慢性故障很難檢測到,因為它的症狀類似於其它電腦問題的症狀,例如病毒和惡意軟體等等。這些症狀通常是檔案損壞和電腦速度嚴重下降。硬碟損壞通常是由於累積的壞扇區數量增加,並最終使硬碟報廢。
硬碟故障 的性質可能是突然的、完全的、慢性的或部分的,並且大多情況下有可能恢復數據。如果你也 遇到過這樣的硬碟錯誤 ,請不用擔心。我們在本文中為你提供了關於硬碟問題和解決方案的完整指南,以幫助你解決各種意想不到的情況。我們先從基礎知識開始,然後逐步解決用戶如今面臨的常見硬碟問題。
首先,你可以通過閱讀這張信息圖來全面了解硬碟問題和解決方案,然後我們將在後面的部分中詳細解釋。

第 1 部分:電腦硬碟的簡要介紹
在我們深入了解細節和解決硬碟故障之前,了解基礎知識至關重要。例如,為了了解電腦問題和解決方案,你必須知道硬碟是什麼以及它任何工作。
1.什麼是硬碟?
硬碟的歷史可能和電腦一樣古老,應為硬碟是 IBM 於 1956 年首次推出的。理想情況下,硬碟用於存儲系統上所有類型的信息(如果它是內部驅動器)。它被認為是非易失性存儲器,與電腦的主記憶體 (RAM)不同。內部驅動器連接到系統的主機板和電源插座。如今,基於快閃記憶體的外置硬碟也被廣泛使用。
2.硬碟如何工作?
由於磁性硬碟仍然是最常用的驅動器種類,因此我們將此類硬碟為例解釋它如何工作。理想情況下,它是由各種磁性碟片組成的圓柱形裝置。每個碟片被分為許多軌道和扇區。碟片由微小的裝置組成,這些裝置用於以二進制形式(0 或 1)存儲數據。碟片的中間有一個主軸,用於使該裝置旋轉。

現在,每當我們想要訪問或存儲數據時,都會將讀/寫磁頭移動到特定區域。主軸旋轉驅動器,磁頭在驅動器上讀取或寫入數據。
3.硬碟有哪些不同的類型?
理想情況下,可以基於以下眾多參數將硬碟分為不同的類別:
- 基於技術:大多數情況下,硬碟可以是 HDD(機械硬碟)或 SSD(固態硬碟)。HDD 基於磁性碟片,處理速度慢,但是更便宜。由於它們有讀/寫磁頭,因此在運行時會發出聲音。另一方面,SSD 基於快閃記憶體,而且不會產生任何聲音。它們更安全、更快,也更昂貴。

- 基於用途:硬碟也可以分為內置硬碟和外置硬碟。內置驅動器是系統的本機存儲器,位於設備的內部。外置驅動器是擴充存儲裝置,用於備份或轉移數據。它可以通過 USB 數據線連接到系統。
- 基於容量和格式:毋庸贅言,硬碟可以具有從吉位元到兆位元不等的各種容量和不同的磁碟格式。
4.哪種類型的硬碟最好?
由於固態硬碟(SSD)更新和更先進,因此它們比 HDD 更好。它們不僅速度更快,而且比磁碟更安全。這是因為無法使用磁體篡改存儲在 SSD 中的數據。此外,它的速度和整體性能優於 HDD。
第 2 部分:如何判斷硬碟是否出現故障?
在硬碟完全損壞之前,它會表現出某些我們不應當忽視的跡象。以下是硬碟問題的一些主要症狀,我們應當認真對待這些症狀。
跡象 1:硬碟發出咔嗒聲
很多時候,用戶抱怨硬碟磁頭發出奇怪的咔嗒聲。當磁碟供電不一致或碟片之一上存在物理損傷時,通常會發生這種情況。
跡象 2:訪問被拒絕
當用戶嘗試訪問磁碟或分割區時,他們通常會收到訪問被拒絕的提示。這意味著系統無法找到硬碟或其中的特定分割區。鬆動的連接或損壞的存儲可能觸發此類情況。

跡象 3:反复當機
如果電腦或硬碟反复當機,則我們認為這是硬碟損壞的重要症狀之一。此硬碟可能隨時突然停止工作。
跡象 4:無法訪問數據
有時候硬碟中存儲的數據丟失或無法訪問。這既是硬碟本身的問題,也是其它問題的徵兆。
跡象 5:無法加載作業系統
在引導系統時,你可能會看到一個恢復螢幕,說明系統無法加載/找到某些檔案。這與硬碟故障直接相關。
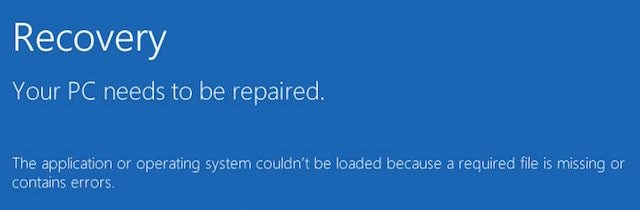
跡象 6:中止、重試、失敗?
這又是常見的硬碟故障症狀之一,當系統無法找到整個作業系統或某些關鍵檔案時,就會發生這種情況。這意味著系統已經中止運行,並在重試後失敗。

跡象 7:找不到扇區
有時候,硬碟可能會有一兩個壞扇區。在這種情況下,你的電腦將通過顯示類似的警告消息向你通知此情況。這可能是你不應當忽視的主要 硬碟問題症狀 。

第 3 部分:10 大硬碟問題和解決方案
用戶可能會遇到不同的硬碟問題,從而導致其出現各種故障。在本文中,我們將揭示一些常見的硬碟問題。
磁碟錯誤 1:找不到硬碟
當你打開你的系統時,你可能會在螢幕上看到“找不到硬碟”錯誤。這會使你的系統停止運行,因為系統將不會響應大多數常用命令。當連接硬碟的內部數據線損壞或丟失時,就會出現硬碟問題。進水或物理損壞也可能導致此問題。在這種情況下,邏輯分割區也可能丟失或損壞。

解決方案 1:執行硬碟重置
這是解決硬碟故障問題的最簡單方法。只需關閉你的系統並移除電源線或電池。另外,斷開電腦的各種外圍設備,並按下電源按鈕 15 秒。稍等片刻之後,連接電池/電源線(不包括外圍設備)並開機。

解決方案 2:檢查是否有物理損壞
雖然這可能是一項乏味的工作,但你可以考慮打開電腦並檢查硬碟的連接。如果連接鬆動,那麼你可以求助於專業人員,因為可能需要焊接。
關於修復外部硬碟不顯示的影片教程
你可以從 Wondershare 影音社區了解更多信息。
磁碟錯誤 2:卷不干淨(硬碟錯誤 0x80071ac3)
顧名思義,此錯誤描述了整個磁碟或 磁碟的某個卷 已經損壞。當出現此問題時,用戶會收到具有這種十六進制代碼的錯誤。內置硬碟和外置硬碟都可能發生此問題。硬碟上的壞扇區或意外關機是導致此硬碟問題的兩個主要原因。如果是外置硬碟,則不被支持的檔案系統或驅動程式也可能是造成此問題的原因。
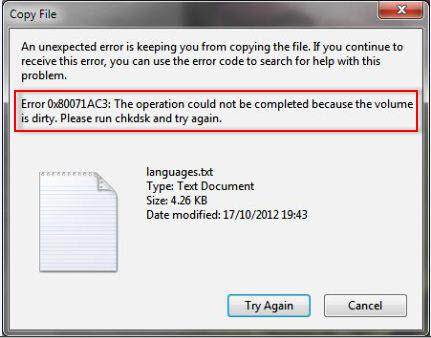
解決方案 1:檢查系統錯誤
如果硬碟沒有以理想狀態運行,則你應當執行自動系統檢查。為此,只需右鍵點擊其圖標並轉到其“屬性”。在“工具”選項卡 > “錯誤檢查”部分下,點擊“檢查”按鈕。按照螢幕上的簡單說明解決任何系統錯誤。

解決方案 2:重新連接外部設備
大多數人在使用外置硬碟、USB 硬碟或 SD 卡時都會遇到此錯誤。在這種情況下,只需移除外置硬碟並關閉系統。重新啟動系統並再次連接硬碟,以檢查是否再次遇到該錯誤。
磁碟錯誤 3:無法引導系統
由於內置硬碟還存儲了韌體和作業系統,因此其故障也可能導致系統無法引導。在系統無法引導的情況下,用戶會看到各種提示。當 BIOS 設置發生改動或關鍵系統檔案丟失時,就會發生此問題。安裝作業系統的分割區也可能損壞,從而導致電腦出現此問題。
解決方案 1:恢復默認 BIOS 設置
如果系統的 BIOS 設置有問題,那麼此方案將解決該問題。打開你的電腦,按住 BIOS 鍵(可以是 F10、F12、F2、DELETE 等等)。在你進入 BIOS 視窗之後,按下 F9 恢復默認設置。現在退出並 重新啟動你的電腦 。

解決方案 2:執行高級啟動
你還可以借助可引導介質或 Windows 安裝程式來啟動你的電腦。首先,轉到 Windows 設置 > 恢復 > 高級設置,然後點擊“立即重啟”按鈕。此外,將 Windows CD/DVD 或可引導介質連接到你的電腦。這樣你就可以在電腦上重新安裝 Windows 或從其它介質引導電腦。

磁碟錯誤 4:損壞的硬碟(硬碟 #(XXX) 錯誤)
儘管你試圖避免這種情況,但你的硬碟很可能會意外損壞。該錯誤主要發生在 HP 電腦中,但即使是其他製造商的電腦,也會出現這種情況。對系統的惡意軟體攻擊、損壞的扇區或糟糕的程式可能是造成這種情況的主要原因。此外,如果你的系統正在嘗試訪問任何不再存在的檔案,則可能會導致此錯誤。

解決方案:執行硬碟診斷測試
由於此類硬碟錯誤主要與 HP 電腦有關,因此我們將以其為例來解決硬碟的故障。在其它系統中,對應的按鍵可能會有所不同。為了解決此問題,只需重新啟動你的電腦並按 F2 運行系統診斷。螢幕將顯示執行此操作的相關按鍵。
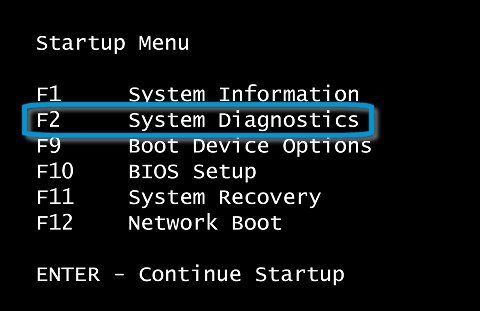
當診斷視窗打開時,選擇執行“組件測試”並從可用選項中選擇你的硬碟。確認你的選擇並等待一段時間,因為系統將運行全面診斷並嘗試修復此問題。
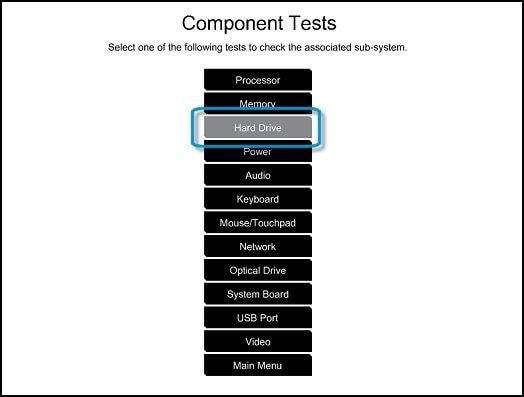
磁碟錯誤 5:硬碟錯誤 0142
此類錯誤是主要的硬碟錯誤,因為它描述了硬碟未能加載引導檔案或系統檔案。你可能必須運行全面診斷才能修復此問題。如果不行,則你可以考慮重裝系統。此類硬碟錯誤的主要原因是損壞的扇區或韌體相關問題。你也可能不小心刪除了一個重要的系統檔案,從而導致某些作業系統組件無法訪問。

解決方案 1:以安全模式重啟電腦
如果某個特定的程式或應用程式導致了此硬碟問題,那麼你可以考慮以安全模式重新啟動電腦。為此,只需重新啟動電腦並按幾次 F8 進入其高級引導選項。按鍵可能會因版本而異。使用箭頭鍵選擇“安全模式”選項,然後按下 enter 鍵。這樣就會以安全模式啟動你的電腦。

解決方案 2:讓你的電腦全新啟動
這是 Windows 8 和 10 中提供的相對較新的功能。理想情況下,它相當於重置電腦,並且會自動刪除電腦中所有已安裝的程式和應用程式。只需轉到 “Windows 設置” > “Windows Defender 和安全設置” > “設備性能和運行狀況”。轉到此處的“全新啟動”選項並開始相關操作。按照一個簡單的點擊過程來重置你的系統和清除任何惡意軟體。

磁碟錯誤 6:硬碟損壞導致數據丟失
硬碟能夠存儲大量數據,用戶可以隨時訪問這些數據。但是,有時候你可能會因為硬碟故障或損壞而丟失其中存儲的重要數據。如果整個硬碟或分割區/扇區已損壞,那麼它會自動刪除你保存的檔案。
導致系統中的數據丟失的原因有很多。損壞的存儲器、錯誤的程式、壞扇區、惡意軟體攻擊或任何其它與磁碟相關的問題都可能造成這種情況。你也可能不小心格式化或刪除你的數據。雖然幾乎沒有任何本機解決方案,但你可以嘗試使用專門的第三方數據恢復工具。
解決方案:使用 Recoverit 數據恢復軟體
無論你面臨什麼樣的數據丟失情況,你都可以使用 Recoverit 數據恢復軟體來解決。它是適用於 Windows 和 Mac 的最先進的數據恢復工具之一。該應用程式易於使用,並且具有業內最高的恢復率。你不僅可以從 Windows/Mac 的內置硬碟恢復丟失的數據,還可以從 USB 硬碟、SD 卡等外部來源恢復丟失的數據。你需要做的就是在你的電腦上下載 Recoverit ,然後按照以下步驟操作。
第 1 步:選擇掃描的位置
首先,在你的電腦上啟動 Recoverit 數據恢復軟體應用程式並選擇需要掃描的位置。位置可以是你的整個硬碟或其中的一個分割區/檔案夾。

第 2 步:掃描硬碟
在你點擊“開始”按鈕之後,該應用程式就會掃描選定的驅動器或分割區。你只需要等待一段時間即可成功完成該過程。

第 3 步:恢復你的數據
最後,該應用程式會讓你預覽它在此過程中擷取的檔案。你可以選擇你選擇的日期,然後點擊“恢復”按鈕將其保存。確保將其保存到可靠的位置(而不是仍然保存到已損壞的硬碟)。

影片:如何在 Windows 電腦上恢復丟失的數據
磁碟錯誤 7:損壞的檔案
系統檔案損壞通常發生在系統突然關閉時,這使你無法訪問硬碟和系統。系統檔案損壞的部分原因包括電湧、使用惡意程式、意外關閉正在運行的程式以及不當關閉電腦。
解決方案:在電腦關機之前關閉程式
此問題的解決方案是確保在開始關閉電腦之前關閉正在運行的所有程式。此外,你必須以標準方式關閉電腦。除此之外,你應該避免在硬碟上安裝惡意程式,並定期清理硬碟,以避免不需要的程式長期留在硬碟上。
磁碟錯誤 8:參數不正確
如果你嘗試將外置硬碟連接到你的電腦,則你可能會看到此錯誤消息。因此你將無法訪問所連接的硬碟上存儲的數據。硬碟上的不兼容檔案系統或物理損壞可能會觸發此問題。如果磁碟損壞,則系統也會顯示硬碟錯誤。

解決方案 1:檢查 USB 連接埠和硬碟
大部分情況下,損壞的連接埠、線纜或硬碟可能導致此類硬碟問題。確保設備處於工作狀態,並且 USB 連接埠沒有損壞。徹底清除硬碟的任何碎屑或污垢,然後重新連接外置硬碟,以檢查其連接狀況。
解決方案 2:格式化硬碟
如果硬碟的磁碟格式或檔案系統與你的系統不相容,也會觸發此類硬碟問題。如果要修復此問題,你可以格式化硬碟。只需將其連接到你的系統,打開“我的電腦”,然後右鍵點擊硬碟的圖標。轉到“格式化”選項並將檔案系統選擇為相容的格式(例如 NTFS)。點擊“開始”按鈕以擦除硬碟上的現有數據並重置其檔案格式。

磁碟錯誤 9:由於致命的設備硬體錯誤而導致請求失敗
這是用戶在使用內置或外置硬碟時遇到的致命錯誤。雖然此類錯誤主要與設備相關的硬體問題有關,但有時候即使是邏輯錯誤,也會觸發這種情況。如果你試圖訪問或複制一個不再可用的檔案,那麼你將收到類似這樣的硬碟錯誤。除了連接鬆動之外,設定檔損壞或驅動程式不相容也可能是觸發因素。

解決方案 1:重新連接磁碟
如果由於連接鬆動而導致了此類硬碟問題,那麼你應當考慮這種方法。斷開外部硬碟並重新啟動你的電腦。現在,嘗試再次連接硬碟並檢查系統是否檢測到硬碟。你可以考慮拆開電腦,然後檢查內置硬碟是否已正確連接。
解決方案 2:重置驅動程式
有時候,硬碟會因為與驅動程式相關的問題而出現故障。在這種情況下,你可以考慮重置驅動程式來解決此類硬碟問題。從“開始”選單轉到“設備管理器”並展開“硬碟”選項。選擇並右鍵點擊驅動程式選項。在這裡,你可以禁用該設備。稍等片刻,重新啟用即可解決此類硬碟問題。

解決方案 3:更新驅動程式
除了重置驅動程式之外,你還可以考慮更新驅動程式。只需要啟動“設備管理器”選項並選擇“硬碟驅動程式”功能下列出的驅動程式。轉到其“屬性” > “驅動程式”選項卡,然後點擊“更新驅動程式”按鈕。現在,你只需要按照螢幕上的說明更新系統中的硬碟驅動程式。

磁碟錯誤 10:硬碟已滿
這無疑是用戶遇到的最常見的硬碟問題之一。如果你在硬碟上積累了大量的數據,則可能會耗盡硬碟的空間。這樣不僅會損壞你的硬碟或導致其發生故障,還會使你的 系統運行緩慢。累積了大量的照片、影片、文件和其它不需要的檔案。你也可能安裝了許多不需要的應用程式。硬碟的頻繁分割也會導致其碎片化。

解決方案 1:刪除不需要的內容
解決此硬碟錯誤的最簡單方法是刪除任何不需要的內容。只需轉到硬碟的分割區並開始刪除你不再需要的影片、照片、文檔等等。確保在此過程中你沒有刪除任何重要的系統檔案。此外,訪問資源回收桶並將其清空,以在硬碟上騰出更多的可用空間。
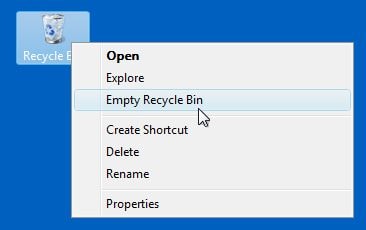
解決方案 2:卸載不重要的應用程式
如果你在系統中安裝了很多應用程式和程式,則考慮將它們刪除。為此,請轉到“控制面板” > “程式” > “程式和功能”。在較新的 Windows 版本中,轉到“設置”下的“應用程式”。現在,只需選擇你想要刪除的程式,然後點擊“卸載”按鈕。按照螢幕上的說明卸載所選程式並重新啟動你的電腦。
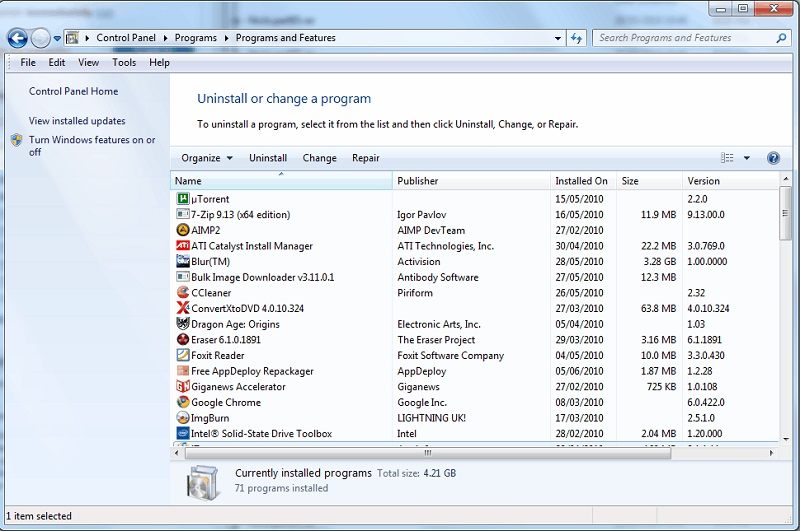
解決方案 3:對磁碟進行碎片整理
當我們不斷地對磁碟進行分區或加入不同的組件時,就會導致其碎片化。值得慶幸的是,借助硬碟碎片整理工具,你可以回收硬碟上丟失的空間。為此,只需轉到“開始”選單並查找“硬碟碎片整理工具”。你也可以從“系統工具” > “磁碟碎片整理工具”訪問。通過輸入管理員密碼來認證你的帳號,然後選擇你想要進行碎片整理的驅動器。

磁碟錯誤 11:無法訪問不可引導系統中的數據
當硬碟損壞時,由於系統無法正常引導,許多用戶最終會丟失重要檔案。雖然數據仍在磁碟上,但是用戶無法訪問這些數據。如果要找回數據,你需要建立可引導介質並在系統中運行數據恢復。
你可以完全從你的電腦上擦除韌體組件或重要的系統檔案。硬碟也可能由於可用空間不足而物理損壞或損毀。
解決方案:使用 Recoverit 建立可引導恢復介質
這就是使 Recoverit 成為完整數據恢復解決方案的原因。你甚至可以使用它建立可引導介質並在崩潰的系統上執行數據恢復。該應用程式可以將 CD、DVD 或 USB 硬碟製作成可引導的 WinPE 介質。
第 1 步:開始崩潰系統恢復
首先,在任何運行的電腦上安裝並啟動 Recoverit ,然後從其主頁中選擇“崩潰系統恢復”選項。隨後,將 CD/DVD 或 USB 硬碟連接到你的系統(你希望製作可引導介質)。
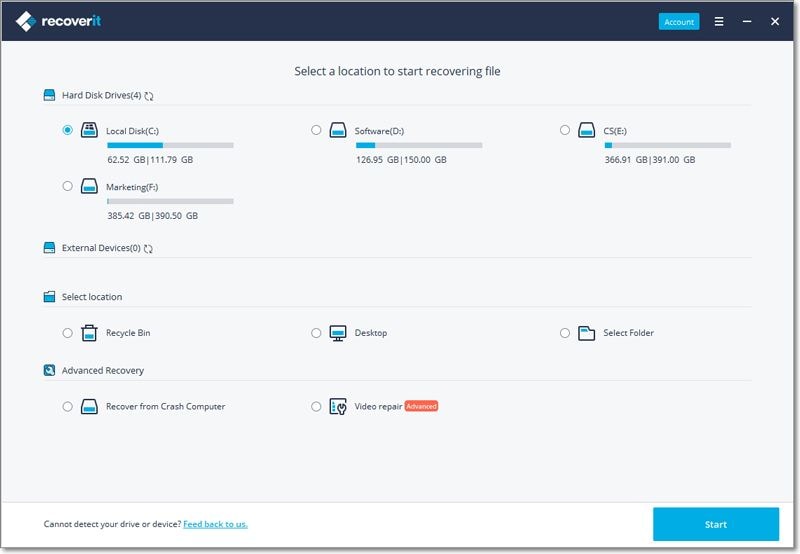
第 2 步:建立可引導介質
從界面中選擇你想要轉換為可引導介質的硬碟。你需要進行確認,因為該硬碟上的現有數據將被刪除。

在該過程完成之後,該應用程式將通知你可引導介質已經建立完畢。你現在可以從系統中卸載它。

第 3 步:引導崩潰的系統
打開未引導的系統,按下 BIOS 鍵 (F12/F10/DEL)進入其引導設置。在這裡,你可以更改引導介質(連接的 USB 硬碟或 CD/DVD)的優先級。退出 BIOS 設置,從連接的介質引導系統,以啟動 Recoverit 數據恢復軟體。

磁碟錯誤 12:電腦病毒和惡意軟體
電腦病毒和惡意軟體會感染系統並損壞存儲在硬碟上的系統檔案。這些病毒和惡意軟體通常從外部來源進入系統,例如網際網路和外部硬碟。這些病毒通常首先攻擊硬碟,然後傳播到通過同一網路連接的其它電腦。

解決此類問題的解決方案之一是不斷更新電腦的作業系統。此外,另一種可能的解決方案是安裝並經常更新防病毒軟體程式。此類防病毒軟體將保護你的系統和硬碟,並確保其不會受到威脅。
磁碟錯誤 13:製造故障
事先未經過測試的硬碟在使用幾個月之後會無響應。用戶通常在新硬碟上遇到此問題。這種情況的原因往往是導致硬碟損壞的製造故障。
解決此問題的最佳方法是在購買新硬碟時小心。在將新硬碟安裝到電腦之前對其進行測試至關重要。但是,如果你的硬碟有製造故障,而且響應逐漸變慢,那麼唯一可用的解決方案就是更換。
磁碟錯誤 14:發熱
發熱是與硬碟相關的常見問題。如果過度使用電腦,硬碟的風扇逐漸轉動緩慢,並且電腦在引導之後就立即開始發熱。此外,電腦的硬體也會發出咔噠聲,這表明硬碟過熱。這種情況的原因是通風不良或 CPU 風扇有故障,從而導致系統過熱,達到了使硬碟崩潰的溫度。

發熱問題的解決方案是確保 CPU 風扇已正確安裝並為硬碟提供了足夠的製冷。此外,你可以安裝一個應用程式,隨時向你報告硬碟的溫度。如果溫度開始超過最大限制,請將電腦關閉一段時間並使其冷卻,然後再繼續工作。
第 4 部分:不確定硬碟錯誤?以下是一些常見的解決方案
我們已經在上一節中討論了一些特定的硬碟問題和解決方案。但是,有時候用戶無法第一時間確定他們的硬碟出了什麼問題。在這種情況下,你可以考慮以下硬碟故障解決建議。
1.讓你的電腦休息
如果你的硬碟已經過熱,此方案很可能會解決該問題。只需關閉你的電腦,並讓它休息幾分鐘。在電腦溫度下降和周圍區域通風良好的情況下打開電腦。
2.格式化硬碟
如果硬碟問題是由惡意軟體或邏輯錯誤所引起,則你只需對其進行格式化即可解決此問題。如果你的硬碟圖標沒有顯示在“我的電腦”中,則啟動電腦上的硬碟管理工具。選擇磁碟空間,右鍵點擊,並選擇格式化。確認你的選擇並等待片刻,因為硬碟將被完全格式化。
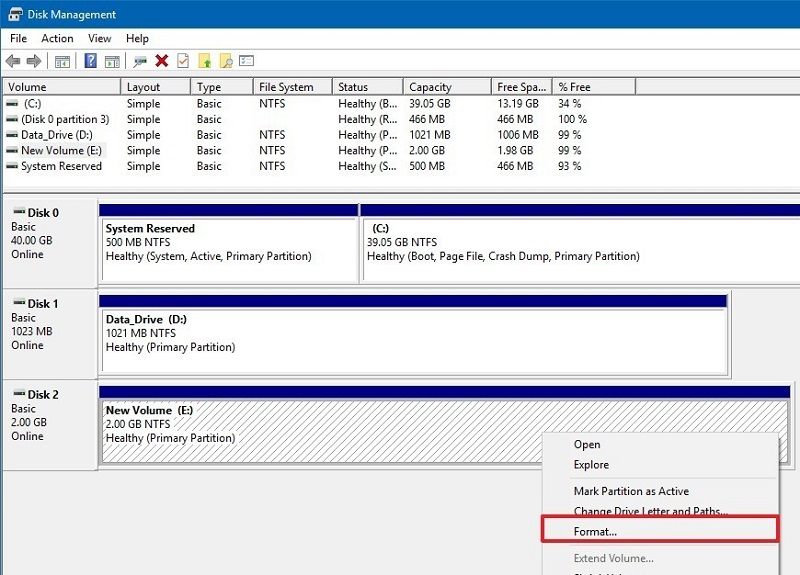
3.運行磁碟修復
如果硬碟問題不嚴重,則你可以通過執行自動維修輕鬆修復。為此,你可以借助系統的原生功能或第三方工具。例如,Mac 的 Disk Utility 是維修硬碟故障情況的絕佳選擇。只需啟動 Disk Utility,選擇你的硬碟,然後點擊“急救”選項即可修復。

4.使用 CHKDSK 命令
如果你使用的是基於 DOS 的作業系統,則你只需借助 “檢查磁碟”(CHKDSK)命令即可。為此,只需在你的系統上啟動“終端/命令提示字元”並輸入命令“CHKDSK”,後面跟上你想要掃描的驅動器名稱。你的系統將仔細掃描相應的驅動器,並將解決較小的驅動器問題。

第 5 部分:關於如何使用硬碟的提示
現在,你肯定能夠修復各種硬碟故障和相關問題。但是,如果你不想在將來遇到任何意外情況,請考慮以下提示:
1.定期檢查硬碟的健康狀況
許多用戶不知道這一點,但你可以在 Windows 上輕鬆檢查硬碟的健康狀況。你需要做的就是啟動“命令提示字元”並輸入“wmic”命令。此命令代表“Windows 管理規範命令列”,並將檢查磁碟的運行狀況。如果健康狀況很嚴重,則你可以備份你的數據並執行不同的維修步驟。
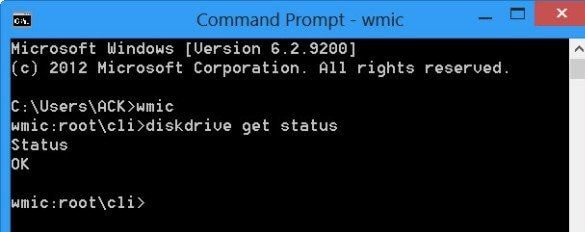
2.至少留出 20% 的可用存儲空間
毋庸贅言,如果你的硬碟上塞滿了過多數據,則可能會影響其整體性能。確保至少留出硬碟總空間的 20%,以使其流暢運行。
3.避免意外關機
請勿在應用程式或關鍵進程仍在後台運行時試圖關閉電腦。這樣可能會損壞與電腦硬碟相關的系統檔案或進程。
4.不斷更新你的系統
如果你不想遇到任何相容性問題或惡意軟體攻擊,請確保不斷更新你的系統。這樣將安裝所有必要的修補檔案,並使驅動程式保持最新。
5.避免過熱和物理損壞
最後但也是最重要的一點是,盡量避免對電腦造成任何不必要的物理損壞或進水損壞。此外,請勿使磁碟暴露於磁體,否則可能會導致其中的數據丟失。使電腦良好通風或將其放在冷卻墊上,以防止硬碟過熱。
6.保護你的重要數據
如果你不想丟失寶貴的數據,則以下是你需要記住的一些提示。
- 在你的電腦上安裝一款出色的防病毒程式並定期進行更新。
- 始終在單獨的位置建立數據的備份。
- 切勿在任何程式正在運行時關閉你的電腦 。
- 切勿在硬碟數據丟失後寫入和添加新數據。
- 如果要安全地找回數據,你可以使用 Recoverit 數據恢復軟體。

Quintela
staff Editor
一般評分4.5(105人已參加)