當你在 Microsoft Windows 上工作時,你多少次看到這樣一條消息,告訴你你正嘗試刪除的特定檔案已在使用中,並且在 Windows 允許你從電腦中刪除檔案之前必須停止使用該檔案的程式?
太煩人了!!不是嗎?
好吧,不再是了。
本文將介紹三種巧妙的方法,你可以使用這些方法強制 刪除正在使用 並且 Windows 不允許你正常刪除的檔案。
解決方案 1:在 Windows 中強制刪除正在使用的檔案
此方法大部分時間都有效。你需要做的就是強制終止正在使用該檔案的程式。假設你已經知道哪個程式正在使用你想要刪除的檔案,下面就是刪除該檔案的方法:
注意:本文以使用 Windows 7 的電腦為例。
強制終止一個進程會關閉整個程式,你可能會丟失依賴該程式的任何其它檔案可能擁有的任何未保存數據。建議在繼續之前保存所有工作進度。
1.在桌面螢幕上,右鍵點擊任務欄。
2.在出現的上下文選單中,點擊啟動任務管理器。

3.在“任務管理器”方塊中,如果還沒有,請轉到進程選項卡。
4.從顯示的正在運行進程的列表中,右鍵點擊你已經知道正在使用待刪除檔案的進程。
5.從上下文選單中,點擊結束進程或結束進程樹。(在這裡點擊結束進程樹。)

6.在彈出的確認方塊中,點擊底部的結束進程樹按鈕。
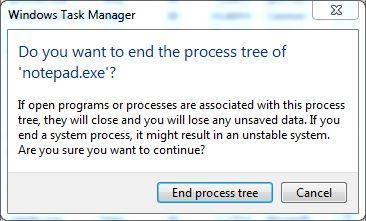
7.在強制終止該進程之後,你可以輕鬆刪除該檔案,因為在該進程再次開始運行之前不會再使用該檔案。
注意:在某些情況下,你需要在強制終止進程後快速刪除該檔案。這是因為有些進程很頑固,即使你強行終止它們,它們也會在幾秒鐘後自動重啟。
解決方案 2:通過命令提示字元刪除正在使用的檔案
此方法要求你在你的 Windows 電腦上打開命令提示字元。對於某些本地進程(可以由標準 - 非管理員用戶帳號啟動和關閉的進程)使用的檔案,在標準用戶帳號上打開“命令提示字元”就足夠了。但是,如果任何系統進程使用該檔案,則必須提高“命令提示字元”的權限。提高權限的“命令提示字元”是具有所有管理員權限的命令視窗,你可以通過其界面中的命令執行所有管理任務。
你需要執行以下操作:
注意:本例中使用 Windows 7 電腦。
1.在你的 Windows 電腦上,找到包含你想要刪除的使用中檔案的檔案夾。(請勿進入該檔案夾。)
2.按住 Shift 鍵並右鍵點擊該檔案夾。
3.在出現的高級上下文選單中,點擊 在此處打開命令視窗或按下鍵盤上的W鍵。

注意:此方法不允許你打開提高權限的命令視窗。
注意:如果要啟動提升權限的“命令提示字元”,請點擊“開始”按鈕,在“開始”選單底部的搜索方塊中輸入CMD,右鍵點擊建議程式列表中的 CMD ,從上下文選單中點擊以管理員身份運行,然後在用戶帳號控制確認方塊上,輸入管理員帳號的密碼(如果 Windows 不要求你輸入密碼,則點擊是)以表示你同意繼續。在提高權限的命令視窗打開之後,你必須使用CD和DIR等 DOS 命令找到你想要刪除的檔案所在的目錄,並分別檢查該檔案是否存在。
4.在命令視窗中,輸入DEL /F 檔案名命令,然後按下Enter鍵以強制刪除正在使用的檔案。
注意:在以上命令中,必須用你想要刪除的檔案的名稱及其副檔名替換 檔案名稱。例如 del /f TestFile.txt。
警告!!– 用DEL命令刪除檔案不會將其移動到“資源回收桶”,而是將其永久刪除。請謹慎使用DEL命令。

5.在刪除檔案之後,你可以通過點擊該視窗右上角的關閉按鈕或在命令視窗中輸入EXIT和按下Enter鍵來關閉“命令提示字元”。
解決方案 3:使用第三方工具 Unlocker 刪除正在使用的檔案
即使你可以使用上述兩種方法中的任何一種來刪除正在使用的檔案,第三方工具(例如 Unlocker)也會使你的任務變得極其簡單。最大的好處是,Unlocker 是一款免費軟體,可以 免費下載 和使用。以下是 Unlocker 的工作原理:
注意:本文以使用 Windows 7 的電腦為例。
1.登入你的 Windows 電腦。
2.確保電腦連接到網路。
3.打開你選擇的任何網頁瀏覽器並打開你首選的搜索引擎。(Google、Yahoo!、Bing 等等)
4.使用搜索引擎搜索 Unlocker。
5.找到之後,下載 Unlocker 的可安裝檔案並使用正常安裝方法安裝程式,或獲取可攜式版本。
注意:將 Unlocker 安裝在這台示例電腦上。
6.在此之後,找到你需要刪除但正在使用的檔案。
7.右鍵點擊該檔案。
8.從顯示的上下文選單中,點擊 Unlocker。

9.在用戶帳號控制確認方塊中,點擊是,以同意繼續啟動該程式。
10.在顯示的界面上,從正在使用的檔案的可用列表中,點擊選擇你想要解鎖的檔案。
11.在該界面的底部,點擊解鎖以解鎖該檔案,同時使相應的應用程式保持打開狀態。或者,你也可以點擊終止進程按鈕,以強制終止使用該檔案的正在運行的進程。

12.在解鎖該檔案之後,你可以右鍵點擊該檔案,並從上下文選單中點擊刪除。
13.當/如果顯示刪除檔案確認方塊,則點擊該方塊上的是。
如何恢復被意外刪除的檔案
即使已經使用任何方法強制解鎖了該檔案,在刪除該檔案時也會將其移動到資源回收桶(使用命令列刪除時除外)。也就是說,從資源回收桶恢復檔案很簡單。你需要執行以下操作:
1.在你的 Windows 桌面螢幕上,雙擊“資源回收桶”圖標。
2.進入資源回收桶之後,右鍵點擊你想要恢復的檔案。
3.從上下文選單中,點擊恢復。

注意:如果檔案已被永久刪除(例如,當使用 DEL 命令刪除時),你需要一款有效的檔案恢復軟體來恢復檔案,例如Recoverit Data Recovery。

安全可靠的數據恢復軟體
- 有效、安全和完整地從任何存儲設備恢復丟失或刪除的檔案、照片、音訊、音樂、電子郵件。
- 支持從資源回收桶、硬碟、記憶卡、快閃驅動器、數位相機和攝像機中恢復數據。
- 支持在不同情況下恢復數據,例如突然刪除、格式化、硬碟損壞、病毒攻擊、系統崩潰。
儘管上述技巧幾乎每次都能奏效,但你在刪除任何正在使用的檔案時必須格外小心。刪除錯誤的檔案可能會導致嚴重後果,例如永久或暫時的系統故障或數據丟失。為了避免這種情況,在強制刪除你的檔案之前,請確保你已經全面驗證了以下幾點:
- 正在使用的檔案不包含任何重要數據。
- 強制終止該進程以解鎖檔案不會對其相應的程式造成任何永久性損壞。
- 你在刪除該檔案之前已經備份。
- 你已經嘗試了(但失敗了)其它方法來執行你想要執行的操作,而強制刪除檔案是剩下的唯一選擇。

Quintela
staff Editor
一般評分4.5(105人已參加)