How to Delete Search History in Windows 10
Windows 10 is the latest version of Microsoft Windows and is widely considered to be the safest one yet. Many improvements have been made to the operating system but it remains vulnerable to virus attacks. So, it remains largely on you to keep your private information safe from prying eyes. One way of doing this is to delete the search history of your browser after you close it down. This will ensure that no one will be able to find out the websites you have visited and will obliterate any cookies saved by the websites on your computer. In addition to this, clearing the search history also eliminates the site passwords that you have saved on your browser.
Part 1: How to Clear Search History in Windows 10
You can use various browsers for connecting to the internet. From the Internet Explorer to Mozilla Firefox and Chrome, all record search history so that you can connect to your favorite websites quickly. However, since this history contains sensitive information like site passwords and login credentials for various accounts, it is necessary that you periodically clear your search history in Windows 10. The following is a guide on how to erase the history of Internet Explorer, Firefox, and Chrome.
1.Clear Your Internet Explorer History
You can initiate the process to clear the search history of Internet Explorer by using a keyboard shortcut which involves pressing the Ctrl+Shift+Delete keys in unison.
Using this shortcut opens a dialog box that provides different options to you regarding the browser history data that you want to keep or erase.
You can also open this dialog box by clicking the Tools button in the browser window and then selecting the option Delete browsing history after selecting the Safety option.
Check the boxes in front of the search history data you want to delete and then click the Delete button.
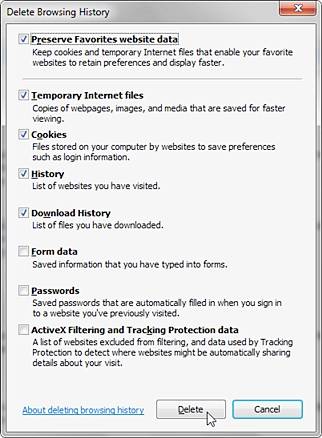
2.Clear Your Browsing History in Firefox
The keyboard shortcut used in Internet Explorer for viewing browser history is also valid in Firefox as well. You can click Ctrl+Shift+Delete to open a dialog box labeled Clear Recent History.
In this dialog box, you would find various options that would prove to be useful to delete the search history of Firefox.
These options contain a list of the history data types that you can erase. Moreover, it also provides you a time range for which you want to clear your search history.
There are various time ranges on offer here as well. You need to pick one of them, select the types of history data that you want to delete and then click the Clear Now button.

3.Clear your Chrome browser history
Chrome’s browser history can be deleted just as easily too. The keyboard shortcut Ctrl+Shift+Delete works in Chrome too and you can use it to have Google’s option displayed on your screen.
Chrome provides you the chance to select the duration for which you want to delete search history as well as the categories of historical data you want to eliminate. You have the option to delete the browser history since the beginning of time or just that of the past hour. So, take your pick, check the boxes of the categories you want to delete and then click the Clear browsing data button to clear your Chrome browser history.

Part 2: How to Erase History with Eraser Software
Search history is very sensitive and holds some important information regarding your internet activities. If you want to ensure that it is completed deleted and can’t be restored in any way then relying on the inbuilt search history deletion methods of browsers isn’t enough. You need a data erasure tool for this purpose and there is no better choice in the market at the moment to delete search history permanently than Stellar BitRaser for File.
The following are a few of the key features of this data erasure tool that make it the best software for erasing search history of browsers in Windows 10.
- Capable of erasing folders and files in such a manner that they can’t be recovered.
- Provides options for scheduling file and data erasure at a predefined time and date.
- Can delete the search history of all major internet browsers in a single click.
- Compatible with various versions of Windows including Windows 10.
- Provides a simple and easy-to-use graphical user interface.
Step 1: Free download Stellar BitRaser for File and launch on your Windows computer.
Step 2: Go to select the Internet Activities option which you can find in the window pane located to the left of the screen.

Step 3: And choose the browser from the list offered by the software to delete its browsing history and click "Erase Now".
Step 4: Clicking the Erase Now button after you have made your choice of the browser from the available list.
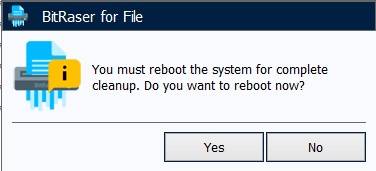
You might find it hard to believe that Stellar BitRaser for File can clear search history permanently in a single pass but it is true. However, if you still don’t believe it then you can use up to three passes to ensure that the search history has been erased for good and can’t be restored in any way no matter the recovery tool being used.
Each browser you use in Windows 10 keeps a search history. It is important to delete search history as it contains private information that you don’t want to fall into the wrong hands. You can clear your browsing history in different browsers quite easily. However, it might not ensure complete deletion of the data they hold. This type of complete erasure of data can only be achieved by using a data erasing tool. The Stellar BitRaser for File is a good example of such a tool. You can use it to permanently delete your browser’s search history with the assurance that it can’t be recovered using any data recovery tool. Moreover, you can also use it to completely clear the Windows event log.
Rescue & Fix Files
- Recover Document Files
- Repair Document Files
- Recover & Repair More
- Clear & Delete File


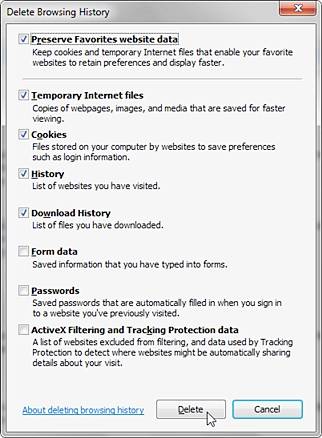



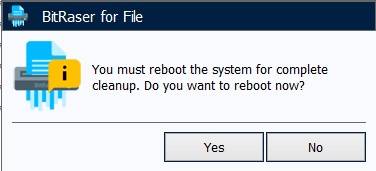













Amy Dennis
staff Editor