問題:如何恢復 Outlook 中丟失的郵件?
「我的一些重要郵件從 Outlook 中消失了,我在垃圾郵件資料夾中似乎也找不到。怎樣才能找回從 Outlook 中消失的郵件?」
這聽起來可能令人驚訝,但許多 Outlook 使用者都遭遇過這種異常問題。大多數情況下,我們留意到 Outlook 中的問題是由與郵件伺服器的同步問題或資料夾中任何現有的篩選╱規則引起的。郵件從 Outlook 2010/2016/2017 中消失的原因各種各樣,您可能需探索一些解決方案。不必擔心—在本指引中,您會發現有多種修復從 Outlook 2017/2016/2010 中消失的郵件的方法。無需贅言,讓我們來詳細瞭解一下這些 Outlook 解決方案。
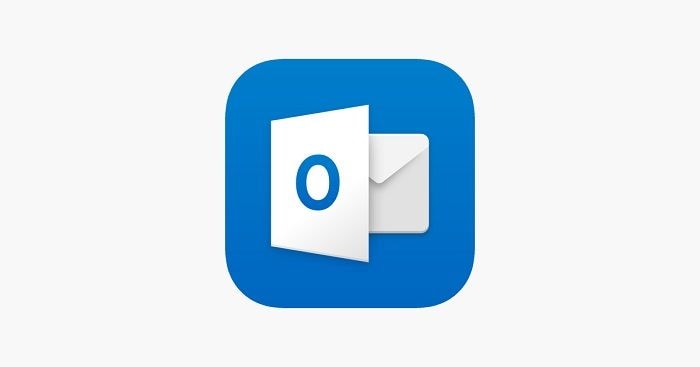
為什麼郵件會從 Outlook 中消失?
有時候,Outlook 使用者無法找到郵件,甚至無法找到資料夾。郵件經常會定期從 Outlook 中消失,而這種情況可能會持續發生。理想情況下,如果郵件一直從 Outlook 中消失,那麼問題可能是由以下因素引起:
- 郵件可能已被轉移到垃圾郵件或存檔等其他資料夾。
- 預先設定的篩選或資料夾規則會屏蔽郵件。
- 系統可能未連線到穩定的網路。
- 設定郵件帳號時可能出現錯誤。
- Outlook 伺服器或帳號的配置可能存在問題。
- Outlook 上的視圖設定可能被篡改。
- 正在尋找的郵件主題或寄件者可能不正確。
- 本機防火牆可能阻擋或移除了郵件。
- Outlook 的 PST 檔案可能無意中被刪除。
- Outlook 的伺服器可能不可用或存在其他同步問題。
如何恢復從 Outlook 中丟失的郵件?
郵件從 Outlook 中消失的原因有很多,我們列出了八種解決該問題的理想方法。如果其中某種方法未達到預期的效果,請嘗試其他解決方案。
1 檢查其他資料夾
請先確保您已檢查了所有其他資料夾,再採取嚴厲措施找回從 Outlook 365 中消失的郵件。您正在尋找的郵件可能跳過收件箱,被投放到垃圾郵件資料夾了。此外,您可能只是先前刪除了郵件,但是不記得了。因此,前往邊側欄檢查垃圾箱(垃圾郵件)、刪除的郵件(垃圾箱)或任何其他自訂資料夾。郵件可能一直都在那裡!
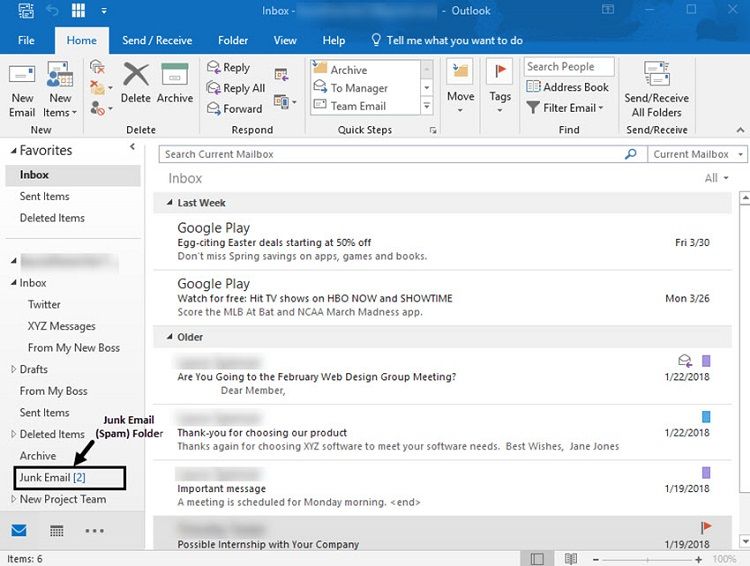
2 儲存外寄郵件
如果郵件從 Outlook 發送資料夾中消失了,您可能需要變更一些設定。一個選項是,不在伺服器中儲存外寄郵件。如果該選項已啟用,發送的郵件可能會一直從 Outlook 2017/2016 中消失。
- 請前往 Outlook 的檔案 > 資訊 > 帳號設定,判斷上述情況是否屬實。
- 「帳號設定」視窗開啟後,前往其「郵件」分頁,按一下「變更」選項。

- 在「網路郵件設定」視窗中,前往「進階」選項分頁。在該分頁,開啟「在伺服器上保留一份郵件複本」選項,儲存這些並套用這些變更。

3 變更視圖設定
如上所述,Outlook 的一些「視圖」設定可能會隱藏郵件。這是因為 Outlook 提供了幾個進階視圖選項,向某些使用者自動隱藏郵件或限制關鍵字。以下是如何透過 Outlook 2010/2016/2017 的「查看」設定解決郵件消失的問題。
- 開啟 Outlook 並前往其「視圖」分頁。在該分頁,存取「視圖」設定,開啟「進階視圖設定」視窗。
- 該視窗具備幾個在 Outlook 上顯示和查看郵件的選項。只需按一下「篩選」選項即可。

- 前往「更多選擇」分頁,確保已停用這些選項。如果啟用了任何篩選,只需取消核取並儲存您所做的變更。

4 匯入舊郵件
您也可根據需要將一個現有的 PST 檔案匯入到 Outlook 帳號。如果舊郵件從 Outlook 中消失,此方案將是理想的解決方案。
- 請先確保 PST 或 OST 檔案已儲存,內部具備 Outlook 資料,再繼續進行。
- 開啟 Outlook,前往其「設定」 > 「開啟和匯出」,選取「開啟 Outlook 資料檔案」。

- 瀏覽器視窗將開啟,您可找到相應的 PST 檔案。只需將其加載到 Outlook,即可擷取郵件。
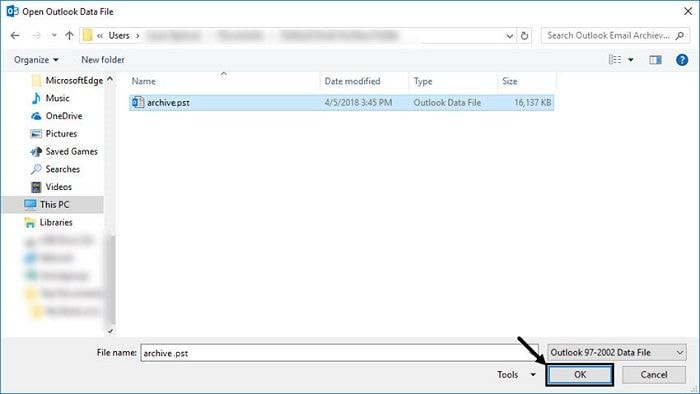
5 建立一個新的設定檔
郵件從 Outlook 中消失的另一個原因可能是檔案損毀或不完整。為了解決該問題,您可選取在系統上建立一個新 Outlook 設定檔,而非遵循下列步驟:
- 前往 Windows 系統的控制面板,開啟郵件設定即可。
- 在其「常規」設定中,按一下「新增」按鈕,建立一個新 Outlook 設定檔。
- 專門的嚮導程式將開啟,支援您建立和配置新的 Outlook 設定檔。
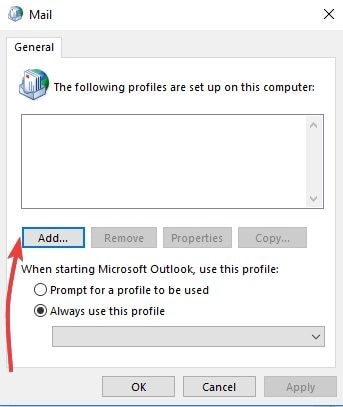
6 不要讓其他程式刪除 Outlook 郵件
第三方應用程式和外掛程式各種各樣,可連結到我們的 Outlook 帳號。雖然這些應用程式和外掛程式具備許多功能,有時也會適得其反。例如,這些應用程式有時會在未經授權的情況下刪除 Outlook 上的郵件。要解決已讀郵件從 Outlook 2016 中消失的問題,請執行下列檢查:
- 開啟 Outlook,首先前往其「更多」選項。
- 前往「收件箱」 > 「選項」分頁,查看「POP 和刪除下載的訊息」功能。僅需按一下即可探索更多的 POP 選項。

- 當下面的視窗開啟時,確保您已選取了選項—不要讓其他程式刪除 Outlook 中的訊息。如果未選擇,請啟用此功能並儲存最新變更。

7 清除所有篩選
如您所知,我們可對 Outlook 的任何資料夾設定各種篩選條件,以確保我們僅得到相關的郵件。然而,Outlook 2016 郵件一直從資料夾中消失,其中一個原因可能正是這些現有的篩選條件。最好的辦法是,刪除 Outlook 中的所有篩選條件,問題立即得到解決。
- 僅需前往「視圖設定」>「進階設定」,存取現有的篩選。
- 此時將顯示一個篩選彈出視窗,裡面包含了與寄件者╱接收者、關鍵字等相關的欄位。
- 您可在該視窗手動修改,或者直接按一下「清除所有」按鈕,清除現有的所有篩選。

8 使用進階搜尋
在 Outlook 上搜尋時,您可能未能正確輸入單字或郵件 ID。您可能會誤認為郵件從 Outlook 365 中消失了。進階搜尋功能可幫您解決該問題。
- 前往 Outlook「搜尋」分頁,在可用的「搜尋工具」下選取「進階尋找」選項。
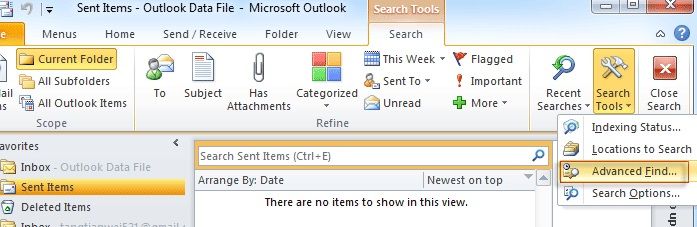
- 一個專門的進階搜尋視窗將開啟。您可輸入特定的郵件、關鍵字,甚至探索更多選項。這將有助於您在 Outlook 上尋找某些您以前無法找到的郵件。

特別提示:恢復被刪除的郵件
很多時候,我們剛剛刪除了一封郵件,就事後反悔。在這種情況下,您可前往 Outlook 上的「刪除的郵件」資料夾,尋找丟失的郵件。選取該資料夾,並選取「恢復」,將郵件移回收件箱。如果需要,您可一次恢復所有的郵件。您也可前往垃圾郵件資料夾,將重要郵件標記為非垃圾郵件。更多恢復 Outlook 中被刪除的郵件的方法,請參閱:如何從垃圾箱中恢復被刪除的郵件?

如果恢復的郵件在 Outlook 中已損毀怎麼辦?
有時,恢復 Outlook 郵件時,發現 PST 檔案已損毀,無法存取。這種情況下,您可使用 Stellar Outlook PST 修復軟體等專業的 PST 修復工具。顧名思義,該工具可修復所有類型的 PST 資料,同時保持檔案質量始終如一。該工具支援恢復文字、附件、連絡人、附註、日曆等。支援從 Outlook 2019、2016 和 2013 等每個領先的 Outlook 版本中修復 PST 檔案及舊工具。只需點擊幾次滑鼠,即可修復 Outlook PST 檔案。
- 首先,在系統上安裝並開啟 Stellar Repair for Outlook 應用程式。該應用程式開啟後,按一下主工具欄上的「選取 PST 檔案」選項。
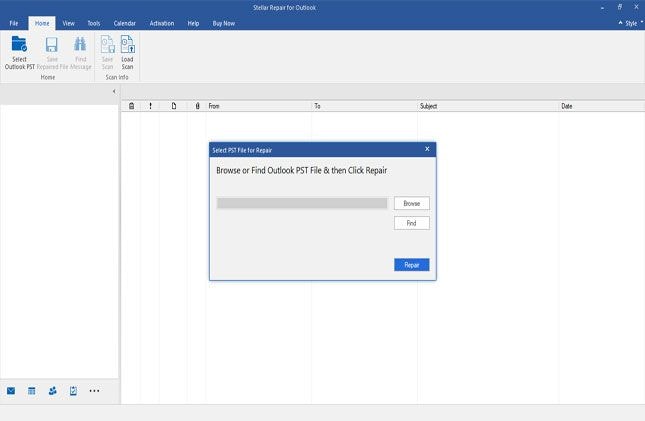
- 此時系統將顯示彈出視窗,您可瀏覽受損的 PST 檔案儲存的位置。在介面上加載該 PST 檔案,按一下「修復」按鈕進行修復。
- 該應用程式將執行所有需要的操作,開始修復受損的 PST 檔案。僅需等待幾分鐘,該應用程式即可完成修復。
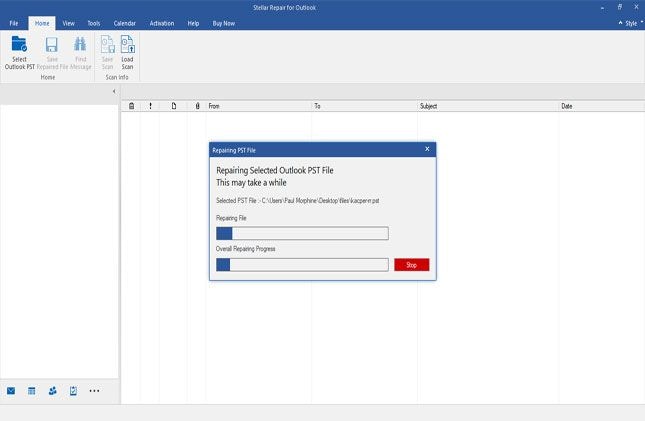
- 最後,系統將顯示從 PST 檔案中擷取的所有資料(修復後)。您可從側邊欄存取任何資料夾,在右側查看其內容。介面上也有一個搜尋欄,您可尋找特定的郵件。
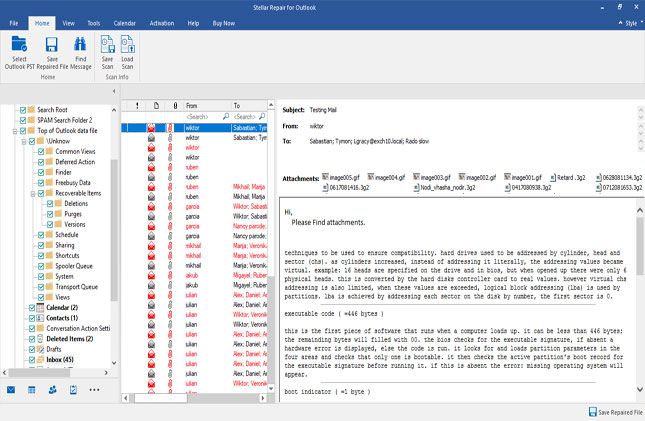
- 僅需選取您希望找回的資料夾,然後按一下「儲存修復後的檔案」選項。此時您可選取儲存檔案的目標位置及檔案首選格式。
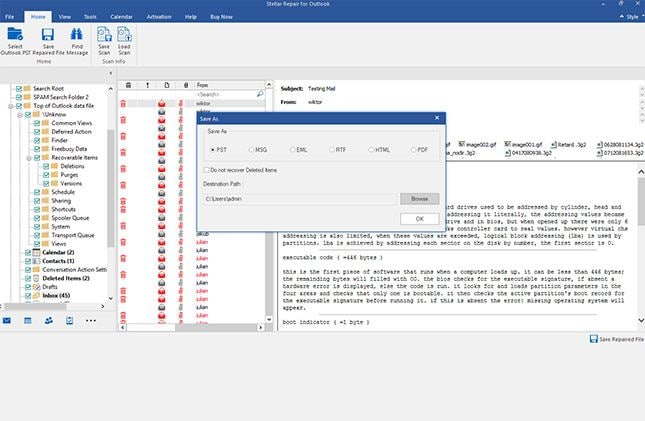
如何保護 Outlook 郵件?
該指引一定能夠幫助您解決郵件從 Outlook 中消失的問題。然而,如果您不想再次遭遇同樣的問題,請考慮根據以下提示保護 Outlook 帳號和資料。
提示 1:備份 Outlook 資料
備份資料對於保持 Outlook 資料安全而言是最重要的。Outlook 支援我們輕鬆匯出資料,使備份郵件更容易。僅需前往其「設定」 > 「開啟和匯出」 > 「匯入和匯出檔案」。選取匯出資料,並選取您希望將 Outlook 資料儲存的格式。
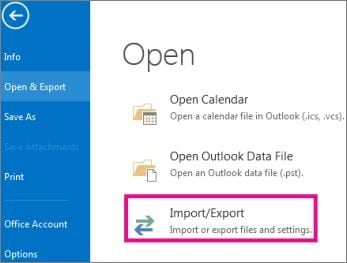
提示 2:啟用雙因素驗證
雙因素驗證將確保郵件帳號不會輕易被非法入侵。您可使用該安全功能將手機號碼連結到 Outlook 帳號。無論何時,只要入侵者希望登入到您的 Outlook,他們都將需要存取您的手機,驗證一次性生成的代碼。
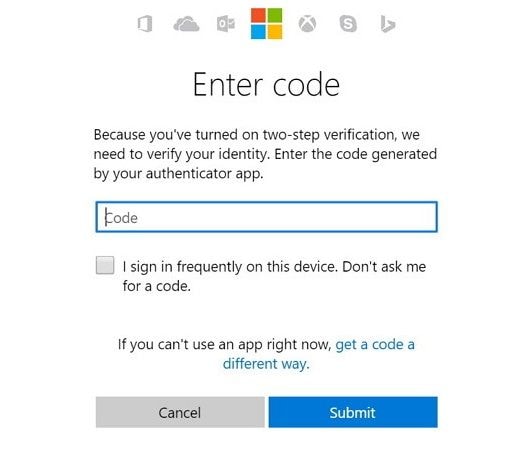
提示 3:檢查受信任的裝置
Outlook 支援您將一些裝置標記為「受信任」,使登入更容易。每當您在受信任的裝置上登入時,Outlook 不會要求您輸入驗證碼。因此,您應確保這裡僅標記了您的裝置,您應登出所有其他裝置。
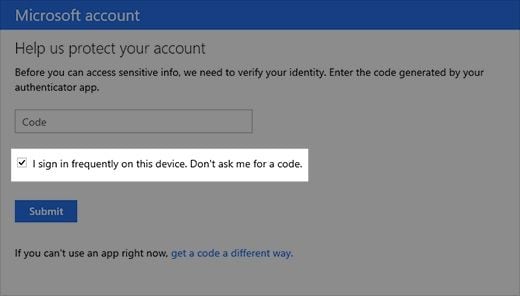
提示 4:加密重要訊息
如果您透過 Outlook 郵件發送任何敏感資訊,您可選取對郵件加密。在發送郵件之前,按一下工具欄上的「加密」按鈕,選取相關選項。截至目前,Outlook 同時支援 S/MIME 及 IRM 加密。
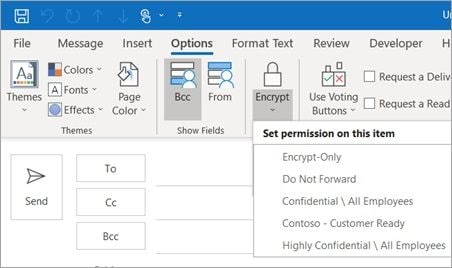
提示 5:避免網路釣魚或其他安全威脅
Microsoft Outlook 會自動檢測郵件是否來自不可靠的來源。如果來自可靠來源,Microsoft Outlook 會將郵件標記為綠色;如果郵件看起來像垃圾郵件,則標記為黃色;如果是任何安全攻擊,則標記為紅色。考慮立即刪除標記為紅色的郵件,謹慎按一下郵件正文中的任何連結。連結可能會將您導向不可靠的來源或損害系統。

現在,您已經瞭解有關如何解決郵件從 Outlook 2017、2016、2010 和 365 等版本中消失的問題的詳細指引。為方便起見,我們已列出幾個有關找回從 Outlook 中消失的新舊郵件的解決方案。此外,我們還提供了修復已損毀 PST 檔案的萬無一失的方法及保持帳號安全的安全提示。現在就著手操作吧,將其中某些提示應用到您的帳號上,根據建議的方法找回從 Outlook 中消失的郵件。如有任何其他解決方案可能解決郵件從 Outlook 中消失的問題,歡迎您在評論區留言告訴我們。

Quintela
staff Editor
一般評分4.5(105人已參加)