How to Delete Multiple Emails in Outlook at One Time
"I signed into my outlook account after a long time and can see there are above 10,000 emails. Can I know how to mass delete emails in outlook so that I can delete outlook old emails or I have to permanently delete outlook?"
If you have set up your email on outlook and you find that the number of emails has become out of control and you should get rid of them then this is the perfect post you have landed. There is no doubt that too many emails cause frustration and make the outlook work slowly. Deleting them one by one is not a better option because it will eat a lot of time. Luckily there are a few methods through which you can quickly clean your outlook inbox. In this article, we will discuss a couple of techniques to remove all the outlook emails at once.
Part 1. How to Delete All Emails at Once on Outlook
If you have an outlook account, you can remove the unlimited emails that are unuseful to you. As you know, outlook saves numerous emails which sometimes causes your outlook account to get slow. To increase performance, one must get rid of unwanted and random emails. Here I will delete emails from my outlook account to show you how to delete outlook emails using different methods.
1. Delete all emails from a folder
The first technique we are going to discuss is how to delete all emails from a folder in outlook. Instead of selecting emails one by one you can delete the multiple emails within the folder.
Click on the folder that you want to clear and make sure you are choosing the right one which holds unnecessary emails. Here, you can see there are 96 current emails in the Careem folder.
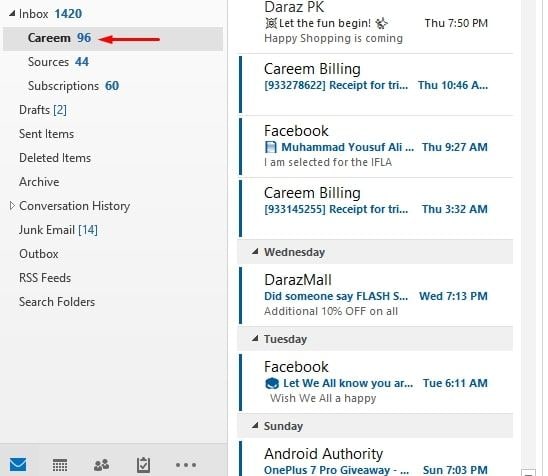
Now, right-click on the target folder and it will show you a list of actions.

From those actions, click on the "Delete All" option and a prompt will appear in front of you inquiring that are you sure you want to delete the emails. Click on Yes to confirm the action and it will instantly delete all the emails inside the folder.

That's it. Your all messages or emails are moved to the Deleted Items folder and the target folder will appear with empty messages.

2. Delete all emails from all folders
Besides deleting emails from folders, you can also remove the contents of an entire folder and subfolders. In that case, you can include any subfolders to be cleaned up with the primary folder.
Go to your outlook home screen and hit a click on a folder whose messages you want to delete. Now from the top menu, click on the Clean Up option and as a result, you will see a dropdown listing three features.
From the following options, choose anyone to accomplish the process:
- To delete the emails or messages of the selected folder and the messages of any subfolders of that folder, select the Clean Up Folder & Subfolders (third one) option.
- Select the Clean Up Folder (Second one) option if you are willing to only remove the emails of the selected folder.

That's how you can easily delete all emails from all folders in outlook.
3. Remove duplicate emails
To remove the duplicate emails from your outlook account, download the Kutools utility and it will be a matter of seconds to delete all the duplicate messages from outlook.
Let's see how it works.
Click on the Kutools option on the top menu and you will see a Delete Duplicate option.

Click on the Duplicate Emails.

Choose the folder from where you want to remove the duplicate emails.
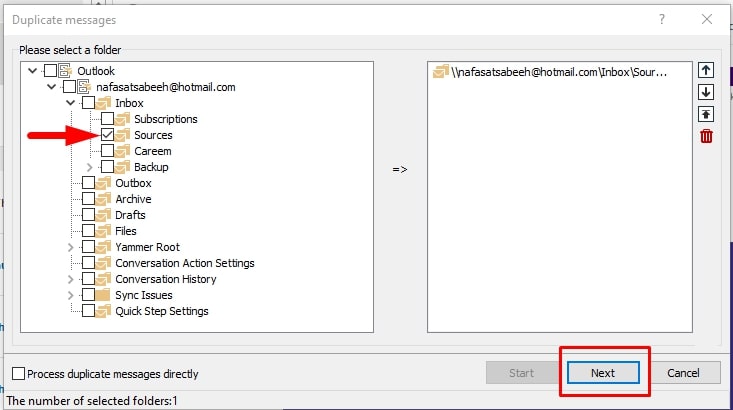
Choose the first radio button.

You can continue with the "Default" option so click on Start.
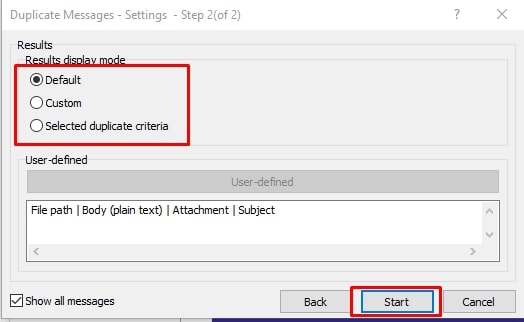
Wait for the process to end. A prompt will appear indicating that the filter is completed.
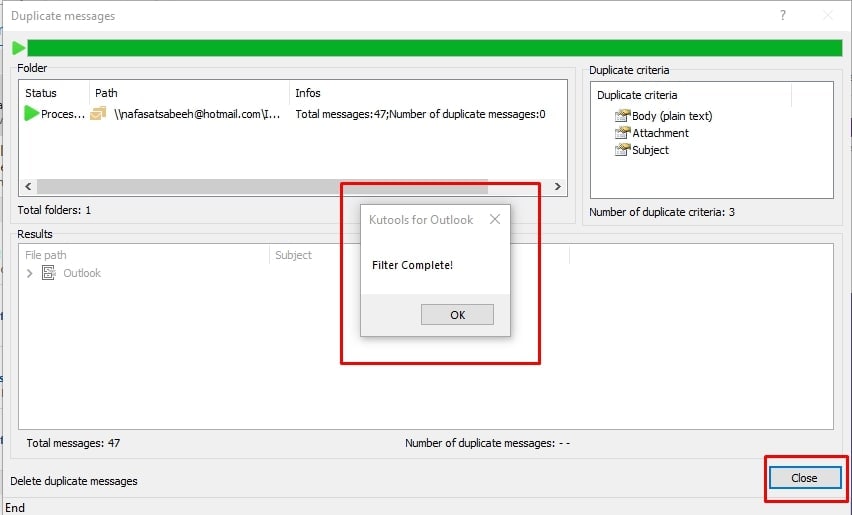
In a minute, it will show you the results.

These were some of the major ways to massively delete emails from your outlook account but if you want to set specific checks while deleting emails from outlook, see the below techniques through which you can easily search and bulk delete emails. By the way, if you're using Gmail, here are the steps to delete all emails in Gmail.
Part 2. How to Delete Multiple Emails in Outlook
Microsoft always takes care of its users and facilitates them with the best services so that they can enjoy its applications truly. Same in the case, Microsoft offers its outlook users with unlimited features and eases. Even you can manage your emails according to time, date, by the sender's names, through the search box, and by creating rules.
In this part, we will individually explore every single feature in detail so that you can see how easy it is to delete your outlook emails according to their data, time, etc.
1. Mass delete emails by sender
You can delete mass emails by a specific sender with the help f this tool. Let's explore how to mass delete emails by the sender in outlook.
Click on the specific email user and then follow the pattern to delete the emails by users. Kutools>>Relative Current>>By Sender
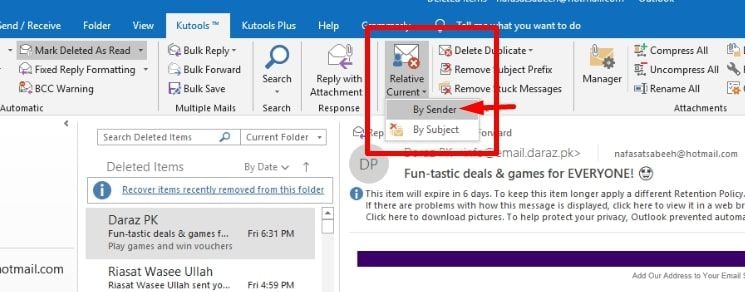
From the prompt, either choose the "All" option or set a date range, all depends on you and then deleted the selected emails at once.

2. Mass delete emails by date
Another great way to delete outlook mails is by searching the emails by their dates in case if you remember the exact date. However, you can also delete emails of a specific date.
The first step is the same as the previous method. Reach to the search bar and input the date for which you want to retrieve and delete emails.
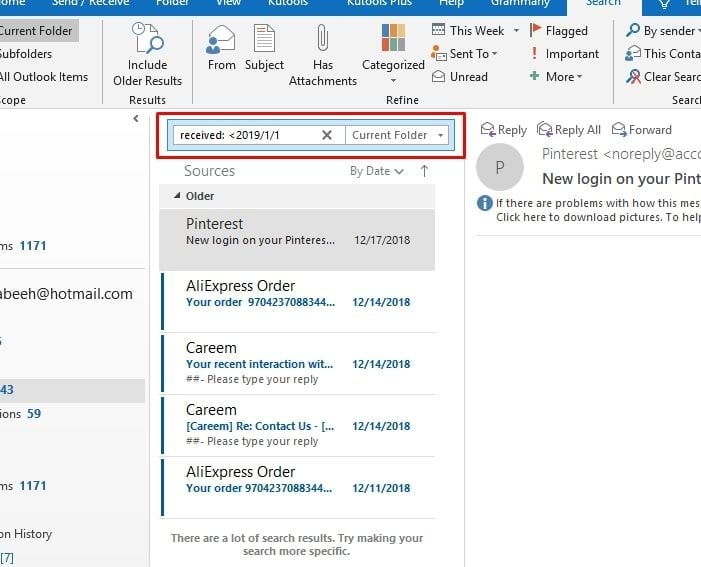
It will display all the emails of the searched date and you can delete all those emails at once.

3. Delete multiple emails by rules
You can also use the Rules feature in outlook to delete the bulk emails at once.
To do this go to the outlook's home page and there you will find the Rules option as displayed in the image below. You will see two ways to delete the messages.
Keep in mind, if you create a Rule to delete mass emails in outlook, then after deleting the messages, you must have to turn it off or delete it otherwise the next time the emails from the same user will be moved into a deleted folder instead of inbox.
Follow the image below to create a rule.
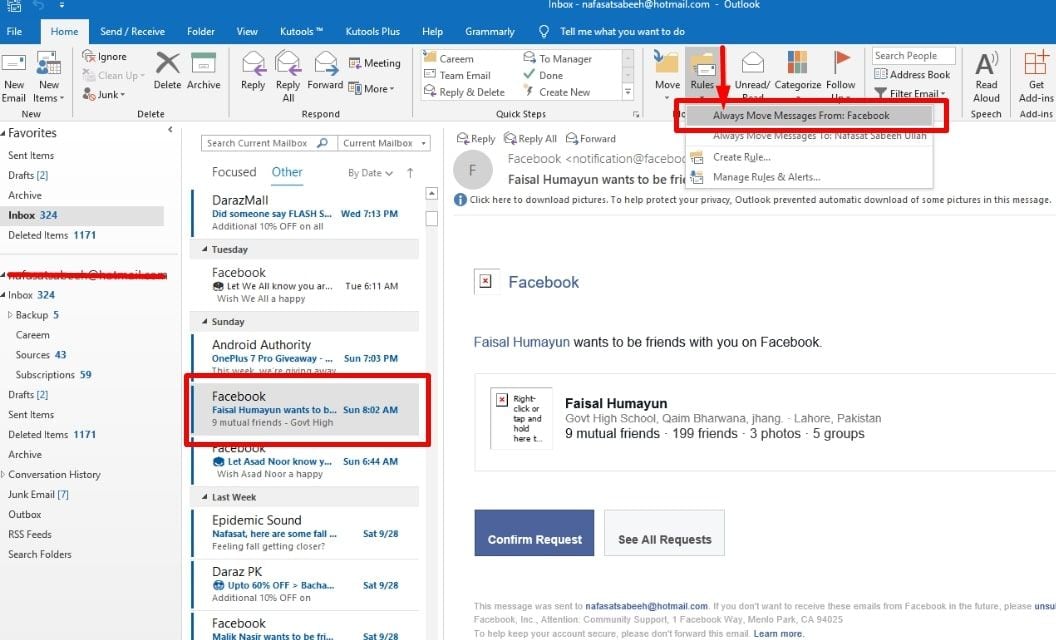
You will see a prompt like this. As you click ok, the whole email will be moved to the deleted folder.
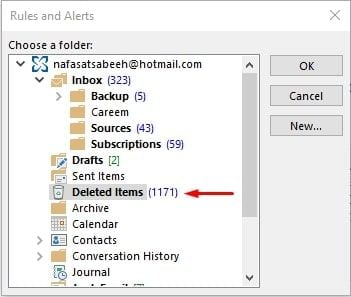
Now, go to again Rules option on the home page and click on Manage rules and alerts.

Click on the target rule and then hit the delete option.
4. Delete multiple emails by search box
Go to the folder from which you want to delete all the emails by the same sender. You will see a search icon there on the screen. Click it to get more options. Then choose the Emails from the sender option to start the deletion process.
It will open a search bar in front of you, enter the sender address and it will bring all the emails from the same sender.
Part 3. How to Permanently Delete Outlook Emails?
If you find several unreasonable messages in your emails and don't want to see them again, don't worry at all, in Microsoft Outlook, you can permanently delete those messages at once. The above-described methods are some of the ways to remove outlook messages from inbox or specific folders but we all know even if we delete the emails they remain in the deleted folder and if they are personal then it an alarming situation because anyone can retrieve those messages in your absence. Whatever the reason is, you can permanently delete outlook emails within minutes.
The first way to permanently delete emails in outlook is to try to remove them from your deleted items folder. Once you delete them from the deleted items, it is permanently removed from the outlook. However, it can be also retrieved but up to 90%, people don't know those methods so it is pretty secure.
Here is how to permanently delete outlook messages.
Go to the Deleted Items folder, right-click on it and choose the Empty Folder option.
Confirm the action by clicking on Yes.
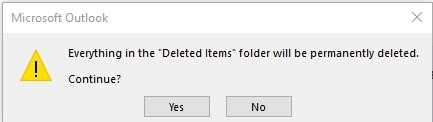
Here, Microsoft's outlook again comes up with ease. If you don't want to go to the deleted items folder every time, no problem, you can go to outlook's account advanced settings, and there you can set the condition that your outlook amount will automatically delete the deleted items folder whenever you exit the outlook and that sounds great.
The second way is to delete outlook emails using third party software which is the most efficient and secure way to get rid of thousands of emails within a minute.
People don't know much about these kinds of utilities that can do things in minutes which probably should take hours to be completed. Yes, you can use a software or tool to permanently delete messages in outlook.
The internet is filled with such utilities which can help you in many fields. You can google to find such tools and they are especially helpful when you have to delete thousands of unwanted emails from your outlook account.
Part 4. How to Fix "Cannot Delete Emails in Outlook
It happens sometimes when you try to delete an email in outlook but unexpectedly face an error stating "cannot delete email". But don't worry, there are solutions to fix this kind of errors.
I will show you some of the most effective ways to fix the "Cannot delete outlook emails" error. Empty the Deleted Items folder
One of the easiest ways is to first empty the Deleted Items folder in your outlook account and then try to delete the emails again. A quick way to accomplish this is to go to your deleted items folders and right-click on it. Among the different operations, choose the empty folder feature and It will remove all the messages from that folder. Now, try to delete your emails and see the results.
Hard delete the message
If the above method doesn't work and you are still unable to delete email then you can perform a hard deletion.
Press the SHIFT button before clicking on the delete option and it will remove the message from your inbox.
Edit the message
By doing a specific corruption to the message, it would allow you to easily remove that mail without creating an issue.
- Double click on the target email to open it.
- To edit the email, go to Auctions and then click on Edit this Message.
- Type adding/removing some characters usually up to three spaces.
- Now, save the message and close it
- I hope it will never arise the problem again and will allow you to delete the message.
Check the pst-file for errors
If all the above methods become fail to solve your problem then maybe the issue is with your pst-file. You can find online solutions to resolve this minor issue and I am sure that it will work for all outlook versions and you will be able to delete emails without any restriction.
Part 5. Bonus Tip: Video Tutorial on How To Fix The Outlook Mailbox Is Full Error
Conclusion:
In the above discussion, many situations are discussed regarding outlook emails mass deletion and I hope you truly fond this guide helpful. We have discussed every aspect related to how to delete emails in outlook at once. Follow the steps by step guide to perform all the above methods on your own. Also, it will help you to manage your outlook account by removing slots of emails by their addressed names and dates and you can keep only important emails in your inbox to save your time. Comment below to let us know how was the article and was it truly helpful or not?
Recover and Repair Email
- Repair and Recover Emails
- Get Email Password Back


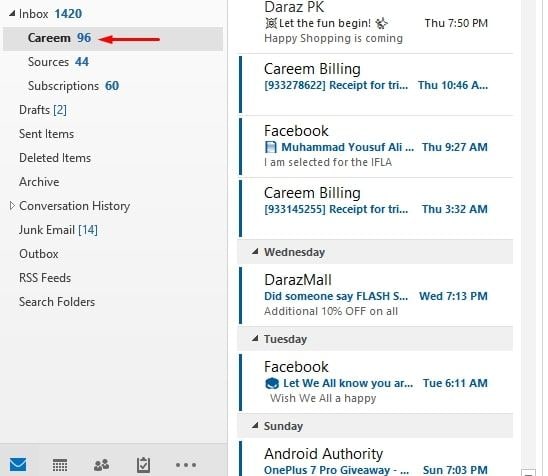






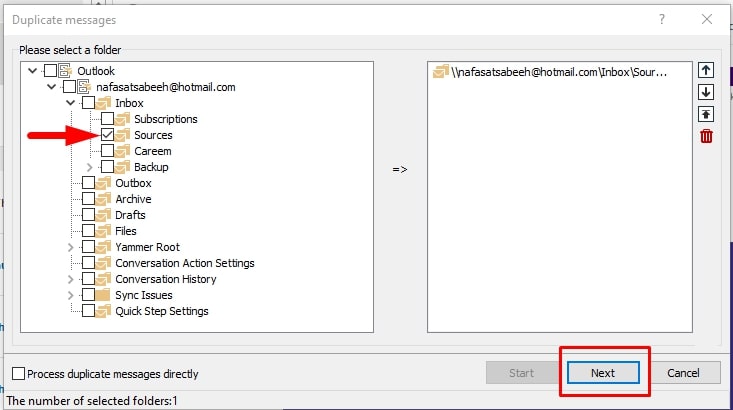

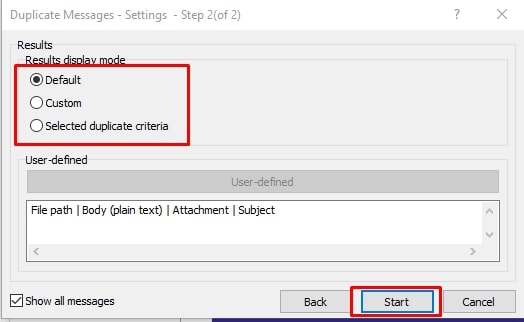
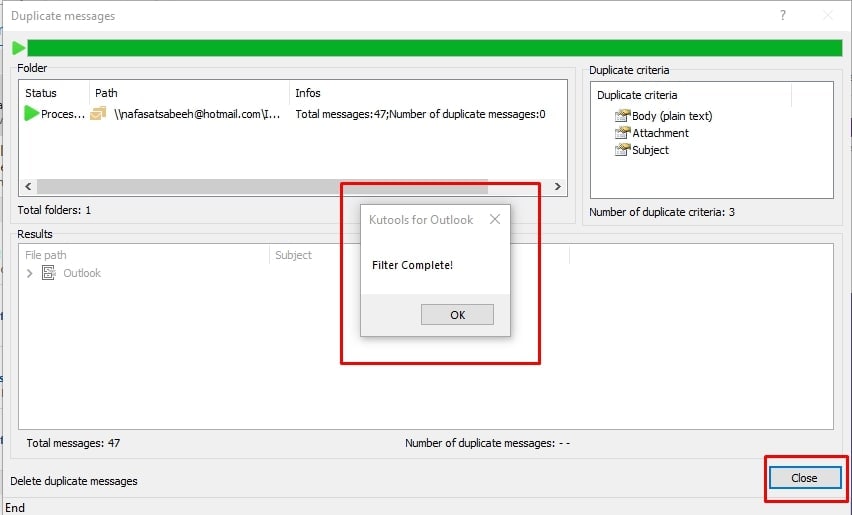

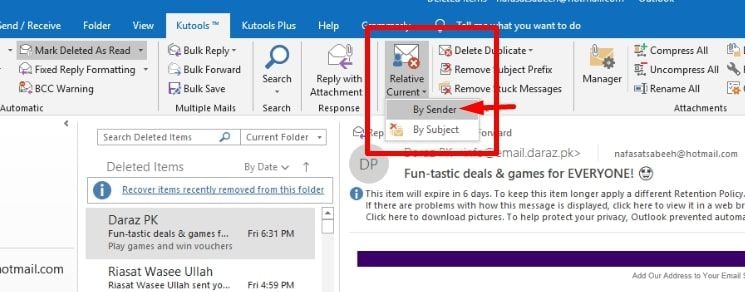

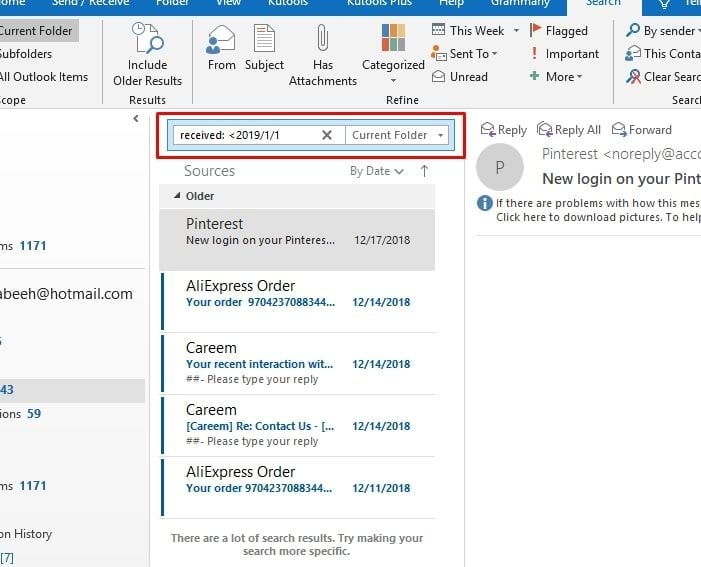

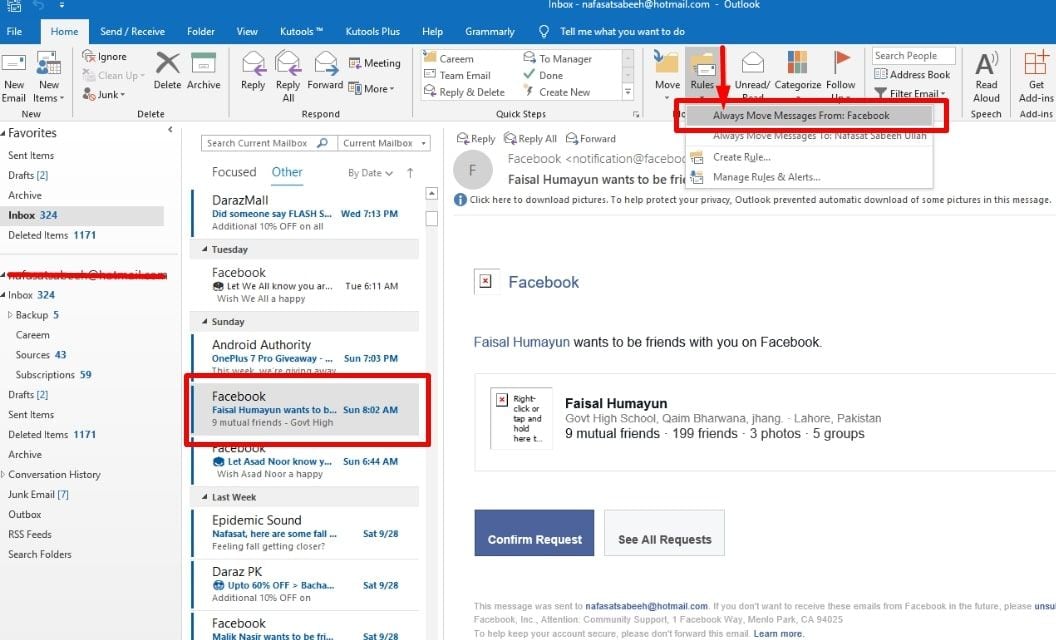
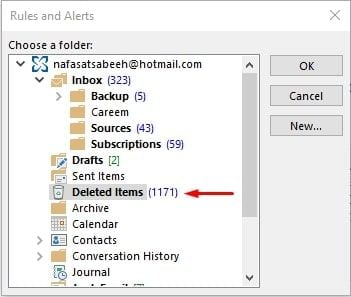

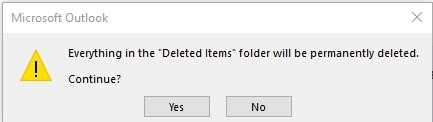













Amy Dennis
staff Editor