毫無疑問,能快速訪問Mac HD目錄在許多情況下可能非常有幫助,你可以輕鬆訪問幾個資料夾,如系統,用戶,應用程序和圖庫。不幸的是,macOS Monterey預設情況下可能不會在桌面或Finder上顯示Macintosh HD資料夾,這使檔案訪問變得困難。
好消息是,還有一些方法可以在Mac上顯示硬碟。在這篇文章中,你將學會如何做到這一點,並且還會知道如何在Mac 上找到外部硬碟。
第一部分:為什麼看不到Mac上的硬碟?
有許多原因可能導致你看不到Mac上的硬碟。我們將在這裡列出最常見的原因:
- 偏好問題:你可能沒有設定讓硬碟在Mac Finder或桌面上可見的偏好設置。
- 連接器問題:可能是未能正確地將硬碟連接到Mac USB埠。而且可能你用來連接的電線已損壞或無法使用。
- 系統檔案損壞:硬碟的檔案系統可能因不良區、邏輯錯誤等原因而損壞。有時,硬碟檔案系統的損壞會導致在Finder中無法掛載硬碟。
- 硬碟故障: 硬碟可能因元件故障、當機等原因而物理毀損。
第二部分:如何在Mac桌面上顯示硬碟圖標?
顯示桌面及其圖示是Finder負責的,其中包括儲存裝置圖示。你可以輕鬆地顯示或隱藏Mac主硬碟,只需要調整一些Finder選項就可以了。如果你想在桌面上保留硬碟圖示以便輕鬆存取資料,那麼你需要在Mac上顯示HD。
首先,你需要先在前台放置Finder選項。要做到這一點,請檢查你的Mac選單列中是否有"Finder"這個字。如果沒有,那麼你需要擊Mac Dock中的"Finder"圖示,來使其出現在前台。
完成後,請按照以下步驟在Mac桌面上顯示硬碟:
- 前往選單列表,然後移至"Finder"。接下來,點擊"偏好設定"選項。

- 接下來,當Finder偏好設定視窗出現在你Mac螢幕上時,選擇"一般"頁籤。
- 然後,在"桌面上顯示這些項目"下面的框中勾選"硬碟"。

- 最後,Mac硬碟圖示應該現在會出現在你的桌面上,如下圖所示。

如你所見,在桌面上顯示和隱藏Mac硬碟或磁碟非常簡單。當你想要快速存取Mac資料時,只要從桌面點兩下你的Mac HD磁碟,你就會被導航到儲存所有Mac資料的地方。
第三部分:如何在Mac上找到外部硬碟?
你的Mac無法偵測到外部硬碟嗎?在許多情況下,外部硬碟不會在你的Mac上顯示。毫無疑問,這很讓人沮喪,特別是當你想要立即傳輸一些非常重要的東西時。除此之外,外部硬碟上的資料可能會損壞,這是你的Mac無法偵測到外部磁碟的原因之一。
好消息是有一些解決方案可以幫助你輕鬆解決此問題。讓我們來看看:
1. 在Mac上掛載外部硬碟
可能是你的Mac已經偵測到外部硬碟,但它只是不顯示在你的桌面螢幕上。如果是這種情況,那你可以輕鬆重新掛載和存取你的磁碟,只要按照以下步驟進行:
- 首先,移至Finder選單,在這裡選擇「偏好設定」。
- 在Finder偏好設定視窗中,選擇「一般」頁籤。
- 在這裡,你需要確保"桌面上顯示這些項目"下的"外部磁碟"選項已打勾。
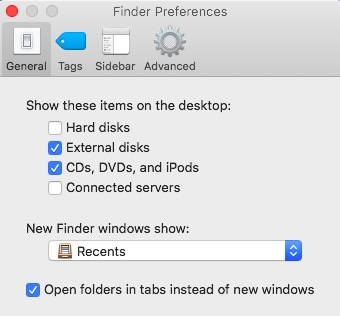
此外,你可以設定你的Mac顯示Finder中的外部硬碟,前往"Finder">"偏好設定">"側邊欄"。你需要在這裡打勾"位置"選單下的"外部磁碟"選項。
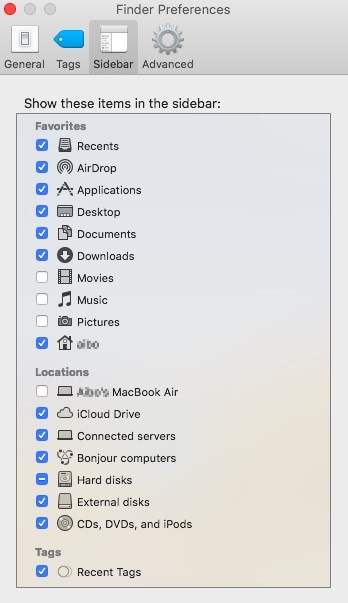
這種方法可能會幫助你在Mac上顯示已連接的外部硬碟,如果沒有用,你可以選擇下一個解決方案。如果你需要讓USB 隨身碟被偵測到,此解決方案可能更適合:修復USB未在Mac上顯示。
2. 啟動磁碟實用程式來執行緊急救援
可能有一種情況是你的外部硬碟正面臨一些你不知道的問題。在這種情況下,你可以使用磁碟實用程式執行緊急救援工具來嘗試自己解決。之後,你也可以存取你的檔案。該工具將檢查磁碟的問題和錯誤,然後根據需要進行修復。當涉及到驗證和修復與外部硬碟和HD硬碟有關的廣泛問題時,它非常有用。
以下是如何在你外部硬碟上執行緊急救援的步驟指南:
- 首先,啟動磁碟實用程式。你可以使用Spotlight搜尋它,或前往 "Finder">"應用程式">"實用程式".
- 之後,你需要檢查外部硬碟。接下來,點擊"緊急救援"選項並選擇"執行"開始執行診斷。

如果緊急救援工具成功修復問題,那麼你的外接硬碟應該現在可以掛載了。如果工具無法修復問題呢?那你的硬碟可能已經壞掉或是沒辦法用你的Mac讀取檔案系統格式化了。因此,我們建議你應該從壞掉的硬碟中還原資料。查看下一段了解如何在Mac上還原和顯示硬碟資料。
額外提示:如何在Mac上還原和顯示硬碟資料?
你是否曾經想過,如果因為突然的電源故障或者病毒攻擊而無法取得儲存在你Mac硬碟上的資料會怎麼樣?或者如果上面的方法無法修復"外置硬碟無法在Mac上掛載"。在這種情況下,資料還原軟體可以幫助你輕鬆地在你的Mac上還原硬碟資料。
1. Recoverit - 還原Mac檔案的最佳軟體:
無論何時你遇到資料遺失的情況,Recoverit Mac數據還原都可以幫助你重新取得它。即使你從未備份過你的設備,這款資料還原軟體也可以派上用場。現在你知道如何將Mac硬盤分區和取消分區。但是知道如何從驅動器中恢復丟失或刪除的檔案也很重要。
2.如何在Mac上恢復丟失的Word檔案:
步驟1:選擇一個位置
啟動軟體並從丟失數據檔案的驅動器中選擇。如果不知道要搜尋哪個驅動器,請點擊“我找不到我的分區”選項,然後點擊開始按鈕。

步驟2:掃描位置
通常,軟體將啟動全面復原掃描,並在整個磁碟上搜尋遺失和刪除的檔案。

步驟3:預覽和復原
W當掃描完成時,檔案將列在螢幕上。軟體將根據格式對檔案進行排序來讓搜尋更容易。你可以同時選擇多個檔案並預覽它們。

結論
你可以發現,建立和刪除一個Mac驅動器分區並不難,你只需在過程中小心,如果不幸發生意外狀況,Recoverit一直都會在這裡幫助你,讓你不用擔心數據丟失。

Quintela
staff Editor
一般評分4.5(105人已參加)