Oct 10, 2025 • Filed to: Solve Mac Problems • Proven solutions
Is your Mac not recognizing USB Flash drive and restricted your access to the data? Read on to know about how to find USB Flash drive and access the data on Mac.
A USB drive has become an inevitable necessity for our modern life. This amazing electronic tool is used to store data, transfer files, and various other files. While Flash drives easily connect with Mac, sometimes it doesn't. It's a common problem with nothing serious to worry about. The article features everything you need to know if Mac doesn't recognize USB.
How to fix Mac not recognizing USB Device
It is quite reasonable for various electronic components of any system to lose its integrity over time. Hence, if you come across a loose cable or imperfect alignment of the Flash drives to the port, don't be surprised!
If you want to know how to find a USB on Mac, start with an examination of different parts of the system. Just follow the steps mentioned to find the source of the problem.
Method 1. Scan USB and USB ports
Thoroughly check the USB device. If there is a broken or malfunctioned wire, you can replace it with a new one to fix the issue. Make sure you check all the different ports of your system are in working condition.
Method 2. Restart Mac or use a different Mac system
Often, Mac doesn't reognize USB due to some power connectivity issues. Restart the system to see if the problem persists or not. If it does, then try connecting the Flash drive to a different Mac system. This way, you will know whether the problem lies in the Mac system or the Flash drive.
Method 3. Show USB Flash Drive on Mac Desktop
Sometimes, the USB flash drive has been recognized by Mac, but it is still not showing up on the desktop. For this case, we can change the preference settings to make it appear on the desktop: go to Finder > Preferences > General. Ensure the External disks option is ticked. Then, you will see the USB flash drive showing up on the Mac desktop if it is recognized successfully.

Method 4. Show USB Flash Drive in Mac Finder
Apart from the desktop, the external drive will also appear in the Finder sidebar. If you can’t find the USB drive there, go to Finder > Preferences again, and select Sidebar. Ensure the external disks is ticked under the Devices section.
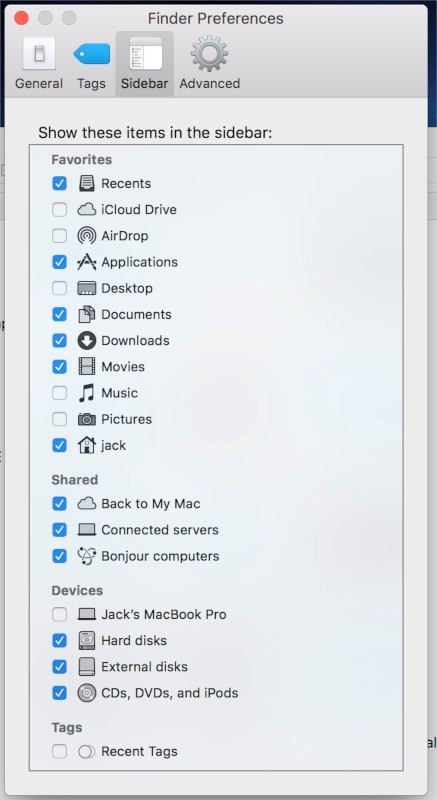
Method 5. Faulty System Configuration
You also can try reseting the system configuration to fix the USB doesn't show up on Mac issue. Follow these steps:
- Disconnect all the external devices from your Mac(including the problematic USB drive).
- Shut down the Mac completely.
- Reset the System Management Controller(SMC) on your Mac.
For Macs with a non-removable battery(MacBook, MacBook Air, MacBook Pro without a removable battery):
- Press and hold the Shift + Control + Option keys and the power button for about 10 seconds.
- Release all the keys.
- Turn on your MacBook.
For Macs with a removable battery:
- Shut down your Mac.
- Remove the battery from your Mac.
- Press and hold the power button for about 5 seconds.
- Reinsert the battery.
- Turn on your Mac by pressing the power button.
For iMac, Mac mini, Mac Pro, or MacBook Pro with a removable battery:
- Shut down your Mac.
- Disconnect the power cord from your Mac.
- Wait for about 15 seconds.
- Reconnect the power cord.
- Wait for a few seconds and turn on your Mac.
- After resetting the SMC, turn on your Mac and log in to your user account.
- Connect the USB drive that was previously not recognized by your Mac.
- Check if the USB drive is detected by your Mac now. You can do this by looking for it in the Finder sidebar or checking the Disk Utility application.
Method 6. Repair the USB Flash Drive with First Aid
- Go to Applications->Utility, select Disk Utility here.
- Find and click the problematic USB flash drive from the left panel, click First Aid, and Run. In this way, the errors on the USB drive will be repaired by Disk Utility automatically.
- Select the USB drive, and click Unmount at the top panel. Disconnect the USB drive. Connect it again after 10 seconds.
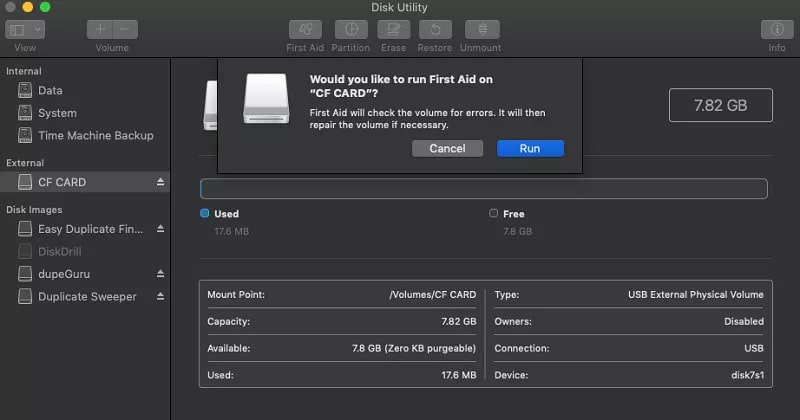
Method 7. Solve USB Drive not Recognized on Mac with Terminal
- Go to Terminal in Utilities.
- Type in: diskutil list, then press Return.
- Check USB flash drive’s disk number. Type the following command one by one, and press Return each time. (the X of the diskX refers to the disk number of the USB flash drive.)
- diskutil info diskX
- diskutil eject diskX
- diskutil list
- Close the window when the USB disappears from the Terminal list.
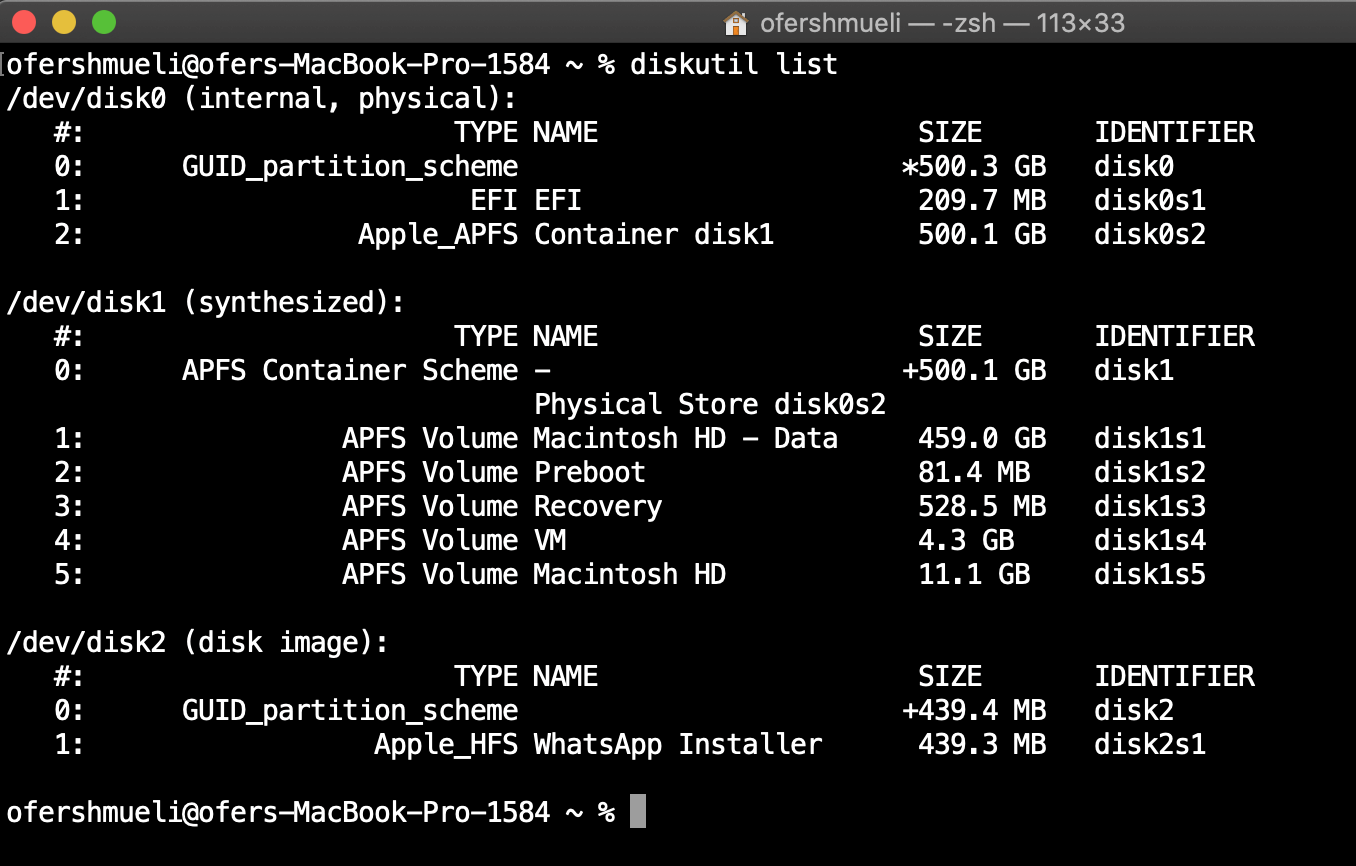
- Tap Errors and Faults, check whether there are any errors need to fix.
Method 8. Check the USB Drive's Information
Checking the USB drive’s information is also helpful to find a fake driver. Follow this way:
- Go to Finder->Applications.
- Open the Utilities -> System Information.
- Find the USB section from the left panel, and select it.
- Click USB Device Tree, select the problematic usb drive here.
- Check the information

Method 9. Reformat the Drive to Another File System
If the problematic USB flash drive uses NTFS or EXT3, the file system not supported by Macs, it can also cause Mac not recognizing USB. If that’s the case, you can reformat the drive to change its File System to make Mac recognizes it.
- Go to Finder->Applications->Utilities.
- Launch Disk Utility, and select the USB flash drive from the list on the left panel.
- Click the Erase option.
- You can rename the USB flash drive and select a file system here.
- Click Erase to format the drive.

If you want to make the USB drive supported by both Windows and Mac, it’s recommended to format it to FAT or exFAT.
Method 10. Update your Mac System and Firmware
Regular updating of the firmware and operating system of your Mac works best to fix various functionality issues. Sometimes when you experience a Mac not recognizing USB, a quick update may fix the issue instantly. Whether it's your internal or external drive, timely updates ensure the best performance of your system.

More Tips to Prevent USB not showing up on Mac
Even when you have fixed the issue, it can happen in the future as well. Hence, you must take some precautionary steps to prevent flash Drive not showing up on Mac.
Avoid Imperfect Ejection of your USB Flash Drive
Often people pull out their flash drive even when it is connected to the system. A forceful pull out can easily damage the USB drive and could be a possible reason why your Mac not recognizing USB. You must follow a proper way of ejection of the flash drive. Before removing the USB drive from the port, request for a safe ejection procedure. Take it out once you get the confirmation from the system.
Reset Mac's Configuration
A faulty configuration may also lead to Mac not recognizing USB issues. You can reset Mac’s configuration to fix the issue. Follow the steps to conduct a proper reset.
- Shutdown the system
- Disconnect all the power cables and reconnect it
- Click the Erase option.
- Press Shift key, Control key, and Power key at the same time and release them
- Start your Mac system
Now, check if the USB issue is solved. Also, if you come across disabled USB accessories, fix them.
Timely Maintenance of your System
As mentioned earlier, parts of your Mac system might lose its efficiency over time. A routine checkup of your Mac system at the service center can significantly help you. Moreover, it will get you to notice all the loose ports, electrical, or mechanical faults in your system.
How to Access and Recover Data from the USB Drive
Considering that you have followed all the steps mentioned in the article correctly, you might have find USB on Mac. It doesn't mean that you will be able to access all the data on the flash drive as sometimes, the data gets lost in such cases.
You can still be able to access the lost data on the flash drive using recovery tools. But we will discuss that later!
1. How to find USB flash drive and access USB files on Mac
When you connect the USB flash drive on the system, MacOS will automatically read the content of the flash drive. A window will pop-up showing the content of the drive. If you are not able to see it, you can access it through Finder.
The following steps will guide you to find the USB flash drive and access the files on Mac.
Click on the option 'Devices' on the upper-left side of the Finder window.
If you have correctly inserted the device to the system, you will see a temporary drive icon. It will be saved by the name of your flash drive.
To access the files of the USB flash drive, double-click on the drive icon.
Temporary hard drive icons are white, whereas permanent drive icons are gray colored.
2. How to access hidden, deleted or lost USB data on Mac
Numerous factors contribute to the loss of data from USB Flash drives. It could be malware intrusion, system crash, USB formatting, and various other reasons. But, can you recover your data from the flash drive? Yes, you can!
There are certain things that you need to make sure if you have lost your data. For instance, you must ensure that you don't save any new data on the same drive as it may overwrite on the lost data.
If the USB drive is recognized, but you can't open and access USB files, you can use data recovery tools to help you restore USB files.
You can use Recoverit data recovery tool for Mac that can handle various kinds of data loss scenarios. Whether it is audio, video, outlook, or graphic files, it works best to recover all your data and information.
The list of instruction will help your recover data from Recoverit app on the Mac computer. Firstly, download the Recoverit app and connect the Flash drives to one of the ports of your system.
Step 1: Launch the Recoverit app
After you launch the app on your system and select the USB Flash drive from where the data was lost in the first place. Click on the 'Start' button after selecting the device.

Step 2: Start the scanning process
As you click on the 'start' tab, it will initiate the scanning process on the USB Flash drive. It may take some time to be completed.

Step 3: Preview and recover Lost files
Once the scanning is completed, you will be able to see all the lost files in the results.

Video Tutorial on How to Fix Mac Not Recognizing USB
Why Mac Not Recognizing USB Drive
You might have come across a situation where your friend has sent you photos on a Flash drive. But when you plug it in, your Mac doesn't recognize USB drive. While the reasons could be many, but first, it is essential that you rightly assess the situation.
So let's have a look at all the signs that indicate that your MacBook Pro not recognizing USB drive.
1. Symptoms of Mac not recognizing USB Drive
When you face such a situation where USB not showing up on Mac, you must check all your connections first. It includes if your USB Flash is perfectly attached to the system or not. You might check some internal settings, scan hardware setup, and examine the situation from every possible angle. It is an obvious confusion because you don't know the actual source of the problem.
But few signs directly imply that USB not showing up on Mac.
- When you plug-in a Flash drive, you get a notification about the connection on your system. If you don't get the notification, it could be a sign of possible of your Mac not recognizing USB device.
- All Macintosh operating systems are equipped with a default file manager and graphical user interface, named Finder. When you connect a USB Flash drive to a system, a message pops on the Finder. If you don't see a message, it means that Mac not recognizing USB.
2. The cause of Flash Drive not showing up on Mac
There are numerous reasons could be responsible that your USB Flash drive not showing up on Mac. Here is the list of possible factors that might be leading to the glitch.
- Port Related Issue: A loose or broken port connection might be leading to the situation. But how to find a USB on Mac in such cases? Just gently wiggle the connection of the port. If it briefly connects with the system, you will be aware that the problem lies with the cable or the port.
- USB Formatting issue: If the Flash drive wasn't formatted before the first use, it could lead to a USB detection problem later.
- Driver Issue: Outdated or corrupted Flash drive could lead to USB drive not showing up on Mac.
- Hard Drive Related issue: A minor glitch on your system's hard drives can result in Mac not detecting USB.
- Operating system related issue: If you are not regularly updating your Mac OS, it may affect your system's ability to recognize Flash drives.
Closing words
Your Mac not recognizing USB is a common issue that can affect your seamless experience on the system. Moreover, it can also lead to loss of data and important files.
Thanks to the Recoverit Data Recovery app, you can retrieve the lost data from the Flash drive. If you want to know how to access Flash drive on Mac, you can take the help of the steps mentioned in the article.
People Also Ask
-
My Mac used to recognize my USB drive, but now it doesn't. What could be the problem?
This could be due to a software update, a corrupted file system on the USB drive, or a hardware issue. Try updating your Mac's software, formatting the USB drive, or using the drive on a different computer to see if the issue persists. -
Can a faulty USB cable cause my Mac to not recognize a USB device?
Yes, a faulty USB cable can cause connection issues and prevent your Mac from recognizing a USB device. Try using a different USB cable to see if that resolves the issue. -
How can I prevent my Mac from having issues recognizing USB devices in the future?
To prevent future issues, make sure to safely eject USB devices before removing them from your Mac. Also, avoid using damaged or faulty USB cables and devices, and keep your Mac's software up to date to ensure compatibility with USB devices.
What's Wrong with Mac
- Recover Your Mac
- 5 best data recovery software for Mac
- Recover my trashed files.
- Recover deleted files on Mac.
- 3 ways to restore Mac photos.
- Recover SD card files on Mac.
- Recover files from external hard drive on Mac
- Fix Your Mac
- Fix grey screen at startup.
- Ethernet issues occur | Fixed.
- Mac won't shut down. Boot it.
- Solve flashing question mark.
- Fix slow WiFi after upgrade.
- Delete Your Mac
- Format your USB drive.
- Delete APFS partition.
- How to format APFS drive.
- What can be cleaned on Mac.
- Format external hard drive.
- Learn Mac Hacks














Sue Wayne
staff Editor