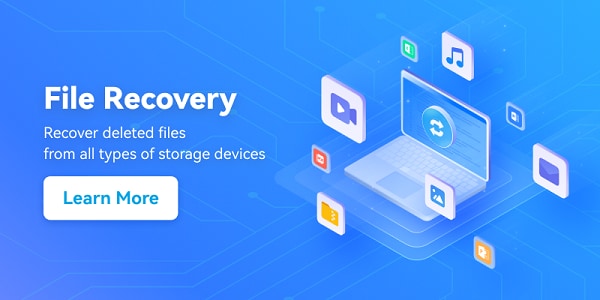“我的記憶卡在手機或電腦上沒顯示檔案。我有一張 SanDisk 64 GB 卡,裡面有很多照片,幾乎已滿,但現在 SD 卡顯示已用空間,但沒有檔案!”
老實說,對許多人來說,SD 卡遇到這樣的問題可能是一場噩夢。我們都使用 SD 卡來擴展手機、相機和其他設備的儲存空間。如果您遇到”檔案總管中未顯示 SD 卡”的麻煩,那麼您存取資料可能會變得困難。即使SD卡上的檔案沒有顯示出來,也不代表它們就永遠遺失了。在這篇文章中,我將討論5 種不同的SD 卡檔案沒顯示的情況以及相應的解決方案。

SD卡未顯示所有檔案的可能原因及解決方法
要了解如何修復此SD 卡在手機或電腦上未顯示檔案的問題,首先要了解可能導致此問題的原因非常重要。這將幫助您在更短的時間內解決此問題。
- 您的 SD 卡可能有連線問題。
- 您使用的 SD 卡可能與您的裝置不相容。
- SD 卡上的檔案儲存可能已損壞。
- 連接的記憶卡也可以被鎖定。
- 您之前可能錯誤地格式化了 SD 卡。
- SD 卡上儲存的檔案可能會被刪除。
- 您的電腦可能不支援 SD 卡的檔案系統。
- 您的裝置或系統上的驅動程式可能已過時
- 與 SD 卡相關的任何其他軟體或硬體問題。
理想情況下, SD 卡檔案未顯示在您的手機或電腦上可能有 5 種不同的情況。我在這裡對它們進行了分類,並提供了一些修復SD 卡顯示無檔案錯誤的智慧提示。
案例 1:SD 卡連線問題
對於 SD 卡上的檔案未顯示在手機或電腦上來說,這無疑是最簡單的問題。值得慶幸的是,如果您的SD 卡由於連接問題而無法顯示檔案,那麼您可以輕鬆修復它。
修復 1:重新連接 SD 卡
您插入電腦 或行動裝置的 SD 卡可能無法正確連線。因此,在進行任何重大更改之前,只需從設備中取出 SD 卡,清潔它,然後重新連接即可。
修復 2:使用另一個 SD 卡轉接器
如果您的筆記型電腦沒有內建 SD 卡插槽,那麼您可以使用轉接器。但是,適配器的問題也會導致記憶卡無法顯示檔案。嘗試小心地將 SD 卡插入轉接器或使用任何其他讀卡機。只需確保這次您使用的是相容的 SD 卡讀卡機或轉接器。

修復 3:將其連接到其他設備或端口
許多遇到SD 卡不顯示檔案問題的使用者都可以透過將卡片插入另一個連接埠來解決此問題。如果您的設備沒有輔助端口,請將您的 SD 卡連接到任何其他手機或電腦。這將幫助您檢查問題是否出在 SD 卡或您的裝置上。
修復4:輕輕清潔SD卡
有時,SD卡會積聚大量灰塵,使設備難以檢測到它。在這種情況下,您只需斷開 SD 卡與裝置的連接,然後用乾淨的布輕輕擦拭即可。確保不要使用水或任何其他溶劑來清潔它,因為它會損壞晶片。用乾布擦拭所有積聚的灰塵,然後將其插回設備中。
修復 5:更新/重新安裝 USB 驅動程式
修復SD 卡不顯示檔案的另一種方法是更新或重新安裝 USB 驅動程式。由於SD讀卡機是透過USB連接埠連接的,因此您需要確保電腦上已安裝最新版本的驅動程式。
- 右鍵點擊左下角的 Windows 圖標,然後選擇裝置管理員。
- 檢查裝置清單以找到您的 SD 卡讀卡機。
- 右鍵點擊它,然後選擇更新驅動程式以安裝可能的修復或修復。
有關如何修復 SD 卡未偵測到/顯示/識別的影片教學?
案例2:SD卡檔案被隱藏
SD 卡未顯示所有檔案的另一個可能原因是其中一些檔案也可能被隱藏。在這種情況下,系統會偵測到您的 SD 卡,但可能不會顯示您想要存取的檔案。
修復 1:在 Windows 上查看隱藏檔案
在 Windows 上,您可以透過啟用 SD 卡的內建設定輕鬆查看 SD 卡上的隱藏檔案。連接 SD 卡後,您只需前往資源管理器並瀏覽其儲存空間即可。
現在,只需訪問主選單 > 查看選項卡,然後在顯示/隱藏選項下,選擇查看隱藏的項目。現在您可以刷新並檢查是否修復了 SD 卡上未顯示檔案的問題。

修復 2:搜尋檔案的段/部分
有時,在儲存大檔案時,會儲存其片段而不是整個檔案。因此,如果您正在尋找大檔案,那麼您可能無法在 SD 卡上找到它。
除了上述查看 SD 卡上隱藏檔案的選項外,您還可以手動尋找隱藏片段。例如,如果您在 SD 卡上找不到 MP4 影片,則可以在搜尋欄中找到擴展名為 M4S 的檔案。

修復 3:在 Android 上查看隱藏檔案
如果您的SD 卡檔案未顯示在手機上,那麼您可以使用專用的檔案總管應用程式。大多數高階應用程式(如 ES 檔案總管、iFiles、Solid Explorer 或 Ghost Commander)都允許我們查看儲存上的隱藏檔案。只需轉到應用程式設定並啟用查看 Android 上隱藏檔案的選項即可。

案例3:SD卡被鎖定
老實說,這個 SD 卡問題可能發生在任何人身上。不久前,當我的記憶卡無法在手機上顯示文件並且無法建立新資料夾時,我發現我的卡一直被鎖定。幾乎所有的 SD 卡都有一個寫入保護開關,該開關只允許 對其進行唯讀操作,並可能導致檔案無法顯示在 SD 卡上。
修復 1:切換 SD 卡鎖定
解決此問題的最簡單方法是手動關閉寫入保護開關。在 SD 卡的側面,您可以找到一個開關。
透過向下滑動,您可以將 SD 卡設定為唯讀,這將不允許其刪除或寫入資料。要解決SD卡不顯示所有檔案的問題,只需向上滑動即可關閉寫入保護功能。

修復 2:透過命令提示字元關閉唯讀模式
除了 SD 卡上的標準鎖定外,您還可以使用命令提示字元停用寫入保護功能。理想情況下,借助「內容」命令,您可以刪除 SD 卡上的任何現有限制。
為此,您只需轉到“開始”功能表並以管理員身份啟動命令提示字元即可。現在,載入「diskpart」命令和「list disk」命令來查看連接到系統的可用磁碟。從這裡,您可以查看 SD 卡的磁碟號,然後輸入「選擇磁碟」命令及其識別碼(如選擇磁碟 2)。

最後,只要輸入「attributes disk clear read-only」指令即可解除SD卡的寫入保護限制。
案例4:SD卡資料遺失或刪除
如果偵測到您的 SD 卡但未顯示文件,則可能是該記憶卡已被格式化,或者您可能意外刪除了其內容。要找回它們,您可以使用任何可靠的資料復原工具,例如Recoverit資料復原。它具有最高的恢復率之一,並支援各種迷你、微型、標準和其他變體的 SD 卡。
您只需將 SD 卡連接到電腦並使用Recoverit即可掃描。該應用程式可以幫助您取回照片、影片、音訊、文件、壓縮檔案以及幾乎所有類型的資料。您甚至可以在將文件恢復到安全位置之前預覽它們。只需在電腦上安裝Recoverit並按照以下步驟操作即可從 SD 卡恢復遺失/刪除的資料。
步驟1:選擇已連線的SD卡進行掃描
首先,只需將 SD 卡連接到電腦並在其上啟動ecoverit資料恢復。在其主頁中,您可以在「外部裝置」部分下查看已連接的 SD 卡,您可以從中進行選擇並啟動該過程。

步驟2:掃描您的 SD 卡
只需等待幾分鐘,讓應用程式掃描您的 SD 卡即可提取遺失或刪除的檔案。您可以在螢幕上查看其進度,甚至可以在中間停止或停止該過程。雖然建議讓應用程式完成掃描過程。

步驟3:預覽並恢復您的文件
恢復過程完成後,您可以預覽將在不同類別中列出的檔案。您也可以透過其內建過濾器或搜尋選項來尋找特定檔案。現在,選擇您要儲存的文件,然後按一下「恢復」按鈕。建議將資料儲存到電腦儲存空間而不是 SD 卡。

案例5:SD卡已損壞
最後,SD 卡上的檔案未顯示的另一個原因可能與其損壞的儲存有關。如果 SD 卡的儲存因任何其他原因而損壞,則可能會導致檔案系統無法存取。以下是修復記憶卡因儲存損壞而無法顯示檔案問題的一些常見方法。
修復 1:掃描並移除病毒或惡意軟體
如果您的 SD 卡顯示已使用空間但沒有文件,則可能表示有病毒或惡意軟體。解決此問題的最簡單方法是使用任何可靠的防毒工具,您可以在電腦或智慧型手機上使用該工具來掃描 SD 卡。
一些流行的反惡意軟體應用程式來自 AVG、Avira、Avast、McAfee、Norton 和 Quick Heal 等品牌。您可以嘗試使用他們的行動或桌面應用程式來清除 SD 卡中存在的任何惡意軟體。

修復2:更改SD卡的磁碟機號
有時,由於磁碟機號碼不受支援或冗餘,系統中可能會出現邏輯錯誤。如果此邏輯錯誤導致您的 SD 卡無法在電腦上顯示文件,則可以輕鬆修復。
只需進入控制台 > 系統和安全性 > 磁碟管理,並確保您的 SD 卡已連接到系統。現在,選擇已連接的SD卡,右鍵點擊它,然後選擇手動變更其磁碟機號碼。
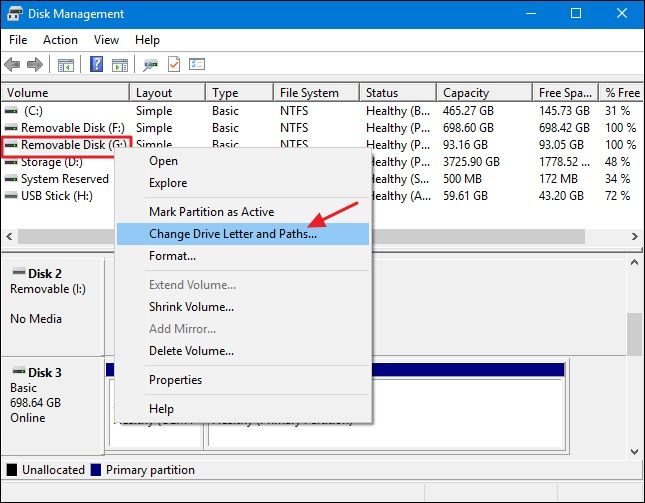
修復3:檢查SD卡是否有錯誤
大多數作業系統(例如 macOS 和 Windows)也提供本機解決方案來檢查儲存單元是否存在邏輯錯誤。因此,如果您的 SD 卡現在還沒有顯示任何文件,那麼您可以進行快速磁碟檢查。
Windows 使用者只需在資源管理器中右鍵點擊 SD 卡圖標,然後存取其屬性 > 工具。在錯誤檢查欄位下,您可以按一下「檢查」按鈕來執行 SD 卡的快速掃描。另一方面,Mac 用戶可以藉助磁碟工具的幫助來執行相同的操作。

修復4:使用磁碟管理格式化 SD 卡
最後,如果其他方法似乎都無法解決 SD 卡上未顯示檔案的問題,那麼您可以將其格式化。雖然它會從 SD 卡中刪除已儲存的檔案,但您稍後可以使用Recoverit來恢復已刪除的檔案。
要格式化 SD 卡,只需將其連接到 Windows 電腦,然後轉到控制台 > 系統和安全性 > 磁碟管理。現在,右鍵點擊此處的 SD 卡圖標,然後從上下文選單中轉到“格式化”選項。

在這裡,您只需輸入有關其格式化和文件系統的詳細信息,然後單擊“格式化”按鈕即可清除它。

或者,您也可以進入資源管理器>此電腦/我的電腦找到已連線的SD卡圖示。您可以右鍵單擊它以轉到“格式”選項並從此處清除 SD 卡。

修復5:使用命令提示字元格式化 SD 卡
格式化SD卡的另一種方法是使用命令提示符,它可以幫助我們取消SD卡的「唯讀」模式,然後解決SD卡顯示無檔案的問題。
- 在搜尋欄中鍵入並搜索命令提示符,然後啟動它。
- 輸入c:\Windows\system32\diskpart以載入 diskpart 指令。
- 輸入list disk。
- 在這裡,您可以根據指定的編號選擇您想要的磁碟。例如,鍵入並輸入select disk 0。您可以截圖參考。

- 輸入attribute disk clear read-only指令,則該磁碟的寫入保護模式將會解除。
記憶卡在手機/相機上不顯示檔案的更多解決方案
除了上面列出的解決方案之外,如果您的手機或相機上未顯示 SD 卡檔案,您還可以遵循一些其他技巧。
- 重新啟動您的裝置
大多數時候,我們的手機和相機上的小問題只需重新啟動即可解決。只需安全地從裝置中取出 SD 卡,重新啟動,然後將其插回,即可檢查記憶卡是否仍不顯示檔案。 - 檢查 SD 卡相容性
如果您的手機或相機上使用的 SD 卡不相容,則可能是SD 卡不顯示所有檔案的原因之一 。在嘗試排除故障之前,請確保您的裝置支援 SD 卡。 - 直接存取 SD 卡檔案
不要先將 SD 卡連接到電腦來存取其檔案,而是嘗試在手機或相機上查看其檔案儲存。如果您可以在裝置上檢視文件,則問題可能出在您的系統上。 - 將相機連接到電腦
這是另一種可能的修復方法,可解決 SD 卡上的檔案未顯示在 Android 或相機上的問題。連接手機或相機並探索其儲存空間,而不是僅將 SD 卡插入電腦。從這裡,您可以輕鬆存取其 SD 卡存儲,而無需安裝任何驅動程式。 - 更改文件格式
如果記憶卡不顯示文件,但它們仍然佔用空間,則可能是由於文件格式不受支援。您只需轉到相機的設定並更改儲存照片/影片的格式,以便它與您的系統相容。
保護 SD 卡資料的技巧
至此,您就可以修復SD卡檔案在手機或電腦上不顯示的問題了。此外,您可以考慮採取以下步驟來保護您的 SD 卡資料。
- 如果您不想突然丟失 SD 卡檔案,請考慮將其鎖定。側面有一個寫入保護開關,可以向下滑動以鎖定卡片。
- 始終對保存在雲端或任何其他輔助來源的重要資料進行專門備份。
- 盡量不要將 SD 卡連接到公共電腦,因為這可能會損壞卡片的儲存空間。
- 考慮每 6-12 個月格式化一次 SD 卡,以便可以重置它並清除任何惡意實體的存在。
- 單獨保留設備專用的 SD 卡(例如一張用於手機的卡,另一張用於相機的卡),並盡量不要頻繁更換。
大家都這樣做了!我確信現在您將能夠修復SD 卡未顯示在檔案總管中的問題。為了讓您更輕鬆,我列出了 5 種記憶卡不顯示文件的不同情況。您可以針對這兩種情況探索列出的解決方案,也可以探索其他修復方法。如果您不想意外遺失 SD 卡檔案,請確保系統上已安裝Recoverit Data Recovery。
常見問題解答
-
1. 如果我的手機上沒有顯示我的記憶卡,我該怎麼辦?
嘗試將 SD 卡連接到電腦或任何其他裝置以提取其儲存的資料。您也可以使用防毒工具掃描它,或簡單地格式化它以再次使用。 -
2. 如何修復 SD 卡上未顯示的檔案?
您可以按照上面列出的解決方案來解決SD卡顯示無檔案錯誤。考慮檢查您的 SD 卡、查看隱藏檔案、重新連線或使用復原工具。 -
3. 如何查看SD卡上的檔案?
您可以使用裝置上任何可靠的文件瀏覽器應用程式來探索 SD 卡的文件儲存。或者,您可以將其連接到電腦以查看其文件儲存和保存的資料。 -
4. 如何修復我的記憶卡?
您可以使用多種不同的第三方修復應用程式。除此之外,您還可以嘗試 Windows 的磁碟檢查功能或 macOS 上的磁碟實用程式應用程式來執行相同的操作。 -
5. 如何恢復從 SD 卡消失的檔案?
您可以簡單地使用可靠的復原應用程序,例如Recoverit資料復原。它可以廣泛掃描您的 SD 卡,並讓您從中找回各種遺失、刪除或無法存取的內容。