Q:我認為我的記憶卡存在一些問題,因為它沒有顯示我確定應該存在的所有照片和影片。記憶卡有可能損壞嗎?記憶卡損壞的原因有哪些?如何修復損壞的卡片?
SD 卡可能會損壞或損壞。這是一種非常普遍發生的現象。損壞背後可能有許多原因。但不用擔心,使用Recoverit資料復原軟體,您將能夠立即檢索資料。
按照這篇文章中所述的步驟操作,您會發現您的 SD 卡已修復成新的狀態。
介紹
SD卡是我們生活中非常重要的一部分。即使今天我們的手機配備瞭如此強大的內建內存,SD 卡或記憶卡也沒有失去其本質。
SD 卡是小型可移動儲存設備,當您需要傳輸資料(尤其是照片和影片)時,它是最佳選擇。如果您有相機,那麼您的 SD 卡對您來說就意味著一切。正是這塊小塑膠片記錄了您所有的瞬間,供您多年後回顧。
然而,如果你的SD卡損壞了,那會是多麼痛苦的一件事呢? SD 卡損壞或損壞並不是一個新問題。
這篇文章將涵蓋有關損壞或損壞的 SD 卡時最常思考和提出的問題。在這裡,您將找到 Windows 上最好的免費SD卡修復工具,以及其中最好的萬興復原專家資料復原軟體。此外,您還將了解修復 SD 卡的最簡單的解決方案。
第 1 部分:Windows 上的 5 個最佳免費 SD 卡修復工具
我們都清楚 SD 卡總是會損壞。 Windows 在我們之前就以同樣的方式意識到了這一點,因為 Windows 為我們提供了許多不同的免費SD卡修復工具,當您沒有心情花錢時,這些工具效果最好。
其次,這些免費工具在大多數情況下都可以工作,當您遇到 SD 卡損壞或損壞的情況時,它們應該是您的首選工具。
以下是 Windows 上 5 個最好的免費SD卡修復工具,您可以嘗試修復您的 SD 卡:
工具一:Windows磁碟管理
任何使用 Windows 的人都知道磁碟管理及其重要性。磁碟管理是一個內建的磁碟分割工具,使用戶能夠管理磁碟及其分割區,具有建立分割區、擴充分割區、格式化分割區、縮小分割區、刪除分割區等基本功能。
當您嘗試修復損壞的 SD 卡時,也可以使用磁碟管理。這是透過使用磁碟管理更改磁碟機盤符來完成的。
以下是告訴您如何做到這一點的步驟:
- 步驟1:右鍵單擊 Windows 開始功能表並從彈出視窗中選擇“磁碟管理”
- 步驟2:右鍵單擊“SD 卡分區”並選擇“更改磁碟機號碼和路徑”

- 步驟3:在彈出的視窗中點選「新增」。這將為 SD 卡分區添加一個新的磁碟機號

- 步驟4:磁碟管理將指派一個新的磁碟機代號
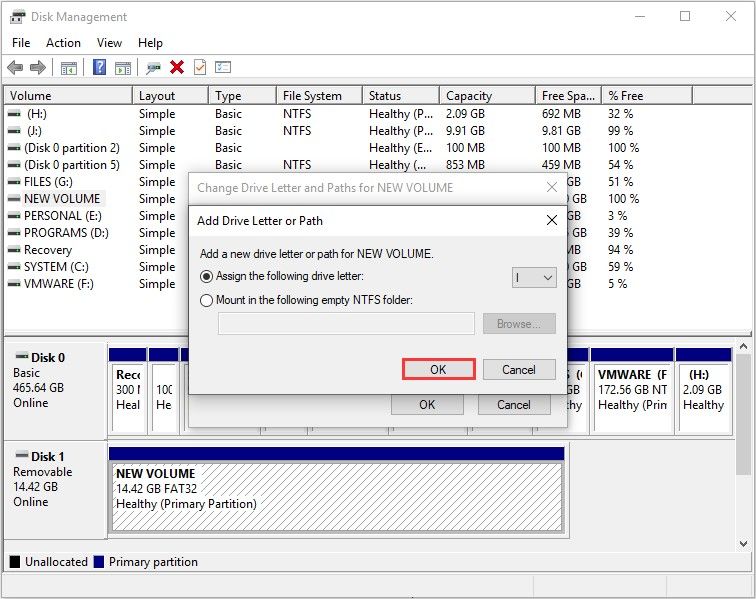
- 步驟5:按一下“確定”
工具2:Windows資源管理器
如果磁碟管理似乎無法幫助您修復 SD 卡,您可以採取其他方法。 Windows 資源管理器是一個檔案管理器,可協助使用者檢查和修復使用者的 SD 卡(如果損壞)。
您可以按照以下步驟在 Windows 資源管理器的協助下還原您的卡片:
- 步驟1:將SD卡連接到電腦
- 步驟2:按Windows+E打開Windows資源管理器
- 步驟3:右鍵點選 SD 開啟其內容
- 步驟4:按一下「工具」標籤
- 步驟5:按一下「檢查」按鈕
- 步驟6:讓掃描過程完成
- 步驟7:完成後關閉掃描窗口

工具3:磁碟部分
很多時候,您會遇到電腦拒絕您指定 SD 卡的情況。雖然絕大多數人都認為這是一種無藥可救的情況,但毫無疑問,它確實有治療方法。
最簡單的體驗方法是藉助名為 DiskPart 的設備,該設備適用於 Windows、8、7、Vista 和 XP 設備。
以下是您可以按照 DiskPart 的指導來修復 SD 卡的方法:
- 步驟1:按 Windows + R 鍵
- 步驟2:在彈出視窗的空格中輸入 diskpart 並按 Enter

- 步驟3:在黑色視窗中輸入 list disk 並按 Enter
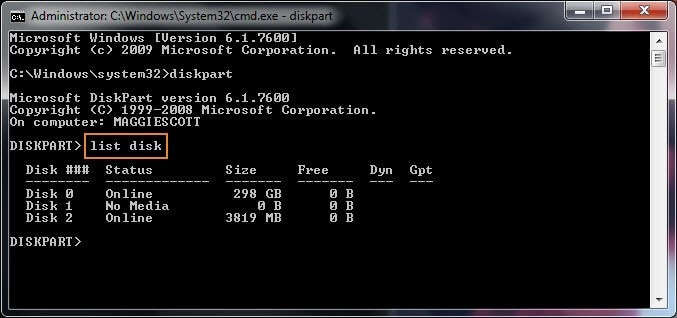
- 步驟4:找到您的 SD 卡,輸入選擇磁碟並輸入 SD 卡的編號
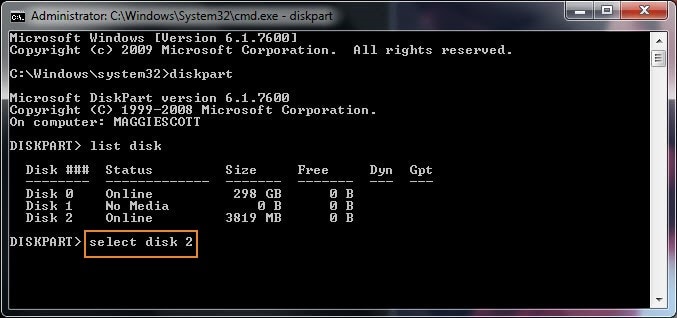
- 步驟5:找到 SD 卡後,輸入 clean 或 clean all(如果有多個分區)
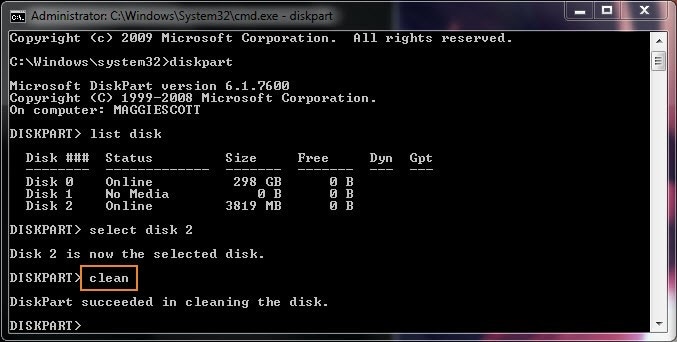
- 步驟6 : 輸入建立分區主分區
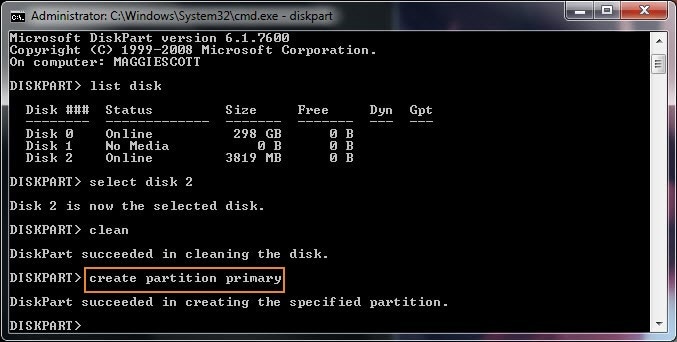
- 步驟7:輸入 select partition 1 並輸入指令 active
- 步驟8:輸入 format fs=ntfs fast
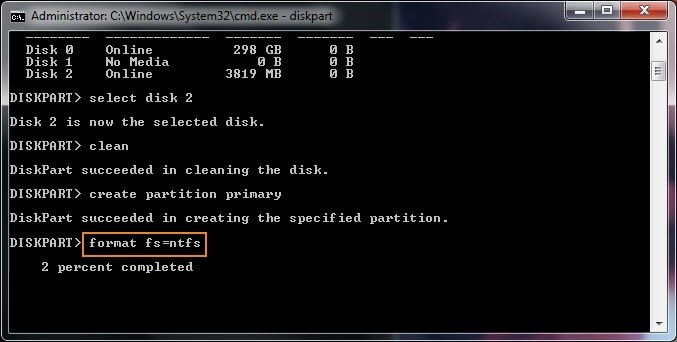
工具4:PowerShell
Windows PowerShell 是一種物件導向、基於任務的命令列腳本語言,可協助 IT 專業人員自動化和控制 Windows 作業系統的管理。
如果即使已插入 SD 卡,您仍然看到「請插入 SD 卡」訊息,則可能表示該卡已損壞或損壞。您可以使用 PowerShell 透過下列步驟修復 SD 卡:
- 步驟1:打開開始
- 步驟2:搜尋 Windows PowerShell 並右鍵點擊它
- 步驟3:從彈出視窗中選擇“以管理員身份執行”
- 步驟4:輸入 Get-Disk > Get-Disk 1 I Clear-Disk –RemoveData > Y
- 步驟5:按 Enter > 輸入 New-Partition -DiskNumber 1 -UseMaximumSize |格式-磁碟區-檔案系統 NTFS -NewFileSystemLabel myUSB
- 步驟6:按 Enter > 輸入 Get-Partition -DiskNumber 1 |設定分區-NewDriveLetter F
- 步驟7:按輸入鍵
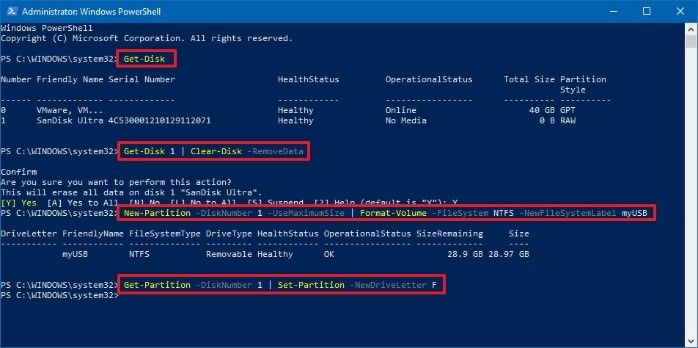
工具5:CHKDSK
與其他可移動儲存裝置一樣,SD 卡的使用壽命也有限。一旦使用時間較長,壞軌就會增加。尋找 SD 卡檔案系統中的錯誤的一個好方法是透過 CHKDSK cmd。另外,如果您正在尋找一種無需格式化即可修復 SD 卡的方法,那麼您應該遵循以下步驟:
- 步驟1:使用讀卡機將 SD 卡插入計算機
- 步驟2:前往「開始」功能表並在搜尋列中輸入「cmd」。按 Enter 鍵,將出現程式清單。在其中找到“cmd.exe”
- 步驟 3:按一下“cmd.exe”。將出現以下命令窗口,讓您修復損壞的卡

- 步驟4:輸入 'chkdsk /X /f(SD 卡盤符 )
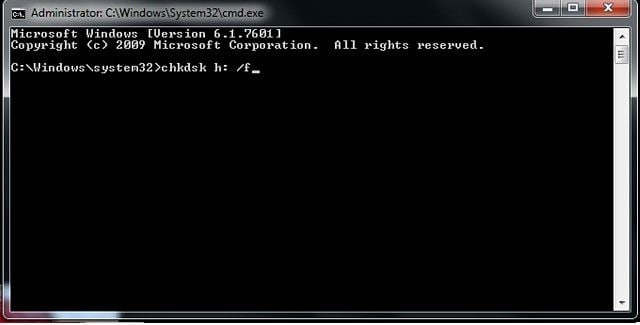
雖然這需要一些時間,但您將看到「Windows 已對檔案系統進行了修正」。
第 2 部分:修復 SD 卡的更多解決方案
除了上述解決方案和修復之外,您當然還可以嘗試其他方法來修復您的 SD 卡。
解決方案 1. 在另一台電腦 或新讀卡機上測試 SD 卡
有時,問題可能出在您的電腦上,導致您的 SD 卡無法讀取。在這種情況下,您可以在另一台電腦上測試您的 SD 卡。您可以使用任何其他 PC 並嘗試其各種 USB 連接埠。
另外,您可以嘗試使用不同的讀卡器,最好是新的。

解決方案 2. 關閉寫入保護
您可能能夠在電腦上看到您的 SD 卡,但可能無法對其進行修改或更改。如果這種情況持續存在,則您可能已開啟寫入保護。
SD 卡的側面有一個微小的開關之類的東西。您可能在不知情的情況下打開了只寫入保護開關。
如果您的SD卡沒有開關並且仍然處於寫入保護狀態,請按照以下步驟操作:
- 步驟1:存取設備管理
- 步驟2:按 Windows 鍵 + R。這將啟動“運行視窗”
- 步驟3:在給定方塊中輸入 devmgmt.msc 並按一下「確定」按鈕
- 步驟4:找到並展開「磁碟機」選項
- 步驟5:找到您的 SD 卡
- 步驟6:右鍵單擊您的卡並選擇“內容”
- 步驟7:在「常規標籤」或「策略標籤」下,您將找到與編寫策略相關的選項。關閉選項卡並點擊“確定”

解決方案3.更新SD卡驅動程式
如果您在讀卡機旁邊看到黃色標誌(進入裝置管理員),則您的 SD 卡問題是驅動程式問題所致。
以下是更新 SD 卡驅動程式的方法:
- 步驟1:將SD連接到電腦
- 步驟2:執行下列操作,控制台 > 系統 > 裝置管理員 > 磁碟驅動程式
- 步驟3:找到您的 SD 卡,按一下右鍵並“移除”
- 步驟4:選擇「掃描硬體變更」,這將刷新驅動程式

第3部分:如何從損壞的 SD 卡中復原和修復資料?
Recoverit是一款高效且強大的資料復原軟體。它可以幫助您快速輕鬆地從筆記型電腦、垃圾桶、外部儲存媒體、內部硬碟,甚至是崩潰的電腦中恢復已經永遠失去所有有價值的檔案,包括電子郵件、文件、照片、音訊檔案和影片。
即使是碎片、損壞或損壞的影片也可以在Recoverit資料復原軟體的幫助下修復。
以下是您可以遵循的步驟:
步驟1:選擇您需要開始恢復損壞文件的區域。

步驟2:清除該區域內的所有退化記錄。您可以同時選擇多個記錄。

步驟3:等待審查程序即將完成。

步驟4:查看已審查的記錄/文件。當您看到您的記錄/文件並完成後,按一下「復原」標籤。

Recoverit增強復原功能簡介
另一種類型的資料是影片檔案。很多時候,您可能會發現影片已毀損或損壞。最常見的跡像是當您嘗試播放影片但發現自己無法播放時。Recoverit支援增強復原功能,可以掃描、收集和匹配損壞影片的片段。從而確保從無人機、數位單眼相機、運動相機、數位相機、攝影機、行車記錄器、硬碟、SD 卡、電腦等恢復大部分影片。
以下是使用Recoverit增強復原功能的一些好處:
- 掃描並匹配您的影片片段
- 類似影片的片段整合
- 恢復您的錄音並保持其中 95% 的完美狀態
- 無損修復無限影片文件
只需點擊增強恢復選項即可輕鬆恢復碎片影片檔案。
使用Recoverit修復損壞的影片的步驟
Recoverit的影片修復是一款主流影片修復軟體,用於修復損壞、損壞或損壞的 MP4、MOV、MKV、M2TS、3GP、MTS、FLV 和 AVI 檔案格式。
它支援兩種修復模式:
- 快速修復-用於修復各種視訊錯誤。
- 高級修復-它可以透過分析同一裝置拍攝的範例影片的資料和技術來修復損壞的影片。
以下是使用Recoverit影片修復的一些好處:
- 同時修復多種格式的影片
- 輸出退化錄音並在保留固定錄音之前檢查它們
- 修復後影片檔案的大小沒有限制
- 修復任意數量的退化影片記錄
步驟1:新增損壞的影片
在您的電腦上調度該應用程式。要修復受污染的影片文件,您可以透過點擊新增按鈕或「包含影片並開始修復」區域來包含它們。

第2步:修復影片
當您新增了所有損壞的錄製內容後,按一下「修復」選項開始影片修復過程。

步驟3:預覽影片
修復需要一些投資,完成修復過程後,螢幕上會彈出顯示有效修復的更新資料。按“確定”關閉活動。

步驟4:嚴重損壞影片的進階模式(可選)
如果您不介意進入開發修復模式,那麼如果錄製內容嚴重損壞且未有效修復,則可能會發生這種情況。只需點擊損壞的影片修復按鈕即可。

然後添加一個範例影片並立即修復它。

步驟5:儲存修復的影片
開發修復將播放修復過程,並在過程完成時簡要顯示成功訊息。現在,您可以播放這些錄音,並且您不會在螢幕上看到任何錯誤。

常見問題解答
-
1.如何修復我的SD卡?
要修復SD卡,您可以使用本文介紹的工具。在這裡,我們將向您展示使用Windows SD卡修復工具修復SD卡的有效方法。
1. 將 SD 卡連接至電腦。
2. 按 Windows + E 啟動 Windows 資源管理器。
3. 右鍵點選 SD 卡,然後按一下「內容」。
4.按一下「工具」選項卡,然後按一下「檢查」。然後,等待該過程完成。 -
2. 如何判斷我的SD卡是否需要維修?
SD 卡損壞的一些常見跡象包括:
1. 嘗試存取檔案時頻繁出現錯誤訊息
2. 效能緩慢
3. 無法格式化
4. 檔案遺失
5. 當您嘗試存取檔案時,SD 卡上沒有可用資料應該有文件
6. 顯示無法從裝置讀取錯誤
7. 無法重寫 SD 卡 -
3. SD卡修復工具可以恢復遺失的資料嗎?
不,SD 卡修復工具專注於修復卡片的結構和檔案系統問題,而不是恢復遺失的資料。建議使用 SD 卡資料復原工具來檢索任何遺失的檔案。 -
4. SD卡寫保護可以修復嗎?
不可以,寫入保護的 SD 卡無法使用軟體工具修復。您可能需要調整或移除卡片側面的寫入保護開關,或使用替代方法來移除寫入保護。


