顯示卡是一項出色的技術,負責在系統螢幕上處理和輸出影像。雖然它們透過加快整體圖形處理時間來增強電腦的圖形效能,但如果您不進行任何活動,則可能不需要它們需要在您的裝置上進行大量圖形處理(例如現代遊戲或3D 建模)。
第 1 部分:顯示卡錯誤概述
- 驅動程式崩潰
- 電腦螢幕變黑,而鍵盤或 CPU 上的其他指示燈亮起(表示電腦正在運作)
- 風扇聲音大(可能來自系統主機板或顯示卡的冷卻系統)
所有這些都是顯示卡損壞的症狀。 本指南提供了修復這些錯誤的多種方法,但在開始討論針對不良顯示卡的修復之前,您應該了解以下幾點:
1. 什麼是顯示卡
顯示卡是一種圖形增強技術; 它可以是電腦主機板內的顯示適配器或顯示卡,或安裝並連接到外部主機板。 顯示卡是專門提供非常清晰或高畫質圖形資料的一塊。 在大多數情況下,大型遊戲或 3D 建模軟體需要較高的 GPU(圖形處理單元),而您的裝置最初可能並未內建該 GPU。 在這種情況下,需要顯示卡才能獲得最佳使用者體驗。
2. 什麼會導致顯示卡故障?
許多錯誤可能會導致您的圖形或顯示卡故障。 以下總結了導致顯示卡損壞的原因:
- 通風不良
- 設備過熱
- 顯示卡風扇壞了
- 電容器燒斷
- 過時的驅動程式
- GPU供電不足
顯示卡故障的原因很多,但以上列出的都是常見的情況。 一般來說,過熱和電源問題是主要原因。 過熱的影響可能是嚴重且直接的(通常是顯示卡錯誤 43 的原因)。 你的顯示卡是由電阻和電容等微小電子元件組成的電子設備; 溫度升高超出卡片的限制可能會導致這些組件物理損壞。
您的 GPU(圖形處理器)需要持續且充足的電源,尤其是在玩大量使用 GPU 的遊戲時。
3. 顯示卡不良的症狀
圖形或顯示卡錯誤很多。 如果您在發現任何這些症狀時注意顯示卡,將會有所幫助。 總結如下:
- 螢幕上顯示扭曲的視覺效果或奇怪的圖案
- 驅動程式定期崩潰
- 風扇發出的巨大噪音
- 黑畫面
- 遊戲時出現藍色畫面
- 系統意外重啟
4. 顯示卡錯誤 VS 影片錯誤
圖形或顯示卡之間沒有區別 - 它們的含義相同。 但是,顯示卡錯誤和影片錯誤的症狀是有區別的,不要將其誤認為是正常的影片錯誤。 上面的「顯示卡故障的症狀」下列出了顯示卡錯誤的症狀,而顯示卡故障導致的影片錯誤的症狀包括:
- 觀看影片時顯示奇怪的顏色
- 影片斷斷續續
- 播放影片時螢幕凍結
第 2 部分:如何修復顯示卡錯誤
好吧,讓我們直接深入探討解決顯示卡錯誤的各種已知方法,而不浪費更多時間。
在去找技術人員或親自拆卸它以進行真正的技術處理之前,請先嘗試以下一些簡單的方法來修復顯卡錯誤。 首先,請記住,不良顯示卡錯誤會出現一些症狀,如本文前面所述。 回憶起這些症狀可能會讓您更輕鬆。 例如,通風不良的顯示卡可能需要良好的通風才能再次工作。 因此,請嘗試以下操作:
1. 降低溫度

過熱是顯示卡錯誤最常見的原因之一。 無論顯示卡自備冷卻系統或依賴主設備的冷卻系統都需要適當的通風。
了解主機板或顯示卡是否過熱的一種方法是,在啟動佔用大量 GPU 的特效遊戲後,您是否聽到裝置中突然發出風扇的轟鳴聲。 始終在通風良好的地方使用您的設備 - 尤其是玩遊戲時。 電腦主機板產生的所有熱量都需要散發。
2.更新驅動程式
除了您的圖形或顯示卡驅動程式可能已過時之外,檢查並更新您的驅動程式總是有好處的。 更新顯示卡驅動程式是跟上不斷變化的遊戲技術的好方法。
檢查與您的顯示卡製造商相對應的連結;
更好的是,您可以使用以下步驟在 Windows 上自動更新驅動程式:
第 1 步:啟動裝置管理員
按住鍵盤上的 Windows 鍵 + R,在彈出的對話方塊中鍵入 cmd,然後啟動 Windows 命令提示字元。
第 2 步: msc'進入視窗並按下鍵盤上的 Enter 鍵。
或者,您可以點擊螢幕左下角的 Windows 圖標,然後在搜尋框中輸入「裝置管理員」來尋找並啟動它。
第 3 步:
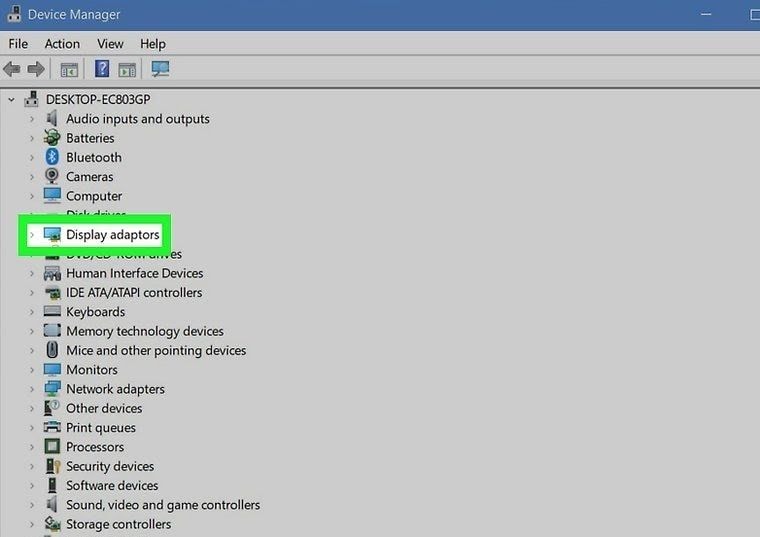


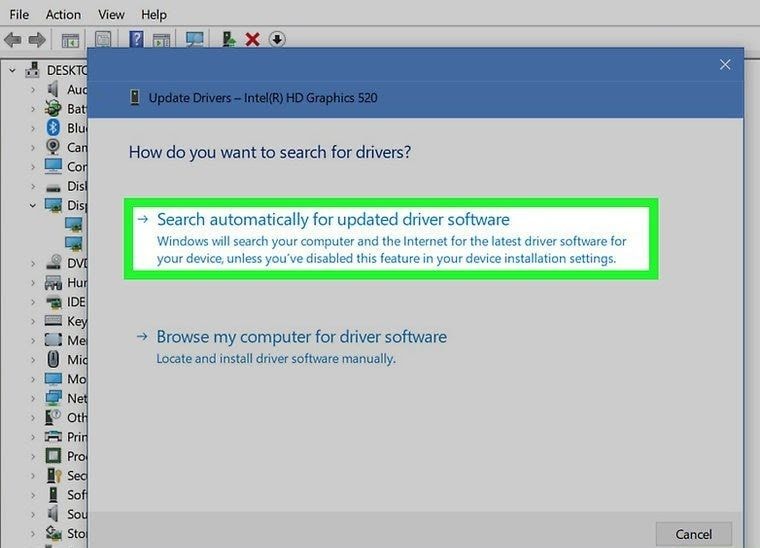
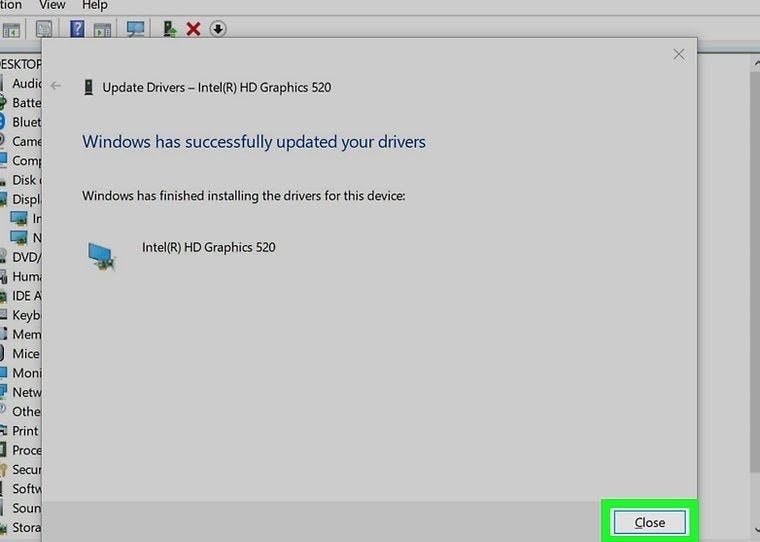
第 3 部分:如何修正顯示卡錯誤後損壞的影片
Wondershare Repairit 影片修復易於使用和理解。 當涉及到損壞的影片播放時,影片修復工具功能強大且在 Chrome 上非常高效能。
影片教學:如何修復損壞的 MP4 檔案?
要使用 Wondershare Repairit 修復您的影片檔案(MOV、MP4、M2TS、MKV、MTS、3GP、AVI、FLV 和 3GP),請依照下列步驟操作。 如果您的系統上尚未安裝軟體,請下載並安裝軟體。
第 1 步:新增損壞的影片
開啟損壞影片所在的資料夾/位置。 接下來,將損壞的檔案拖放到「新增影片並開始修復」面板上。 或者,您也可以點選軟體介面左下角的「新增」按鈕。

第 2 步:修復影片
您看到軟體右下角的藍色「修復」按鈕了嗎? 點擊它。 修復過程完成後,會彈出一個窗口,要求您儲存並預覽修復的影片。 按一下「確定」按鈕將影片儲存到某個位置。

第3步:預覽修復後的影片
檢視右側軟體的邊緣。 有一個黑色小按鈕,看起來像傳統的“播放”按鈕。 點擊它可以預覽影片。 這是可選的,但建議您這樣做,因為它使您可以在儲存之前確認修復過程是否成功。 但別擔心,請放心,您的影片檔案可能會正常運作。

進階修復是當您的影片損壞嚴重時使用的功能。 在預覽視窗中,查看Wondershare介面的右下角,您會看到「」預覽失敗? 嘗試進階修復“”。 點擊它。

第 4 步:新增範例影片
將會開啟一個較小的視窗。 點擊下圖中以紅色方塊突出顯示的資料夾圖示“新增要修復的範例影片”,然後選擇範例影片。 如果您不知道它是什麼,範例影片是使用與損壞影片相同的裝置和相同格式錄製的工作影片或檔案。
進階修復模式可以獲得樣本影片的資訊並用它來修復損壞的影片。 您必須承認,這非常創新,不是嗎?

點選小視窗底部的「修復」按鈕。 它將關閉並帶您返回到上一個視窗。 但請記住,如果您啟動進階修復,則在快速修復中修復的影片將不會被保存。 因此,如果需要,請在彈出的視窗中點擊“是”來保存影片,如果要繼續,請點擊“否”。
第 5 步:儲存影片
點選介面右上角的「儲存」按鈕,會跳出另一個對話框。 您將在其上看到此提示:「」選擇儲存復原檔案的位置。 請不要將檔案儲存到遺失檔案的路徑。

只要有足夠的空間,您可以選擇任何位置或磁碟機。 選擇磁碟機“D”或“E”,但不建議您選擇“C”。如果您點擊“恢復”之前的“新資料夾”按鈕,修復的影片將保存在“新資料夾”中。
建議為新資料夾命名,以便搜尋或定位它會更容易。 如果您的磁碟機中有大量文件,這一點尤其重要。 只需等待幾秒鐘,修復後的影片就會被儲存。

這就是 Wondershare Repairit 影片修復工具的全部內容。 您對它的簡單性和用戶友好性感到驚訝,不是嗎? 只要正確執行這些步驟,您的影片就會再次正常運作!
第 4 部分:顯示卡錯誤常見問題
多年來,人們對顯示卡存在一些誤解和疑問。 以下是您應該了解的一些事項。
1. 顯示卡可以使用多久?
正常情況下,顯示卡不會損壞。 只要您的設備正常工作,它很可能就會持續存在。 然而,如果維護不善——通風不良導致過熱(例如),不要指望您的顯示卡能持續幾年,這取決於您剝奪顯示卡的通風程度。
2. 如何測試我的顯示卡?
存取「顯示適配器」選項下的裝置管理員(按住 Windows 鍵 + R 並開啟 cmd,然後在視窗中鍵入「devmgmt.msc」並按 Enter 鍵),右鍵單擊顯示卡,然後查看內容。 從內容頁面,您將能夠查看設備的狀態。
3. 如何升級我的顯示卡?
您的顯示卡可以透過裝置管理員進行更新。 步驟已在上一節中提及。 前往裝置管理員> 顯示適配器> 選擇您的顯示卡> 更新
電腦當機是顯示卡損壞的症狀之一。 有時,它會死機並在藍色畫面後重新啟動。 若要重新啟動或解凍顯示卡,請使用快速鍵:Win+Ctrl+Shift+B。
4.如何保護我的電腦影片?
- 請勿在通風不良的地方觀看電腦上的影片。
- 取得一個好的影片修復工具,例如 Wondershare Repairit,用於修復損壞的影片。
結論
顯示卡可產生高品質、高畫質的圖形、影片和影像。 然而,顯示卡非常脆弱,任何形式的過熱或通風不良都可能對其造成嚴重損壞。 本指南提供了顯示卡可能出現問題的所有詳細資訊、預防技巧以及如何修復損壞的顯示卡。



