When you send or receive emails in Outlook, you may encounter the Outlook error 0x8004210a. This error is usually revealed in the error message shown below:
This is a common Outlook send/receive error that imply your server has timed out. This article will show you the reasons why you may encounter this error. It will also give you tips on how to resolve this Outlook error, including the use of the reliable Outlook Repair tool. With these, you can tackle this error that prevents users from a smooth Outlook experience.

In this article
Possible Reasons for Outlook POP Server Timeout Error 0x8004210A
Below are possible reasons why you are experiencing Outlook error 0x8004210a when trying to send or receive emails:
- Your server may have timed out while you were sending a large attachment along with your email. Thus, if a server reaches its time limit, it goes off and any operation you are doing stops
- An unconnected internet or an unavailable network connection may be the reason why you are experiencing this error when trying to send or receive emails
- It may turn out that your Outlook profile is damaged or corrupted
- If your email account settings are incorrect, then you may encounter this error 0x8004210a
Click the link to know 11 Tips to Fix Outlook Error Cannot Connect to Server.
8 Tips to Resolve Outlook POP Server Timeout Error 0x8004210A
The following tips will help you resolve the Outlook POP server timeout error 0x8004210a:
1 Check Your Internet Access
The first tip is to check your internet connection to see if it is accessible. Just go to your browser, type, and enter a website in your address bar. If the website opens easily, then it means that this error is not because of your internet connection. However, in a situation where you cannot access any website, then there is a problem with your internet connection. If this is the case, deal with the internet issue before trying Outlook again.
2 Delete Unwanted Emails from the Mailbox
Another way to resolve this error is by deleting or removing any email stuck in your mailbox. This is because such unwanted emails could be corrupt, thereby occupying space and leading to this error. Therefore, if there are any suspicious emails in your mailbox, log on to your mailbox and delete such messages.
Click the link to Recover Permanently Deleted Email in Outlook.
3 Expand Server Timeout Limit
To prevent your server from timing out and interrupting your send/receive functions, follow the steps below to guide you:
1. Click on the "Account Settings", an option beneath "File" button.

2. Choose the account involved and select "Change"

3. When you see a new window, click on the option "More Settings"

4. A dialog box pops up called the "Internet Email Settings" window; tap on the "Advanced" option. Increase the time limit under "Server Timeouts". Select "OK".

4 Configure Antivirus and Windows Firewall
It is possible that the new antivirus program you downloaded is not compatible with Outlook. If there is no such integration, your antivirus program automatically scans any email you want to send or receive. This leads to a delay of the send/receive function and it could lead to error 0x8004210a. You need to reconfigure your installed antivirus and firewall programs to make for Outlook full unrestricted access.
Click the link to Delete Malware/Viruses from Your Computer.
5 Repair Outlook Email via Scanpst.exe
Microsoft has an inbuilt repair tool you can use to scan for errors in your apps and programs and fix them. Outlook PST is not exempted from this. Use the Inbox Repair tool (Scanpst.exe) in MS Outlook to scan for errors to repair:
1. Conduct a search for "ScanPST" on your system browser; then launch it.
2. Choose to "Browse" for the Outlook profile you wish to repair and click "Start" to begin.
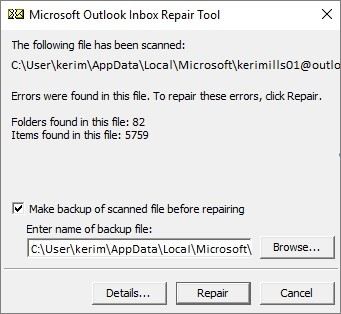
It is important to note that Scanpst only repairs minor errors in your program files. To fix major errors and damages to your Outlook, go to the last recommended solution in this article.
6 Try Comprehensive Outlook Repair Tool
The best solution has been saved for last! Wondershare Repairit for Email is a comprehensive repair tool that fixes a vast range of errors encountered when using Outlook. This tool supports the repair of files on all Outlook versions so do not be worried about your Outlook version not being compatible with the tool. This tool is comprehensive because it fixes errors in various formats like journals, calendars, tasks, even deleted or encrypted contacts, as well as other attachments.

-
Repair damaged PST & OST Files in Outlook in all Email corruption scenarios, such as hard disk crashes & bad sectors, virus attacks & tojan horse, outlook corruption & malfunctions, improper shutdown procedure, etc.
-
Restore Outlook emails deleted for a long time and extract the email messages, folders, calendars, etc. within seconds.
-
Restore Outlook Emails deleted for a long time with a very high success rate.
-
Repair emails in bathes without size limits and support to preview all of them before saving.
-
Compatible with Windows 7/8/8.1/10/11, Windows Server 2012/2016/2019, and MacOS X 10.11~ MacOS 12 (Monterey).
Repairit for Email has the capacity of fixing large-sized files on Outlook. It does this in a fast and precise manner.
So whether you have just created a new profile or you are still using your old one, follow these steps to repair the error in your Outlook:
Step 1: Add Corrupt File.
Clicking on the "+" button to upload your corrupt PST/OST files.

Step 2: Repair File.
Upload the corrupt file by clicking the "Find" button, then click on the "Repair" button and the tool will start scanning for errors to be fixed.


Step 3: Preview and Save Repaired PST.
Once the repair is done, the tool displays all the repaired files for preview before you decide to save them, then click the "Save" button to download the fixed file.

7 Make a New Outlook Account
If the cause of this error to your Outlook is an email that has been damaged, then you need to create a new profile. To create a new profile on Outlook, do the following:
1. Exit your Outlook, then click on your system's "Control Panel". Click the "Mail" feature and in the dialog box that appears, select "Email Accounts".
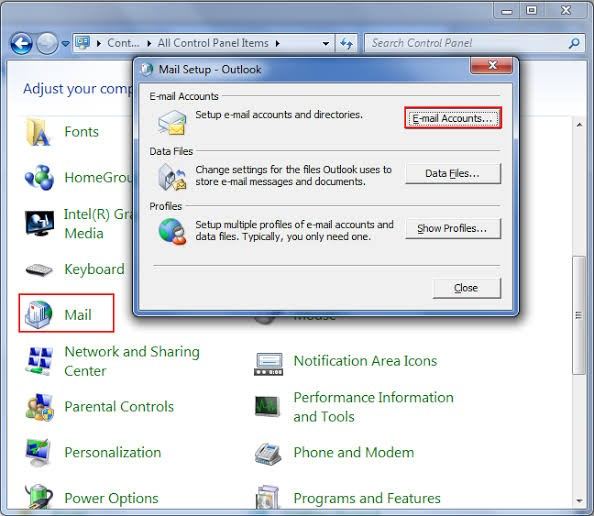
2. In the next window, pick the account profile you wish to remove and select "Remove".

3. Select "Add" to create the profile. Type in the new profile details, after which you can select "Finish".
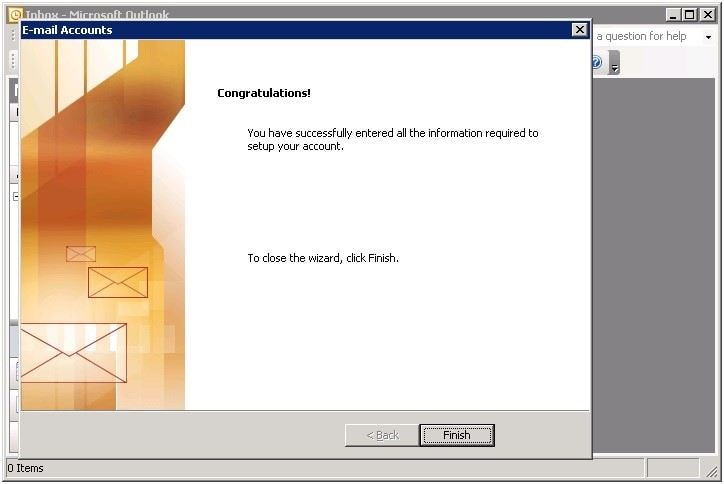
4. Again, from the "Control Panel" window, click on "Show Profiles". Now, to make this your default profile, choose "Always use this profile".
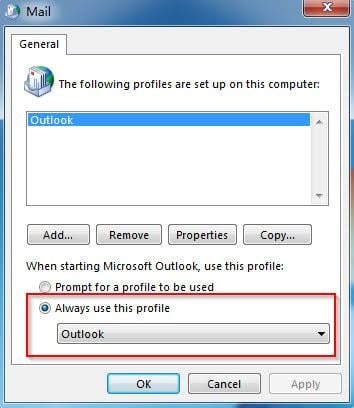
8 Repair Outlook Installation
What if the cause of this error is a compromised Outlook program? It only means you need to repair the Outlook program itself, right? This tip is all about that. So, using MS Office, follow these steps to repair Outlook installation:
1. Click on "Control Panel" or search for it, depending on what applies to your Windows version. Choose "Uninstall programs".
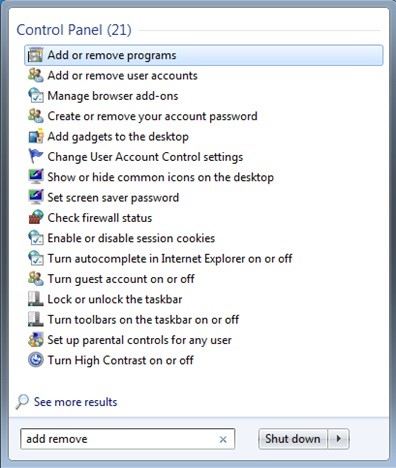
2. Go to "Microsoft Office" and click "Change" under it; this is in a new window.

3. Another window will appear under which you should click "Repair" > "Continue".

The Bottom Line
Out of all the tips provided in this article, one should be able to work for you in resolving the error. Because the other tips are limited in how many corrupt files they can fix, you are recommended to use an effective third-party repair tool, which is Wondershare Repairit for Email, a tool that will not fail you.

