How to Fix Outlook Data File Cannot Be Configured?[Solved]
Do you use Outlook, the popular web-based suite by Microsoft for webmail, saving tasks, contacts, and calendar services? The excellent features and interactive user interface make it the optimum solution for all your mailing requirements.
Sometimes, while accessing it, an error pops up – "outlook data file cannot be configured." Are you also getting the same message? If yes, then this article will walk you through the different causes of the outlook data file that cannot be configured error and the ways to resolve this error.
Causes of "Outlook Data File Cannot Be Configured" Error?
Before understanding the solutions to fix the error – "your outlook data file cannot be configured," you must know the possible causes that lead to this error.
- Roaming Profile: Outlook users with roaming profiles usually encounter this error. Roaming profiles are connected with the organization's MS Exchange Server. Because these are on a shared network, so users find it more useful for connecting with their profiles and establish communication with other computers. When a user is performing this action, they get this error - your outlook data cannot be configured with the roaming profile
- Missing OST or PST File: When the system that runs Microsoft Outlook, unable to find the OST or PST file, then also users get this error.
- Corrupt Data File: Logical error, virus attack, or any other synchronization issue can lead to the corruption of the Outlook data file and thus displays this message.
- System Crash: At times while importing the data file, your system crashes down. This dismisses the configuration process and results in an error.
How to Resolve Outlook Error "Data File Cannot Be Configured"?
Now you are aware of the possible causes of your Outlook data file cannot be configured in Outlook. So, let us learn some corrective measures to resolve the issue.
- Try uninstalling and reinstalling Microsoft Outlook.
- Recheck the Outlook data files path on the system.
If both the above steps do not resolve the issue, then try solving the error with the following four methods:
1 Resolve Outlook file (.ost ) cannot be configured
Outlook 2007 and its earlier versions have an in-built repair utility tool called scanost.exe. In older versions scanpst.exe utility tool is available. But scanpst.exe can not check any synchronization errors. So, if the utility tool fails to repair your OST file, then try deleting and recreating it.
Step 1: Exit from Outlook and open the Control Panel.
Step 2: Search the "Mail" option and double click it to open.

Step 3: Select e-mail accounts when dialogue box for mail setup appears

Step 4: Click on "Data Files" and then the "Exchange account."
Step 5: From the mini toolbar, click on the "Open File Location."

Step 6: Right-click on your OST file, and click on the delete button to remove that file.
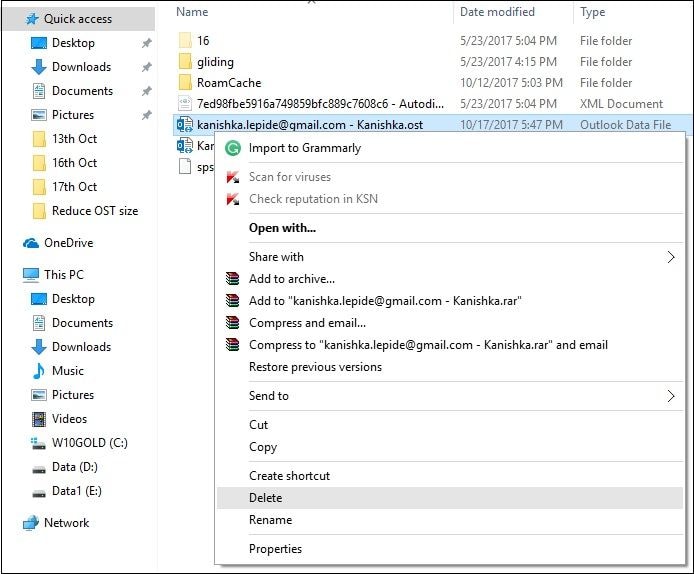
With this step, your OST file is deleted. Now the next time when you begin with Outlook, a new PST file will be created.
The above-discussed method works correctly only when the exchange server and outlook account works in proper synchronization. Else it can even lead to the loss of data permanently.
2 Fix "Outlook Data file (.nst) cannot be configured"
When you configure your Office 365 profile in Outlook and work in offline mode, an NST storage file creates automatically in 2016, 2010, and it's below versions. When you get the error "your Outlook data file cannot be configured in Outlook 2016" in the NST file, fix it with the following steps:
Step 1: Verify your system for corruption
Open the command prompt by typing cmd in the search box and press enter. Now type SFC/scannow and click on enter. To run this command, admin privileges might be required.

Step 2: Install the latest windows update
Press enter after typing updates in the search box. When the wizard opens, check for updates and install the latest ones if any updates are available.
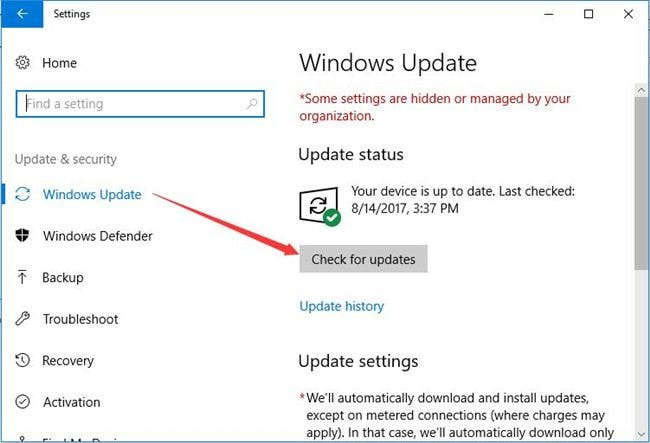
Step 3: Clean unwanted files
Press window + R and type "Cleanmgr". Now select the OS partition, then click on the "OK," and click on "clean up system files."
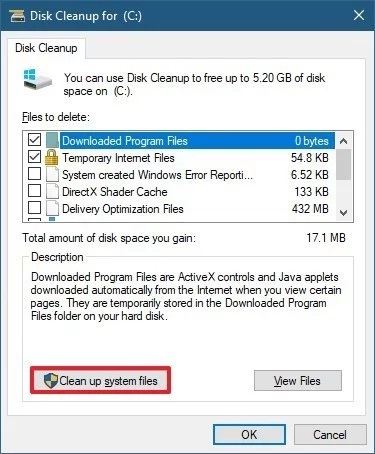
Most of the time, the above steps resolve the NST file error.
3 Resolve Outlook file (.pst ) cannot be configured
When the error cannot start Microsoft outlook your profile is not configured, is linked to your PST file it can be fixed in two ways. One is using scanpst.exe; another is using Stellar Repair for Outlook. Follow the below steps to solve the error.
Section 1. Fix this error using Scanpst.exe
Step 1: Exit the Outlook and open the search box to type scanpst.exe
Step 2: When a new window appears, type the name of the PST file that you want to check.

Step 3: Begin the scanning, and select repair and fix when the scan displays an error.

Step 4: Once the repair completes, you can start Outlook.

If this does not solve the error, you can try Stellar Outlook Repair.
4 Fix this error through Stellar Outlook Repair
The reliable Outlook PST recovery software can restore severely corrupt files with full integrity. It can retrieve e-mail, contacts, notes, calendars, and attachments of even large sizes. For exact and complete recovery, the software also gives an enhanced preview of the recovered files.
Proceed with the following detailed steps:
Step 1: Add .pst file
Launch the software and select Outlook PST. When the pop-up screen appears, browse and select the PST file to begin the recovery process.

Step 2: Repair the .pst file
Once you find the file that needs repair, begin the repair process by clicking on the "repair" button. The total duration of the repair process depends on the size of the file and its corruption severity.

Step 3: Preview and save
When the scan completes, the software gives you a preview of all your recovered files. Select the files that you need to restore and click on the option "save the repaired file. " Select PST and then click on browse. Now click on "OK" to save the file.

With this, your repair process completes.
The Bottom Line
While accessing Outlook, many times you stuck with the error - the Outlook data file cannot be configured. In this article, we have discussed different methods with detailed steps to fix possible errors. However, if you are unable to solve the issue, Stellar Outlook Repair will surely resolve the problem and give you access to the Outlook data file quickly.
What's Wrong with Email
- Emails Lost or Corrupted
- Forgot Email Password





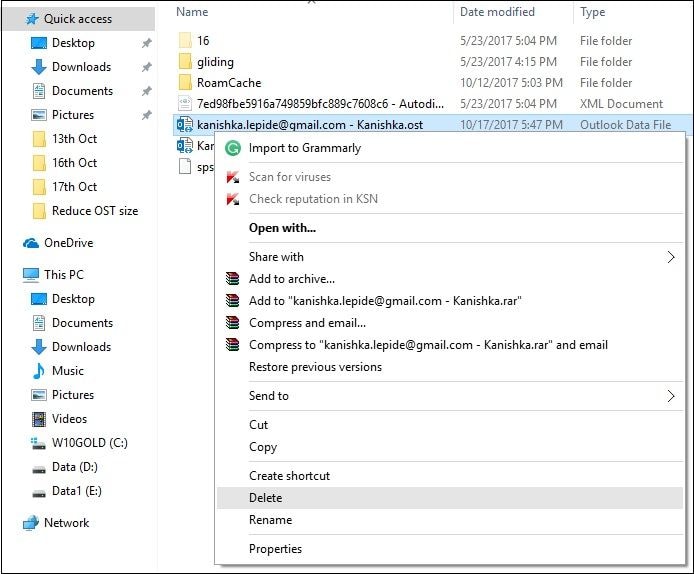

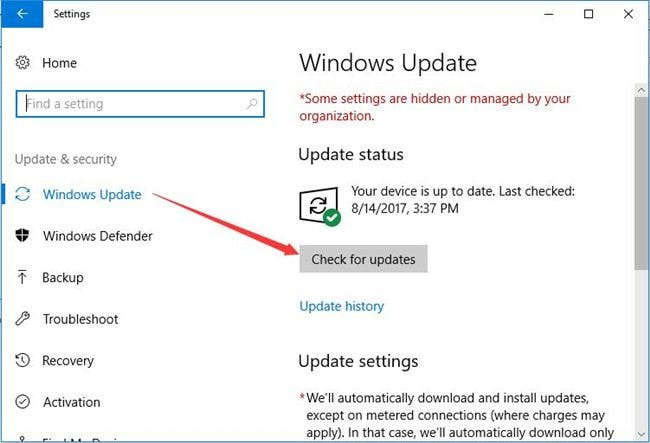
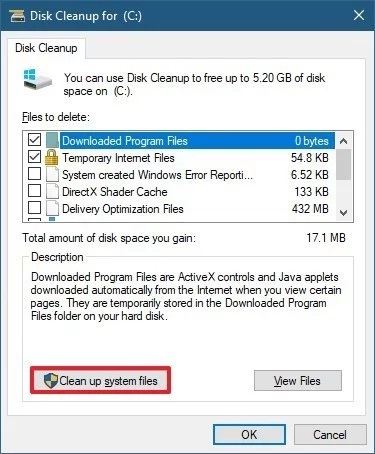



















Amy Dennis
staff Editor