10 Solutions to Resolve Outlook Error 0xc0000005
While accessing your Outlook you might have received the Outlook error 0xc0000005, also called Access Violation Error. Users usually encounter this error while trying to run the application or program. When the error appears, it prevents you from accessing the application, and you wonder how to get your important data.
Are you also experiencing the same? If yes, then this article is for you. Here you will learn the possible causes of this error and the solutions to fix it.
Possible Reasons for Outlook Error 0xc0000005
The cause of the Outlook error 0xc0000005 can be any. Some of the possible causes are:
- Corrupt hard drive
- Faulty RAM
- Incorrect security update
- Registry issue
- Virus
- Incomplete DLL files
- Temporary hardware problems
- Problems with antivirus
- Network issue
- Corrupt profile configuration settings
These are some of the possible causes. Try fixing the solutions discussed in the next part.
How to Fix Error 0xc0000005 in Outlook 2016, 2013, 2010, 2007
You have learned the possible causes for the 0xc0000005 error in Outlook. Do not panic when it pop-up on your screen. Many users get this error, and it can easily be resolved with the solutions discussed below. Read on to understand the detailed steps and proceed with them to fix the problem.
1 Check the RAM
Faulty RAM can be one of the possible causes of Outlook error 0xc0000005. Might be any RAM stick has got damaged. If you are receiving the error after changing or installing the RAM, then it is for sure a RAM error. So, check your computer's RAM with the below steps:
Step 1: Turn off your computer or laptop and unplug it from power. If you have a laptop, then remove its battery. Ensure you have grounded yourself before touching the memory.
Step 2: Attach and detach the RAM or swap it if some physical damage is appearing.

If the error is eliminated in this process, it means that the stick is causing the problem.
2 Check BCD
You can have virus-infected or corrupted files on the system. A virus or malware may have infected your data files. Check your Boot Configuration Data (BCD) and fix the problem. But ensure you have a product activation key for your Windows because you require to re-active the Windows after checking your BCD.
Proceed to check and fix BCD with the below steps:
Step 1: Open CMD and run it as an administrator
Step 2: Type the command "BCDEdit" and press enter. If the path to Windows Boot Loader is xOsload.exe, it requires the removal of some files for BCD repair. When you execute the command "BCDEdit," you can check the path in the "path" field.

Step 3: Boot your system to Windows Repair. Open the command prompt and run the following commands:
Type Del D:\Windows\System32\xOsload.exe and press enter
Type Del D:\Windows\System32\xNtKrnl.exe and press enter
Type Del D:\Windows\System32\Drivers\oem-drv64.sys and press enter
Type attrib c:\boot\bcd -h -r –s and press enter
Type ren c:\boot\bcd bcd.old and press enter
Type bootrec /rebuildbcd and press enter
3 Run Outlook in Safe Mode
Open Outlook in safe mode, to disable the faulty plug-ins. This allows you to browse through your Outlook email. Fix it with the below steps:
Step 1: Click Win+R keys from keyboard to open "Run" and type outlook.exe /safe

Step 2: Select Outlook and then enter OK. It will open Outlook in a safe mode.
Now try to open the Outlook and see whether the error is fixed.
4 Remove the Add-ins and Repair Outlook Application
Outlook works the same as in safe-mode but indicates some issues with the installed Add-ins. So, disable add-ins with the below steps:
Step 1: Open Outlook and reach add-ins after clicking on File and then on Options.
Step 2: Select "Com Add-ins and then click on Go
Step 3: Unmark all the present Add-ins and then click on "Ok"
Step 4: Now restart the Outlook and see whether the Outlook error 0xc0000005 is resolved.
5 Reset Navigation Pane
If the above solutions are unsuccessful in fixing the problem, try doing it by resetting the navigation pane.
Step 1: Close Outlook and open Run Windows by clicking on Win key + R
Step 2: Type outlook.exe /resetnavpane in the Run dialog box and click on "OK"
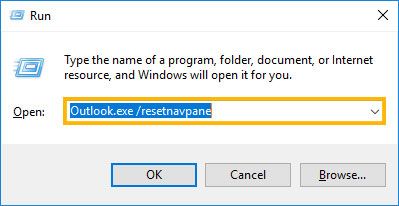
Step 3: Start Outlook and check if the error is fixed.
6 Disable Antivirus/Firewall
Antivirus or firewall can also restrict you from accessing your Outlook and thus result in an error. Disable Antivirus/Firewall with the below steps:
Step 1: Open control panel and select option System and Security
Step 2: Go to Windows Firewall and click on "Turn Windows Defender On or Off"
Step 3: Click on - Turn off the firewall and then on OK

If you have an antivirus installed on your system, disable it by clicking on the disable option. You can find this option when you right-click on the antivirus.
Your antivirus and firewall are now disabled, try accessing your Outlook now.
7 Disable the Proxy Settings
Try solving the Outlook error 0xc0000005 by disabling your proxy.
Internet Explorer users can disable it with these steps:
Step 1: Click on "Start" and open the control panel.
Step 2: Select "Internet Options" and then "Connections"
Google Chrome users can disable by clicking on the three lines located at the top right in the Google Chrome browser. Now select settings - > network -> change proxy settings
Step 3: Now click on LAN settings and uncheck the box – Use proxy server for LAN. Also, uncheck all the boxes under Automatic configuration
Step 4: Click on OK, your proxy settings are now disabled

With this step, proxy settings are disabled. Open Outlook, if the error is still there proceed to the next solution.
8 Fix the Registry file
The corrupt registry file can also be the cause of the Outlook error 0xc0000005. Altering registry files is not easy, and a little mistake can damage your Windows. So before you proceed with making any changes to the registry file, taking a backup of your system is recommended. After taking the backup, you can proceed with these steps:
Step 1: Press Window + R key and type regedit in the Run box.

Step 2: Now click on HKLM and then software. Look for Microsoft and proceed Windows NT -> Current version -> Windows and then AppInit_Dlls
Step 3: Double click on the option LoadAppInit_DLLs and adjust the value 1 to 0
Step 4: Confirm changes after clicking on OK
Step 5: Close Registry Editor and restart your system.
Check the Outlook error 0xc0000005 might have fixed.
9 Inbox Repair Tool
You can also resolve the error by launching Inbox Repair Tool – scanpst.exe that will check the Outlook data files integrity repairs any corrupted files.
Step 1: Exit Outlook and type scanpst.exe in the search box
Step 2: Now type the PST file name or browse the file that you need to check

Step 3: Click on repair and to begin the repairing process

Step 4: Start Outlook when the repair process completes

10 Using professional Outlook repair tool
If you are unable to fix the error, use a professional Outlook repair tool, Stellar PST Repair software, to fix this error. It can fix files of any size and any level of corruption.
Download the tool and follow the below detailed steps:
Step 1 Locate your PST File
Launch the software and select the file to begin the repair process.

Step 2 Click on Repair
After making the selection, click on "repair" to begin the repair process. The total time taken by the process depends on the file size and level of corruption.

Step 3 Preview The Repaired File
When the scan completes, you can view the repaired files in the side panel. Double-click on any of your file to view it.

Step 4 Save the file
After previewing, select the files that you want to recover and allocate your desired path to save them.

Continue working on your Outlook, your PST file is fixed now.
The Bottom Line
You use Outlook for your official or personal use. But while opening it sometimes, you get the Outlook error 0xc0000005 that restricts you from opening the Outlook. We have discussed various solutions to fix this error, try fixing it by following the detailed steps mentioned above.
From all the discussed solutions, we recommend using Stellar Outlook Repair that is the best software to repair and recover your PST files.
Recover and Repair Email
- Repair and Recover Emails
- Get Email Password Back





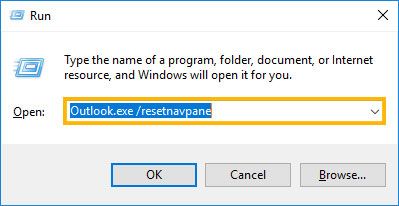























Amy Dennis
staff Editor