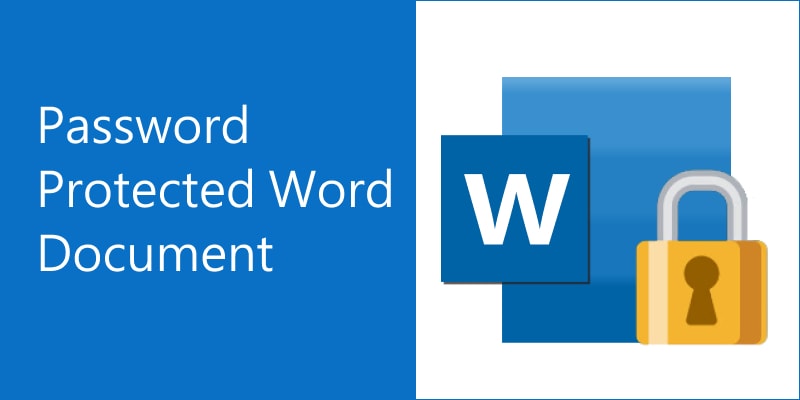
ฟีเจอร์ของโปรแกรม Word สามารถให้เราสร้างไฟล์เอกสารที่มีคุณภาพสูงและป้องกันไฟล์ของเราด้วยรหัสผ่าน แม้ว่ารหัสผ่านจะช่วยเหลือได้เยอะและจัดแจงระดับความปลอดภัยขั้นพิเศษ แต่ทว่าการใช้รหัสผ่านเข้าทุกครั้งที่เปิดไฟล์อาจเป็นเรื่องที่น่าหงุดหงิดได้เช่นกัน โดยเฉพาะเมื่อเอกสาร Word ของคุณไม่ได้จัดเป็นความลับอีกแล้ว นอกจากนี้ คุณอาจจะทำรหัสผ่านสูญหายหรือลืมไป อ่านต่อไปเพราะเราจะสอนให้คุณรู้วิธี ปลดล็อกรหัสผ่านจากเอกสาร Word
ตอนที่ 1 สองวิธีหลัก เกี่ยวกับการป้องกันด้วยรหัสผ่านบนไฟล์ Word
ก่อนที่จะปลดล็อกรหัสผ่านจากเอกสาร Word คุณควรจะรู้ก่อนว่าตัวโปรแกรมล็อกได้อย่างไร บริษัท Microsoft ได้จัดเตรียมสองวิธีที่ใช้ป้องกันด้วยรหัสผ่านแก่ไฟล์ Word: ล็อกไฟล์เอกสาร และห้ามการแก้ไข
ล็อกไฟล์เอกสาร
โปรแกรม Microsoft Word ขอให้คุณเข้าเอกสารด้วยรหัสผ่านเพื่อป้องกันบุคคลที่ไม่ได้มีสิทธิ์ในการเปิดไฟล์ คุณสามารถไปยังคำสั่ง File > Info > Protect document > Encrypt with Password เพื่อเปิดการป้องกันด้วยรหัสผ่านแก่ทั้งไฟล์เอกสาร หลังจากนั้น โปรแกรม Word จะแจ้งคุณและคนอื่นๆให้ใส่รหัสผ่านเพื่อเปิดเอกสาร ขอให้แน่ใจว่าได้ตั้งรหัสผ่านที่ซับซ้อนแต่ก็ลืมไม่ลง เพราะโปรแกรม Word จะไม่ยอมให้คุณกู้คืนหรือลบรหัสผ่านในกรณีที่ลืม
ป้องกันการแก้ไข
คุณสามารถแน่ใจได้ว่าไม่มีใครจะสามารถแก้ไขเอกสารของคุณโดยไม่ได้กรอกรหัสผ่านด้วยการใช้งานฟีเจอร์ Restrict Editing
ขั้นที่ 1: ไปยังปุ่ม File > Info > Protect document > Restrict Editing แล้วคุณจะพบกับตารางคำสั่ง Restrict Editing ทางขวามือ
ขั้นที่ 2: ตรวจสอบตรงช่อง Allow only this type of Editing in the document แล้วเลือกคำสั่ง No change (Read only) จากรายการที่แสดงลงมา คลิกปุ่ม Yes, Start Enforcing Protection
ขั้นที่ 3: หน้าต่าง Start Enforcing Protection จะเด้งขึ้นมา เลือกคำสั่ง Password ภายใต้รายการ Protection method แล้วกรอกรหัสผ่านของคุณ คลิก OK
ขั้นที่ 4: สุดท้าย บันทึกการแก้ไขและเปิดเอกสาร Word อีกครั้ง โปรแกรม MS Word จะขึ้นให้คุณกรอกรหัสผ่านเมื่อคุณพยายามจะแก้ไขเอกสาร
ตอนที่ 2. วิธีปลดล็อกรหัสป้องกันเอกสาร Word โดยที่ทราบรหัสผ่าน
เป็นเรื่องง่ายที่จะปลดล็อกรหัสป้องกันแก้เอกสาร word ของคุณ หากคุณทราบรหัสผ่านอยู่แล้ว
ปลดล็อกรหัสผ่านที่ล็อกไฟล์เอกสาร Word
ขั้นที่ 1: เปิดเอกสาร Word ของคุณและใส่รหัสผ่านของไฟล์
ขั้นที่ 2: คลิกคำสั่ง File > Info > Protect Document > Encrypt with Password
ขั้นที่ 3: ลบรหัสผ่านในช่อง Password แล้วคลิกปุ่ม OK

นำรหัสผ่านไฟล์ Word ออกจากโหมดป้องกันการแก้ไข
ขั้นที่ 1: เปิดไฟล์ Word ที่มีรหัสผ่านป้องกัน
ขั้นที่ 2: ไปยังคำสั่ง Review > Protect > Restrict Editing

ขั้นทีี่ 3: การปิดโหมด Restrict Editing โปรแกรม Word จะขอรหัสผ่านของคุณและหลังจากที่คุณกรอก โปรแกรมจะปลดล็อกการป้องกันไฟล์
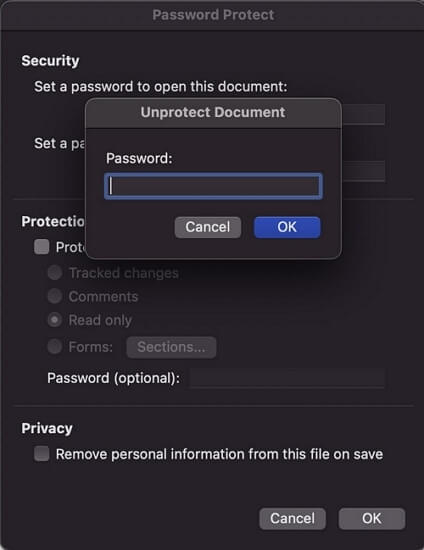
ตอนที่ 3 ปลดล็อกรหัสป้องกันการแก้ไขบนเอกสาร Word โดยไม่ทราบรหัสผ่าน
ในบางครั้ง ผู้คนก็มีข้อมูลที่เปราะบางอยู่ในไฟล์แต่กลับลืมรหัสผ่าน หากคุณกำลังประสบปัญหาดังกล่าว นี่คือวิธีปฏิบัติบางส่วน
วิธีที่ 1: บันทึกไฟล์ Word ให้เป็น RTF
ขั้นที่ 1: อันดับแรก คุณต้องแปลงไฟล์ Word ด้วยแอปที่รองรับไฟล์ฟอร์แมต .rtf เช่น Notepad หรือ TextEdit
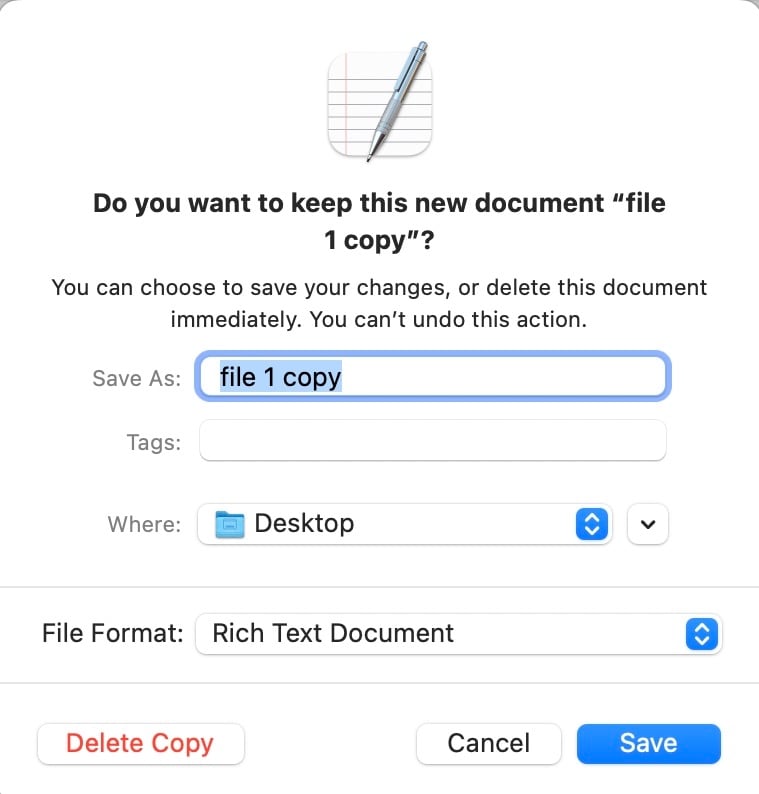
ขั้นที่ 2: เปิดไฟล์ .rtf และใช้เครื่องมือ 'find-and-replace' เพื่อค้นหาคำว่า 'passwordhash' แล้วกรอก 'nopassword' แทนที่

ขั้นที่ 3: เปิดไฟล์ด้วยโปรแกรม Microsoft Word แล้วคลิกคำสั่ง Review > Stop Protection
ขั้นที่ 4: จากหน้าต่างป๊อปอัพ ให้เอาเครื่องหมายถูกออกทุกช่อง แล้วเปลี่ยนฟอร์แมตกลับเป็น .docx แล้วเอกสาร Word ของคุณก็จะได้รับการปลดล็อก
วิธีที่ 2: ใช้โปรแกรม WordPad ในการบันทึกเอกสาร Word
แม้ว่า WordPad จะไม่ใช่แอปที่น่าใช้งานเท่า Microsoft Word แต่ก็ยังช่วยคุณแก้ปัญหาได้
ขั้นที่ 1: คลิกขวาที่เอกสารแล้วเลือกคำสั่ง 'open with' คลิกปุ่ม 'choose another app'แล้วเลือกโปรแกรม WordPad
ขั้นที่ 2: หน้าต่างจะปรากฏเช่นเดียวกับรูปภาพข้างล่าง คลิกปุ่ม 'save a copy' และเพลิดเพลินกับการแก้ไขไฟล์ Word ของคุณโดยไม่มีข้อจำกัด

วิธีที่ 3: ใช้แอป Google Docs เพื่อปลดล็อกเอกสาร Word
ขั้นที่ 1: เมื่อจะใช้แอป google docs เพื่อปลดล็อกเอกสาร Word ให้แก้ไขได้ คุณต้องเข้าสู่ระบบบัญชีแอป Google บนเบราว์เซอร์ของคุณก่อน แล้วไปยังแอป google docs ที่เว็ปไซต์docs.google.com

ขั้นที่ 2: คลิกคำสั่ง 'open file picker' แล้วอัพโหลดไฟล์ Word บนหน้าต่างถัดไป


ขั้นที่ 3: หลังจากอัพโหลดไฟล์เสร็จเรียบร้อย คุณจะสามารถดาวน์โหลดไฟล์โดยไม่ต้องใช้รหัสผ่านใดๆ
วิธีที่ 4: บันทึกเอกสาร Word ให้เป็นไฟล์ใหม่
วิธีการนี้มีประโยชน์เมื่อคุณลืมรหัสผ่านของคุณและสามารถเข้าสู่ไฟล์ได้ในโหมดอ่านเท่านั้น เอกสาร Word ที่ได้รับการป้องกันด้วยรหัสผ่าน ในการแก้ไขไฟล์จะปรากฏป๊อปอัพเหมือนกับรูปภาพข้างล่าง
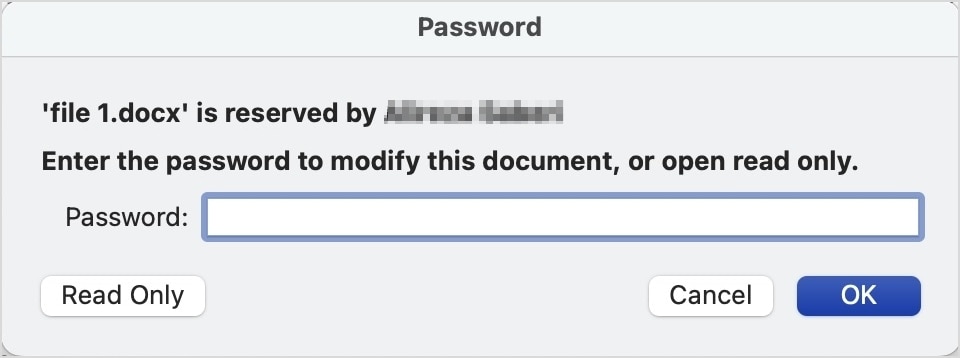
ขั้นที่ 1: คลิกปุ่ม 'Read-only'
ขั้นที่ 2: หลังจากนั้น บันทึกไฟล์ให้เป็นอีกเอกสารพร้อมกับชื่อใหม่แล้วเอกสาร Word จะได้รับการปลดล็อกและสามารถแก้ไขได้
ตอนที่ 4 ปลดล็อกหัสผ่านจากการล็อกไฟล์เอกสาร Word โดยไม่ทราบรหัสผ่าน
เอกสารที่คุณใช้งาน ส่วนใหญ่แล้วจะอยู่ในโหมดล็อกทั้งไฟล์ มากกว่าอ่านเท่านั้น คุณสามารถใช้วิธีไหนก็ได้จากสี่วิธีเพื่อรับมือกับไฟล์ดังกล่าว
วิธีที่ 1: ใช้แอปปลดล็อกรหัสผ่านเอกสาร Word
มีแอปปลดล็อกรหัสผ่านไฟล์เอกสาร Word มากมายที่คุณสามารถใช้ได้ แอปพลิเคชั่นต่างๆบนรายการข้างล่างคือแอปปลดล็อกที่เป็นที่นิยมที่สุดและใช้งานคล้ายกัน
แอป Passfab for Word
ซอฟต์แวร์นี้ใช้งานง่ายและมีประสิทธิภาพสูงในการปลดล็อกรหัสทุกรูปแบบจากเอกสาร Word ของคุณ ตัวแอปใช้โหมดกู้คืนรหัสผ่านที่ต่างกันสามรูปแบบสำหรับรหัสที่แตกต่างกันไป หากคุณจำได้ว่าอักขระตัวอักษรที่คุณใช้เป็นรหัสผ่าน แอปจะดำเนินการโดยใช้วิธี brute force attack เพื่อถอดรหัสทุกรูปแบบ แต่จะใช้เวลานานกว่า
แอป Passper Word Password Recovery
ซอฟต์แวร์นี้เหมือนกับ Passfab ยกเว้นว่า รองรับแก่ผู้ใช้อุปกรณ์ macOS เช่นกัน
บทความนี้จะใช้ซอฟต์แวร์ Passper และแสดงให้คุณเห็นวิธีกู้คืนรหัสผ่านของคุณด้วยแอปดังกล่าว
ขั้นที่ 1: เลือกเอกสาร Word ที่ต้องการจะปลดล็อกรหัสผ่าน
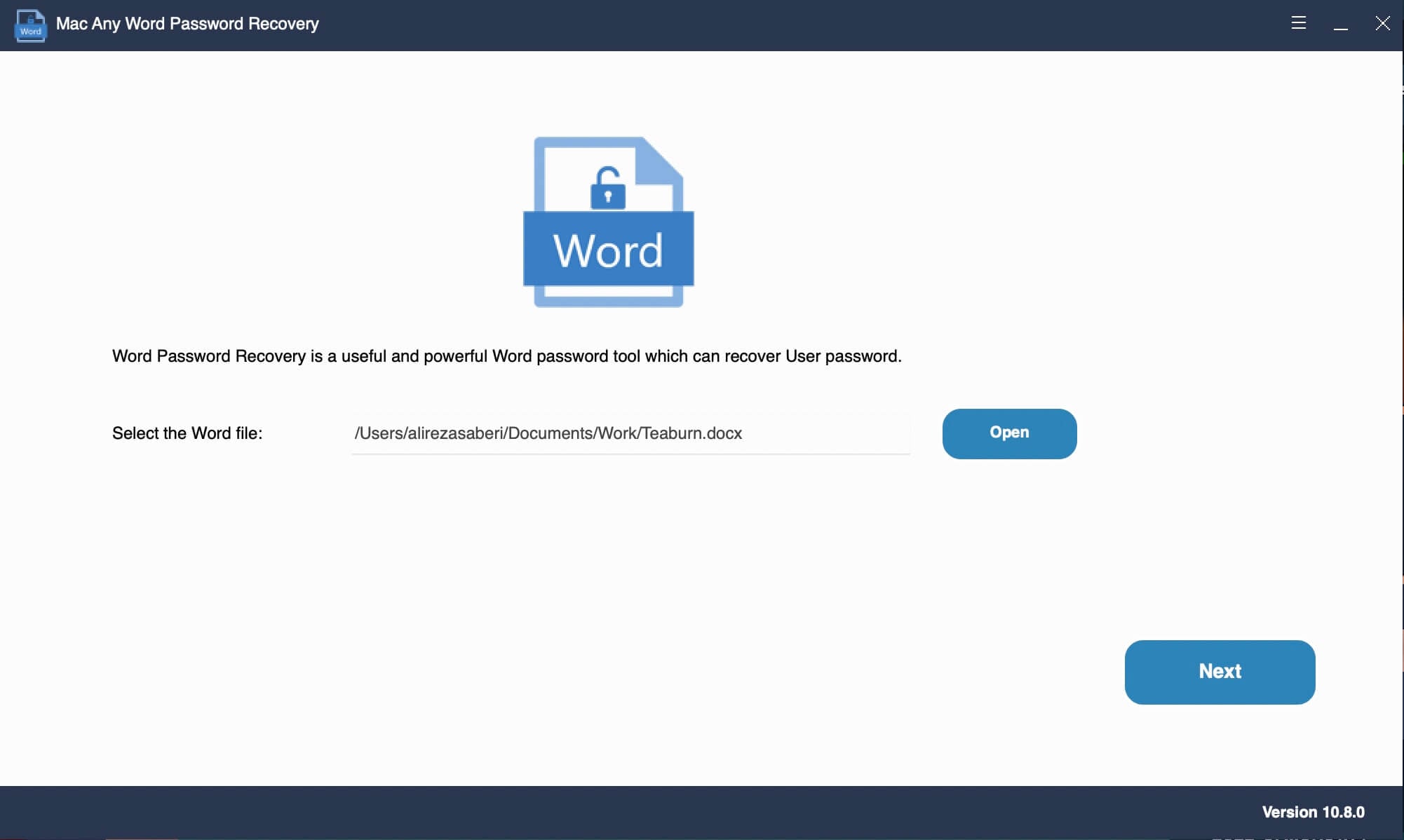
ขั้นที่ 2: หลังจากเลือกไฟล์แล้ว แอปจะมอบตัวเลือกให้คุณสามอย่าง ตามข้างล่าง

ขั้นที่ 3: ต่อไปคือการตั้งค่าการโจมตีด้วยวิธี brute-force โดยใช้วิธี mask attack และ dictionary attack


เราแนะนำให้คุณใช้วิธี Brute-force attack เพราะเป็นวิธีที่ได้ผลและไม่จำเป็นต้องใช้ตัวเลือกหลายอย่างในการตั้งค่า
ขั้นที่ 4: เพียงไม่กี่นาที ซอฟต์แวร์จะปลดล็อกรหัสผ่านเอกสาร Word ของคุณแล้วคุณก็สามารถแก้ไขไฟล์ได้ตามใจชอบ
วิธีที่ 2: เปลี่ยนชื่อเอกสาร Word ที่ได้รับการป้องกันโดยรหัสผ่าน
วิธีการนี้อาจจะมีหลายขั้นตอนหน่อย แต่ก็ดำเนินการได้ดีหากคุณไม่สามารถหรือไม่มีเวลาที่จะใช้เทคนิคอื่นๆ
ขั้นที่ 1: เลือกเอกสาร Word ของคุณแล้วแก้ไขนามสกุลไฟล์จาก .docx เป็น .zip.

ขั้นที่ 2: เปิดไฟล์ zip ด้วยเครื่องมือ zip ของคุณ
ขั้นที่ 3: เลือกไฟล์ 'settings.xml' แล้วลบทิ้ง
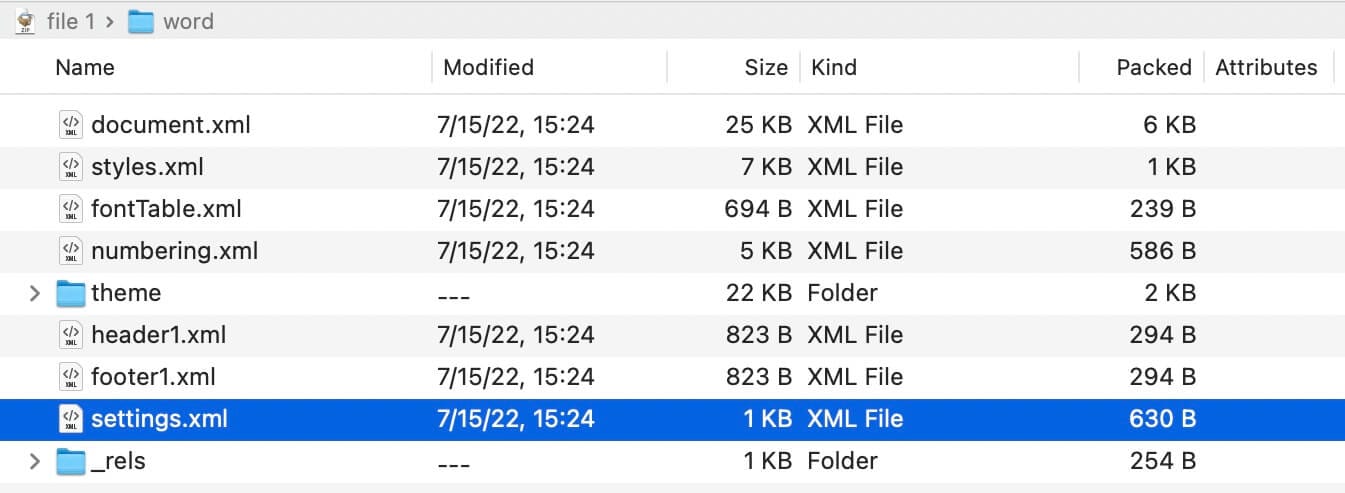
ขั้นที่ 4: แก้ไขนามสกุลไฟล์ให้เป็น .docx ไฟล์ของคุณจะไม่ได้รับการป้องกันด้วยรหัสผ่านอีกต่อไป คุณสามารถเปิดและแก้ไขได้ตามใจชอบ
วิธีที่ 3: ใช้ภาษา VBA Code ปลดล็อกเอกสาร Word ของคุณ
วิธีนี้ใช้ได้กับไฟล์ .doc เท่านั้น ไม่ใช่ไฟล์ .docx เพื่อเปลี่ยนฟอร์แมตไฟล์ คุณสามารถดำเนินการตามขั้นตอนที่เราได้อธิบายไปในวิธีที่แล้วเรื่องการเปลี่ยนฟอร์แมตไฟล์ ตอนนี้ มาดูกันว่าวิธีการ มีอะไรบ้าง
ขั้นที่ 1: เปิดเอกสารไฟล์ Word ที่คุณต้องการปลดล็อก
ขั้นที่ 2: กดปุ่ม ALT + F11 เพื่อเปิดหน้าจอ Visual Basic Editor
ขั้นที่ 3: บนหน้าต่างใหม่ คลิกขวาที่ไฟล์แล้วเลือกคำสั่ง insert > module

ขั้นที่ 4: คัดลอกภาษา VBA code ข้างล่างไปยังโมดูลของคุณ
Sub PasswordBreaker()
Dim i As Integer, j As Integer, k As Integer
Dim l As Integer, m As Integer, n As Integer
Dim i1 As Integer, i2 As Integer, i3 As Integer
Dim i4 As Integer, i5 As Integer, i6 As Integer
On Error Resume Next
For i = 65 To 66: For j = 65 To 66: For k = 65 To 66
For l = 65 To 66: For m = 65 To 66: For i1 = 65 To 66
For i2 = 65 To 66: For i3 = 65 To 66: For i4 = 65 To 66
For i5 = 65 To 66: For i6 = 65 To 66: For n = 32 To 126
ActiveSheet.Unprotect Chr(i) & Chr(j) & Chr(k) & _
Chr(l) & Chr(m) & Chr(i1) & Chr(i2) & Chr(i3) & _
Chr(i4) & Chr(i5) & Chr(i6) & Chr(n)
If ActiveSheet.ProtectContents = False Then
MsgBox "Password is " & Chr(i) & Chr(j) & _
Chr(k) & Chr(l) & Chr(m) & Chr(i1) & Chr(i2) & _
Chr(i3) & Chr(i4) & Chr(i5) & Chr(i6) & Chr(n)
Exit Sub
End If
Next: Next: Next: Next: Next: Next
Next: Next: Next: Next: Next: Next
End Sub
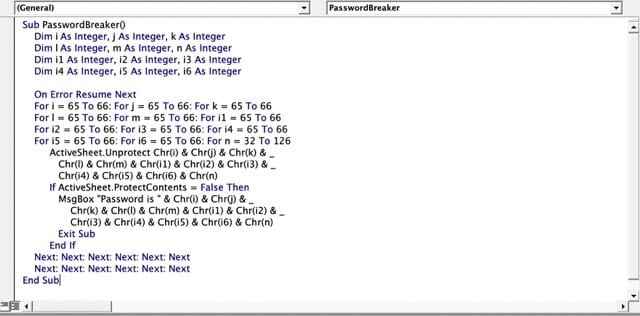
ขั้นที่ 5: คลิกคำสั่ง 'run' และ 'OK' บนหน้าต่างใหม่

ขั้นที่ 6: ในที่สุด คุณก็สามารถยุติการป้องกันไฟล์ Word ได้
วิธีที่ 4: ใช้เครื่องมือปลดล็อกรหัสผ่านสำหรับเอกสาร Word ออนไลน์
คุณเพียงต้องใช้เครื่องมือปลดล็อกรหัสผ่านออนไลน์เมื่อเอกสารต้องการรหัสผ่านในการเปิด แทนที่จะไปปรับการตั้งค่า
คุณสามารถเสิร์ชหาบน google ว่า 'online word password remover' แล้วเลือกใช้ผลการค้นหาที่มากกว่าร้อยตัว ตัวไหนก็ได้ เครื่องมือปลดล็อกรหัสผ่าน ได้แก่ เว็ปไซต์ password-online.com หรือ lostmypass.com ต่างก็ง่ายต่อการใช้และมักจะแกะรหัสผ่านได้สำเร็จ เครื่องมือกู้คืนรหัสผ่านมีกระบวนการที่เรียบง่ายซึ่งรวมไปถึงการเลือกไฟล์, การเลือกวิธีแกะรหัส (เว็ปไซต์ออนไลน์บางแห่ง ไม่มีวิธีการอื่นๆนอกจากวิธี brute-force) จากนั้นคลิกคำสั่ง 'start'

ในบทความนี้ เราจะใช้เว็ปไซต์ lostmypass
ขั้นที่ 1: ลากแล้ววางมายังหน้าแรกของเว็ปไซต์ lostmypass หลังจากนั้น ให้เลือกไฟล์ที่คุณต้องการจะถอดรหัส

ขั้นที่ 2: หลังจากคุณอัพโหลดไฟล์ Word เว็ปไซต์ lostmypass ที่เป็นเครื่องมือลบรหัสผ่านออนไลน์จะทำการถอดรหัสไฟล์นั้นโดยอัตโนมัติ
ขั้นที่ 3: เมื่อการถอดรหัสเสร็จสิ้น เว็ปไซต์จะแสดงรหัสผ่านของคุณ และคุณก็สามารถใช้รหัสนั้นปลดล็อกการป้องกันจากเอกสาร Word ของคุณ

บทสรุป
คุณสามารถเปิดเอกสาร Word ที่มีการป้องกันด้วยรหัสผ่านได้ตามวิธีต่างๆ ทั้งออนไลน์หรือออฟไลน์ วิธีการออนไลน์จะไม่ได้ส่งผลสำเร็จเสมอไปแต่ก็ควรค่าแก่การลอง เทคนิคในการปลดล็อกการป้องกันด้วยรหัสผ่านจากไฟล์ word เมื่อคุณไม่ทราบรหัสผ่านใช้ได้กับไฟล์เอกสารที่คุณได้ลืมรหัสไปเท่านั้น หากคุณมีไฟล์เอกสารที่ไม่ใช่ของคุณและได้รับการป้องกันอยู่ เป็นการดีที่สุดที่จะไม่ลองเปิดขึ้นมาเพราะเป็นของของผู้อื่น และคุณจะเสี่ยงกับปัญหาทางกฏหมาย
สำหรับ Windows XP / Vista / 7 / 8 / 10 / 11
สำหรับ macOS X 10.10 หรือใหม่กว่า


