I have a Toshiba external hard disk, model HDDR250E03X which isn't detected by my windows 10 dell laptop. The hard disk lights white when plugged in but windows doesn't show anything that indicates it's detected. What are the possible solutions? I have changed the ports, changed the cable and even used another laptop but with no use.- Reddit
Sounds like you? Don't worry! Whether you are working with your old external hard drive or plugging a new one, there is a possibility that the drive fails to show up. Many of us experience it one time or another.
This article will help you to fix Toshiba external hard drive not working. We will also introduce you to the reasons that cause Toshiba hard disk not detected/recognized, data recovery with Recoverit, and how to use the Toshiba hard drive.
In addition, if your Toshiba slows down and becomes extremely flaky, here is a way out for you: using the official Toshiba tool- Toshiba recovery disk.
Toshiba Hard Drive Not Working - Common Issues and Appropriate Fixes
Here's a quick table overview of the most well-known issues of Toshiba Hard Drive Not Working and their corresponding fixes.
| Problem | Causes | Solutions |
| Toshiba External Hard Drive Not Showing Up in Both Disk Management and This PC | Loose connection, faulty USB port or cable, outdated USB drivers, or unassigned drive letter. | |
| Toshiba Hard Drive Showing Up in Disk Management, But Not in This PC | Viruses, file system errors, or improper drive usage. |
|
| Toshiba External Hard Drive Detectable, But Inaccessible (Can't Access Files in the drive) | Viruses, file system errors, corrupted data, or access permission issues. |
|
| Toshiba Hard Drive Detected, But No Visible Files | Hidden files, deleted files, or file system errors. |
|
| Toshiba Drive Light Blinking, But Not Working | Faulty USB port or cable, outdated USB drivers, or faulty hard drive. |
|
How To Fix the Toshiba External Hard Drive Not Working on Windows PC
Here are the most effective methods to fix the Toshiba external hard drive problems on Windows 10/11.
If you are a Mac user, please go the fixes for Toshiba external hard drive not working on Mac.
If your mac cannot recognize external hard drives, check: How to Fix Mac Won't Recognize External Hard Drive?
Fix 1: Check the Port and Computer
When you connect your external drive through USB to the computer and fail to see it, first try these two quick fixes.
- Check if the USB port is clean
The port on being filled with dust blocks the airflow, which in turn overheats the drive and make it non-workable. Check and ensure whether the ports are clean.
- Check it on different ports
Even after cleaning the port if it doesn't show up, try reconnecting it from different ports. See, whether the issue is resolved by it or not. If it does not solve the problem, follow the next solutions for Toshiba hard drive repair.
Fix 2: Update Toshiba External Hard Drive Driver
If the Toshiba external hard drive not recognized on your computer, you won't be able to update it via Device Manager. You can go to the official website of Toshiba to download and install the latest version of the Toshiba driver.
Fix 3: Update or Uninstall Disk Drivers
Outdated disk drivers can render any external storage device non-accessible, unresponsive, or non-recognizable. You can fix this by updating disk drivers on your PC. Follow these steps to check for updates.
- Type Device Manager in the Windows search bar and click Open. Click Disk drives to expand the section.

- Right-click your Toshiba external hard drive and select Update driver.
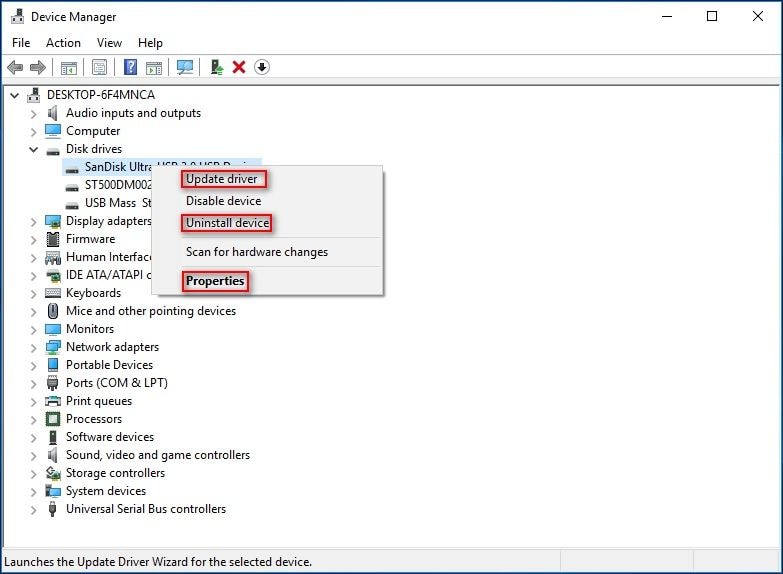
- Select Search automatically for updated driver software and follow the instructions to complete the process.

- If updates aren't available, click Uninstall device to reinstall the drive. This step can fix hard drive corruption issues. Disconnect the Toshiba external hard drive and restart your PC. When your PC boots, connect your hard drive to your computer to see if your device can detect it.
- From the Properties, you can diagnose the problem a little further.
Fix 4: Reinstall USB Controllers
A corrupted USB driver may cause all sorts of system issues, including the Toshiba external hard drive not showing up error. If you've recently installed a new USB driver, it might prevent your PC from detecting or recognizing the hard drive. Here are the steps to fix this.
- Type Device Manager in the Windows search bar and click Open.

- Click the Universal Serial Bus (USB) controllers section to expand it.

- Right-click on a USB port marked in yellow and select Uninstall device. Disconnect the Toshiba hard drive and restart your PC to automatically install USB controllers. You will be able to see the Toshiba hard disk on your computer now.

Fix 5: Enable Legacy USB Support
When the Toshiba external hard drive not showing up on Windows 10, it can be due to Legacy USB Support Disabled. Enable it with these steps.
- Restart your computer and Enter the BIOS utility by pressing the corresponding button depending on your computer's manufacturer.
- Move to the Advanced tab and select USB configuration.
- Click on Legacy USB Support and set the option to Enabled.
- Exit from the page and save the respective changes.

Fix 6: Turn on USB Hub and Show All Hidden Devices
If the USB selective suspend mode is enabled on your computer, it suspends individual port without causing any effect to the other drives. The selective suspension is useful in laptops as it conserves the battery. Enable the USB hub with these steps.
- Type the power plan in the search box and select Choose a power plan.
- Click on Change plan settings and then move to Change advanced power settings.

- Expand the USB settings and then expand the USB selective suspend setting.
- If it is enabled, click on Disabled.
- Click on Apply and then OK.

If the device is still not visible go to type devmgmt.msc in the run dialogue box, open device manager, and select Show hidden devices by clicking on a view.

Fix 7: Check for the Windows Updates
Sometimes the older version of Windows becomes incompatible with the external hard drive and thus fails to show it up on the computer. Updating the Windows to the latest version can help resolve the matter. Do it with the following steps.
- Write windows update in the search box and find it. Click on Check for updates to view the latest version. Now, wait till it is checking for the updates.

- If any of the updates are available, it will provide you the link. But, if it displays system is up to date, it signifies that there no updates currently for your system.
- If updates are available, click on Download and install to install them.
- Windows will install the updates now automatically. Once all the updates get installed, if Restart is scheduled, restart it when prompted to finish the update process.
Fix 8: Scan for Virus
Scanning for viruses is an essential step in fixing a Toshiba hard drive that's not working on a Windows computer, as malware or viruses could be causing the issue. Here's how to perform a virus scan using Windows Defender, the built-in antivirus software in Windows 10:
- Press the Windows key on your keyboard and type Windows Security in the search bar. Click on the Windows Security app in the search results to open it.

- In the Windows Security window, click on Virus & threat protection located in the left-hand menu.

- Under the Current threats section, click on Quick scan to perform a basic scan of your system. Alternatively, you can click on Scan options to choose a more thorough scanning method, such as Full scan or Custom scan.

- If you opt for a Custom scan, you'll be prompted to choose the specific locations or drives you want to scan. Select your Toshiba external hard drive from the list and click on Scan now.
- Windows Defender will begin scanning your Toshiba external hard drive for viruses and malware. The scan duration will vary depending on the size of your hard drive and the number of files stored on it.

- Once the scan is complete, Windows Defender will show the results. If any threats are detected, follow the prompts to remove or quarantine the infected files.
- After addressing any detected threats, restart your computer and check if your Toshiba external hard drive is working properly.
Fix 9: Recover Files Using Data Recovery Software
After trying the above methods, if your Toshiba external hard drive is still not showing up on your computer, consider using data recovery software to recover your files before attempting any further fixes. This precaution ensures that you don't lose critical data during the troubleshooting process.
In this tutorial, we have chosen Wondershare Recoverit. With its exceptionally high recovery rate, Recoverit enables you to retrieve data from external devices on both PC and Mac computers.
- Recovers data from all external hard drive brands, including LaCie, WD, Samsung, SanDisk, etc.
- Manages over 500 data loss situations, such as deletion, formatting, and disk corruption.
- The user-friendly interface allows you to recover data in just a few clicks.

Here's how to recover data from your Toshiba external drive so you can save it in a safe location.
- Download, install, and launch Recoverit on your computer.
- Navigate Recoverit to Hard Drives and Locations and select your Toshiba drive in the External Drives section.

- Allow Recoverit to scan the target drive for lost data.

- Preview scanned results and click Recover to retrieve your data.

Once Recoverit recovers your data, you can save it in a safe location or create multiple backups before saving.
Fix 10: Initialize the Hard Drive
If your Windows system can't recognize your Toshiba hard drive, you can initialize it to make it showing up again. Your PC can't detect an uninitialized HDD for reasons like, bad drive blocks, connection issues, MBR damage, etc. Here's how to solve this.
- Type Disk Management in the Windows search bar and click Open. Right-click on the uninitialized hard disk and select Initialize Disk.

- Choose the partition style and hit OK. The MBR option is ideal for creating the standard BIOS partition. GPT allows you to create more than four partitions and is more suitable for external disks larger than two TB. Follow the instructions to complete the process.

Fix 11: Change Drive Path and Letter
Changing the drive path and letter of your Toshiba external hard drive might help to repair the drive's file system. This fix can also repair the file system corruption, which is one of the main causes of the Toshiba hard drive not working/showing up error message.
Here's how to change the external hard drive letter.
- Type Disk Management in the Windows search bar and click Open.
- Right-click on the non-accessible Toshiba external hard drive and select Change Drive Letter and Paths.

- Enter a new drive letter or path for the Toshiba external hard drive.

- Select Change in the new window and click OK to change the drive letter.

Changing the drive letter and path won't erase your files from the drive. It will fix the drive's file system, enabling your PC to detect it. If Toshiba hard drive repair fails, you can change the drive letter back to its previous one.
Fix 12: Use CHKDSK Utility
If none of these methods work for you, try resolving the problem with the chkdsk command. This Windows utility can troubleshoot many system issues, including hard drive errors, directory issues, lost clusters, hard drive integrity problems, etc.
Type cmd in the Windows search box and select Run as Administrator. Follow these steps to fix your problem with the chkdsk command.
- Type
chkdsk *: f/in the CMD window and hit Enter (replace * with your Toshiba drive letter).
- Wait for cmd to complete the analysis.

- Once CMD completes the process, type exit and hit Enter. Remove your Toshiba drive and restart your PC. Connect your drive again and see if your PC can detect it.
Fix 13: Partition the Drive
If Windows Explorer can't recognize your Toshiba external hard drive, you can partition the drive to repair it and make it visible again. Creating a new partition on your external drive enables your PC to detect and use the unallocated space on it. Here are the steps.
- Type Disk Management in the Windows search bar and click Open. Right-click on the unallocated space, select New Simple Volume, and click Next.

- Select the Simple volume size in MB and click Next.

- Assign your new partition to the Toshiba drive letter and path, click Next, then click Finish to complete the process.
Fix 14: Format the Drive
Formatting a Toshiba external hard drive can resolve various issues that cause your Toshiba hard drive not working, detected, or showing up on PC, such as file system incompatibility, corrupted file systems, bad sectors, fragmentation, virus or malware infections, cluttered files, and changing partition styles. However, it's essential to back up important files or use data recovery software before formatting, as the process will erase all data stored on the drive.
- Head to the Start menu, right-click the Start icon, and select Disk Management.

- Find your Toshiba external drive in the Volume section, right-click it, and select Format.

- Tick the Perform a quick format box and click OK. Click OK again to confirm and complete the formatting process.

If you have performed the formatting process without a backup, no worries, you can recover data from a formatted hard drive easily using Wondershare Recoverit.
Fix 15: Unhide the Files in Toshiba External Hard Drive
Unhiding files using the Command Prompt can help resolve issues with Toshiba external hard drive is detected by the computer, but the files are invisible. To unhide files on a Windows PC, follow the steps below:
- Press the Windows key + R on your keyboard to open the Run dialog box.
- Type "cmd" in the Run dialog box and press Enter. This will open the Command Prompt.
- In the Command Prompt, navigate to your Toshiba external hard drive by entering the drive letter followed by a colon and pressing Enter. For example, if your external hard drive is assigned the letter E, type "E:" and press Enter.
- Now, type the following command and press Enter to unhide all files and folders on the Toshiba external hard drive:
attrib -h -r -s /s /d *.* - Wait for the command to finish processing, which may take some time depending on the number of files and folders on your Toshiba external hard drive.
- Once the process is complete, close the Command Prompt and check your external hard drive in File Explorer. All previously hidden files and folders should now be visible.
Fix 16. Reboot PC into Safe Mode
If the solutions introduced above don't work, you can boot your computer into Safe Mode to see whether the Toshiba external hard drive works here.
- Right-click on the Start menu > Settings
- Go to Update > security, then click Recovery > Advanced startup > Restart now.
- Press F4 to launch the PC into Safe Mode when the Startup Settings screen appears.
- Check if the Toshiba external hard drive is recognized or not.
Reasons Why Toshiba External Hard Drive Isn't Working or Recognized

There are many reasons why your Toshiba external hard drive isn't showing up, working, or recognized by your Windows/Mac device.
Here are some of the possible scenarios:
- Defective or dead connection port;
- Partition or system issues;
- Outdated Windows drivers;
- Your computer is missing the assigned drive letter;
- Unreadable disk structure;
- Abrupt hard disk ejection;
- Power shortage, surge, or failure;
- Malware attack;
- Virus infection;
- File system or hard drive corruption;
- Outdated software/hardware drivers;
- Missing OS updates.
You can solve most of these issues by simply updating your OS and system drivers or by reconnecting your Toshiba external hard drive. However, if your PC still can't recognize or detect your Toshiba hard drive, tap into the fixes listed below to resolve the problem.
Closing Words
Though Toshiba external drives support many computer devices with USB ports and are more durable than traditional external storage devices, they are prone to various problems.
However, you can fix most issues with regular maintenance and proper use. If your Toshiba external drive becomes undetectable by your PC, you can use the methods mentioned above to fix this problem.
Just remember to regularly back up your data to avoid file loss. If you forget to back up your files, use a trustworthy data recovery solution like Wondershare Recoverit to get your data back.
FAQ
-
Can a corrupted file system prevent the Toshiba external hard drive from working?
Yes, if the file system on your Toshiba external hard drive is corrupted, it can prevent the hard drive from working correctly. This can happen due to sudden power outages, improper ejection of the hard drive, or virus/malware attacks. You can use the disk checking tool such as CHKDSK to repair corruption in the file system. -
What should I do if my Toshiba external hard drive is not recognized by my computer?
If your Toshiba external hard drive is not recognized by your computer, try these solutions:- Check the USB port and cable for any damage or debris.
- Update or reinstall the Toshiba external hard drive drivers.
- Use the device manager to rescan the USB devices.
- Check for any Windows updates that might address the issue.
- Try a different USB port or computer to see if the issue persists.
- Find more solutions from this guide.















