6 Simple Methods to Increase Hard Drive Speed
The hard drive is of vital importance for a computer system. It offers large storage space. Nowadays, every modern computer system has a fast and large hard drive that helps in the quick retrieval of files and programs. However, even the fastest and biggest hard drives can become slow if you accumulate too much clutter. There is no need to worry, though, as you can easily increase the hard drive speed through proper maintenance and avoid issues that slow down your hard drive speed.
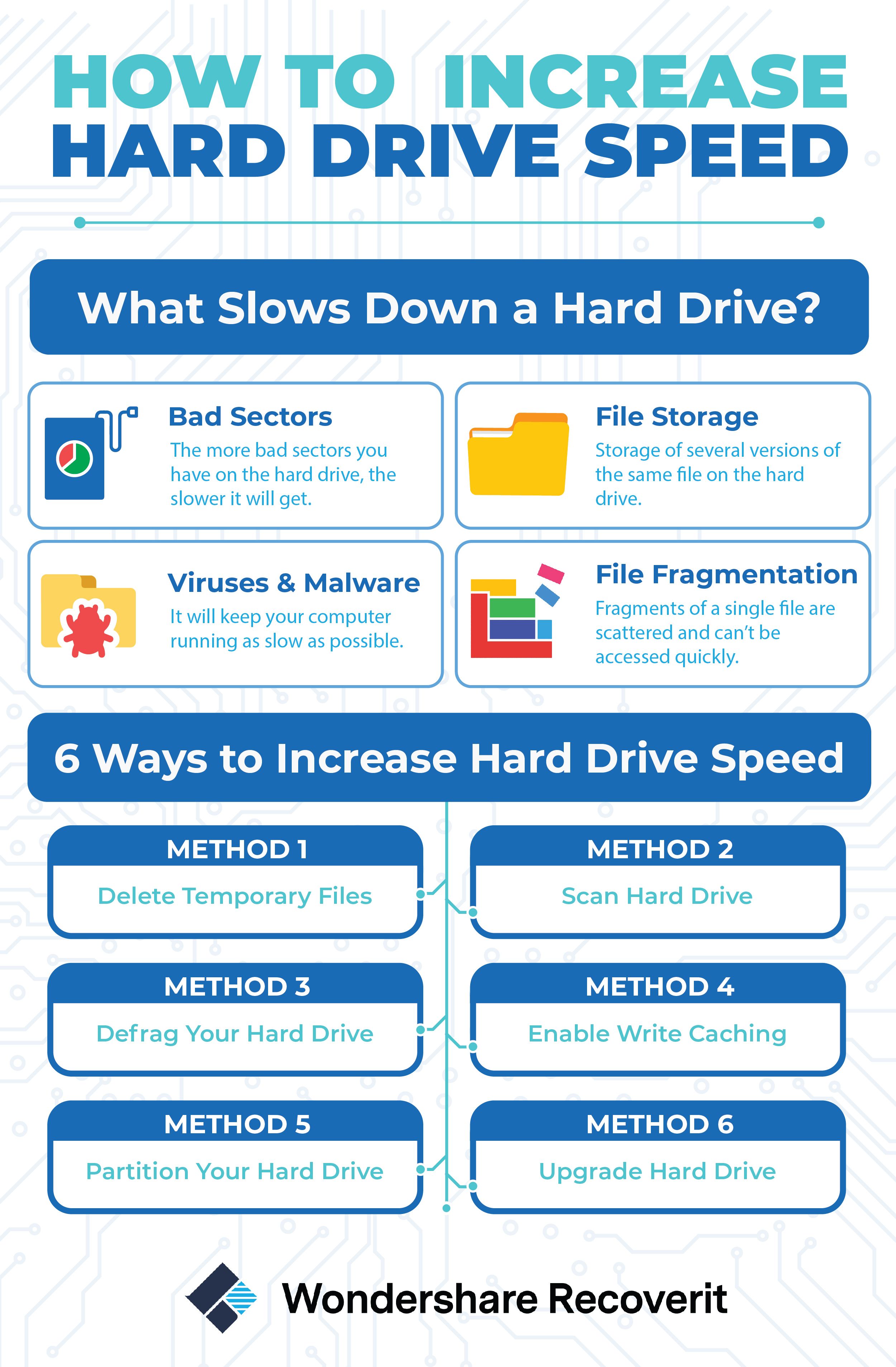
Part 1. What Cause Hard Drive Speed Slow Down?
Several reasons can hold down the speed of your hard drive. The following are some of the issues that can slow down the speed of your hard drive.
- Bad sectors are one of the major reasons for depreciating hard drive speed. The more bad sectors you have on your hard drive, the slower it will get.
- Storage of several versions of the same file on the hard drive.
- Viruses and malicious software on the hard drive are also a major reason for slowing down of hard drive speed.
- File fragmentation causes a drop in hard drive speed since fragments of a single file are scattered throughout the hard drive and can't be accessed quickly.
Video Tutorial on How to Perform Hard Disk Speed Test
Read More: How to Test Hard Drive Speed?
Part 2. How to Increase Hard Drive Speed?
1 Delete Temporary Files
The internet browsers used for accessing the internet have a habit of storing a lot of temporary internet files on your hard drive. These files take up a lot of space and can slow down your hard drive's speed. By deleting these temporary files, you can instantly boost up the speed of your hard drive. The following simple steps can help you in cleaning up your hard drive.
- Enter the Computer folder after clicking the Windows button.
- Please search for your hard drive icon and then right-click on it after selecting it.
- In the menu that appears, select the Properties option.
- Press the Disk Cleanup button in the Properties dialog box of your chosen hard drive.
- Select the option of Files from all users on this computer.
- Check the boxes of the files to be deleted and then click the OK button.
Bonus: What if you delete the important files mistakenly?
Here you can use Wondershare Recoverit data recovery software to retrieve deleted files from your low-speed hard drive. Download the application through the below button. You can recover your data in three simple steps, get data out of crashed computer, and repair corrupted videos.

2 Scan Hard Drive
Scanning your hard drive for possible bad sectors is another great way of increasing your hard drive speed. You can use the Check Disk tool for this purpose and find out if your hard disk has bad sectors or not. These simple steps need to be performed for scanning your hard drive.
- Enter the Computer folder after clicking the Windows button.
- Please search for your hard drive icon and then right-click on it after selecting it.
- In the menu that appears, select the Properties option.
- Enter the Tools tab in the Properties dialog box of your chosen hard drive.
- Press the button labeled, Check Now.
- Check the boxes of options 'Automatically fix file system errors' and 'Scan for and attempt recovery of bad sectors' and then click the Start button.
3 Defrag Your Hard Drive
Since fragmented hard disks can slow down the performance of a hard disk, it is best to defrag the hard drive to boost its speed and performance. Defragmentation is the process through which the scattered bits of a file are pieced together in a single block to be accessed more quickly by the hard drive. Following these simple steps will help you defrag your hard drive.
- Enter the Computer folder after clicking the Windows button.
- Please search for your hard drive icon and then right-click on it after selecting it.
- In the menu that appears, select the Properties option.
- Enter the Tools tab in the Properties dialog box of your chosen hard drive.
- Press the button labeled, Defragment Now.
- Click the Defragment button in the menu that appears to start the defragmentation process.
4 Enable Write Caching
Write caching is a feature included in the Vista and Windows 7 versions, enabling you to write information in a cache before it can be written on the hard drive. This helps increase the hard drive's performance as the cache is faster, and the information can be written on it much more quickly than on the hard drive itself. There is a drawback to this measure, though. You can lose the data in this temporary cache if the computer shuts down suddenly. These steps can help you enabling write caching.
- Click the Start button.
- In the Windows Search bar, type Device Manager.
- Select your hard drive from the Disk Drives option in the Device Manager.
- Right-click on the hard drive and then click the Properties button.
- In the Properties menu, click on the Policies tab.
- Check the box of enabling write caching on the device and click OK.
5 Partition Your Hard Drive
Distributing your hard drive into multiple partitions can also go a long way in increasing your hard drive speed. The more partitions you have on your hard disk, the more organized your hard disk becomes, and ultimately, its speed gets boosted too since the short stroking technology reduces the delays caused by head repositioning. Following these simple steps can help you in partitioning your hard drive.
- Click the Start button.
- In the Windows Search bar, type Computer Management.
- Choose the Disk Management option.
- Right-click on one of the existing partitions and click the Shrink Volume option.
- Enter the size by which the partition is to be shrunk and then click the Shrink button.
- Right-click on the unpartitioned disk space and choose the New Simple Volume option.
- Please enter the amount of memory to be assigned to the new partition and select a drive letter for it.
- Choose the file system for the new partition and then format it.
- Click the Finish button to finish creating the new partition.
6 Upgrade
If the above-mentioned tips fail to bring about a significant change in your hard drive's speed, then it is highly likely that a hardware issue is causing the hard disk to slow down. In such cases, it is best to replace the aging hard disk with an upgraded version, which will enhance your computer speed.
Hard disk speed is crucial for the performance of a computer system. If the hard drive speed is low, accessing programs and files will take a great deal of time and slow down your PC's speed. There are several reasons why your hard drive might be slowing down. You can use various methods to increase your hard disk speed. The following tips can help in boosting the speed of your hard drive.
- Scan and clean your hard disk regularly.
- Defragment your hard disk from time to time.
- Reinstall your Windows Operating System after every few months.
- Disable the hibernation feature.
- Convert your hard drives to NTFS from FAT32.
- Empty your Recycle Bin from time to time.
What's Wrong with Drive
- Recover Your Drive
- Fix Your Drive
- Format/Wipe Drive
- Know Your Drive


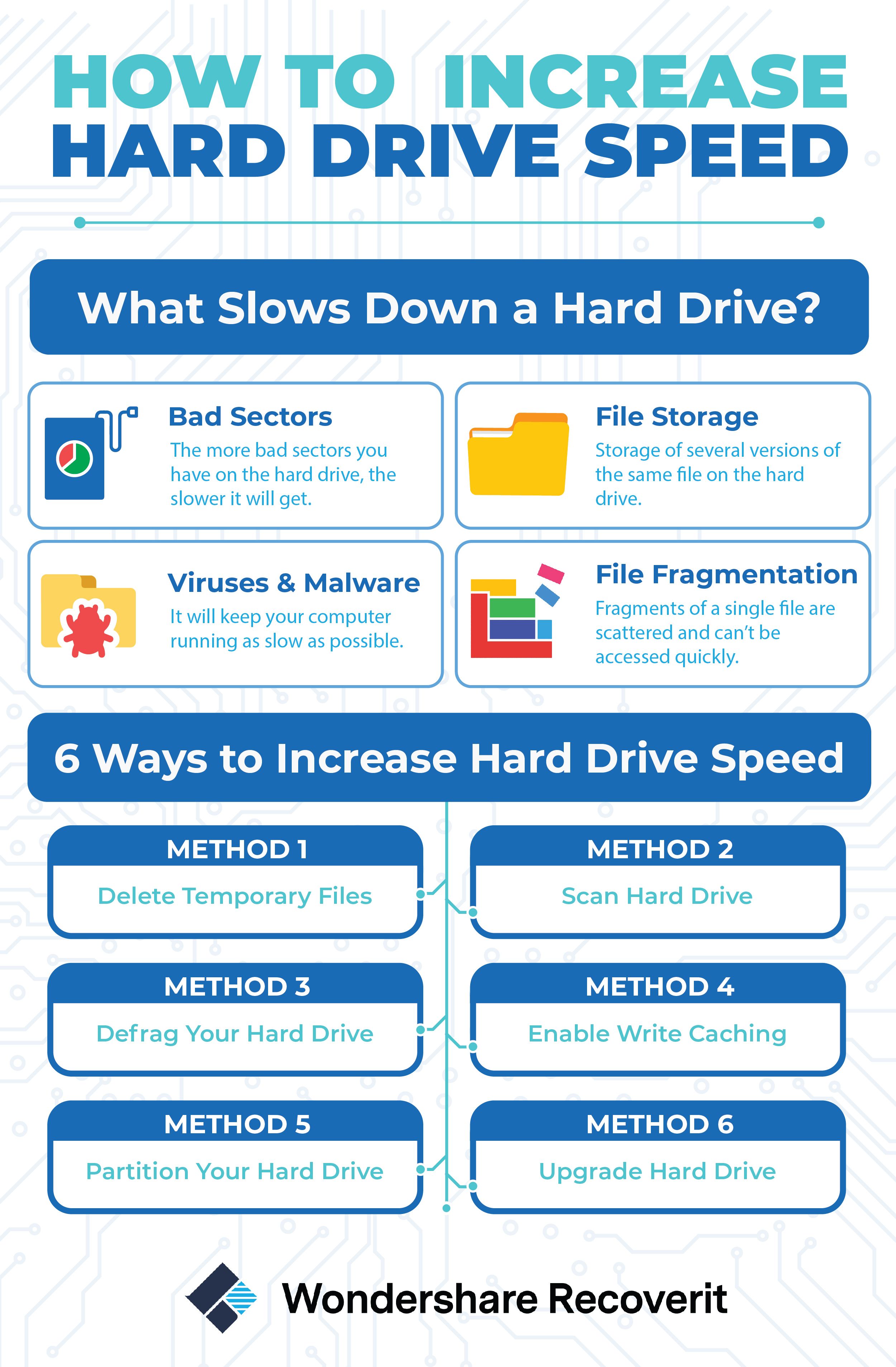














Theo Lucia
chief Editor