"ไม่พบพาร์ติชันที่ใช้งานอยู่! ในคอมพิวเตอร์ที่ใช้งาน ไม่สามารถแก้ไขปัญหานี้ได้" - Reddit
ผู้ใช้งานจำนวนมากได้รายงานข้อผิดพลาดนี้ แต่ข้อผิดพลาดนี้คืออะไร? ก่อนอื่น เราต้องรู้ว่า พาร์ติชันที่ใช้งานอยู่คืออะไร เป็นพาร์ติชันฮาร์ดไดรฟ์ที่จัดเป็นพาร์ติชันที่สามารถบูตได้ และรวมถึงระบบปฏิบัติการด้วย บนฮาร์ดไดรฟ์แต่ละตัว สามารถกำหนดให้พาร์ติชันเดียวเป็นพาร์ติชันที่ใช้งานอยู่หรือบูตได้ ดังนั้น หากมีปัญหากับพาร์ติชันที่ใช้งานอยู่ คอมพิวเตอร์ของคุณจะไม่สามารถบูตได้ บทความนี้ จะอธิบาย 5 วิธีในการแก้ไขข้อผิดพลาด "Active Partition Not Found"

ในบทความนี้
ส่วนที่ 1 สาเหตุของ "ไม่พบพาร์ติชันที่ใช้งานอยู่! กดปุ่มใดก็ได้ …"
หากข้อผิดพลาดนี้เกิดขึ้น อาจเป็นไปได้มากกว่าเนื่องจากสาเหตุข้อใดข้อหนึ่งต่อไปนี้:
- ไฟล์ระบบ Windows ได้รับความเสียหาย ไฟล์ระบบจะต้องถูกต้อง มิฉะนั้น อาจเกิดปัญหาการบูตได้
- พาร์ติชันที่มีไฟล์สำหรับบูตถูกปิดใช้งาน เพื่อให้คอมพิวเตอร์ของคุณบูตได้ พาร์ติชันระบบปฏิบัติการจะต้องทำงานอยู่
- แผ่นดิสก์ Master Boot Record (MBR) เสียหาย MBR คือบูตเซกเตอร์ที่พบที่จุดเริ่มต้นของแผ่นดิสก์ที่มีข้อมูลสำคัญเกี่ยวกับกระบวนการบูตของระบบปฏิบัติการ เรียนรู้เพิ่มเติมเกี่ยวกับ MBR คืออะไร
- BIOS ไม่รู้จักดิสก์ระบบ เมื่อคอมพิวเตอร์เปิดอยู่ BIOS จะปิดระบบ คอมพิวเตอร์ของคุณจะไม่บูตหากตรวจไม่พบดิสก์ระบบ
- การตั้งค่า BIOS ตั้งค่าไม่ถูกต้อง การตั้งค่า BIOS ที่ปรับไม่ถูกต้องอาจทำให้เกิดปัญหาต่างๆ ได้ ซึ่งสามารถแก้ไขได้ด้วยการรีเซต BIOS เป็นการตั้งค่าเริ่มต้น
ส่วนที่ 2 กำลังเตรียมแก้ไข "ไม่พบพาร์ติชันที่ใช้งานอยู่" - บูตไปที่ BIOS
Basic Input Output System (BIOS) คือซอฟต์แวร์ที่จัดเก็บไว้ในชิปหน่วยความจำขนาดเล็กในเมนบอร์ดของคุณ เมื่อคุณเปิดระบบ ซอฟต์แวร์แรกที่รันคือ BIOS ซึ่งทำชุดการทดสอบวินิจฉัยเบื้องต้น (การทดสอบตัวเองเมื่อเปิดเครื่อง (POST)) เพื่อดูว่า มีปัญหาใดๆ กับฮาร์ดแวร์หรือไม่ เนื่องจากข้อผิดพลาด "ไม่พบพาร์ติชันที่ใช้งานอยู่" อาจเกิดจากการตั้งค่า BIOS ไม่ถูกต้อง เราจึงต้องบูตเป็น bios ก่อนทำการซ่อมแซม
หากต้องการบูตเป็น BIOS ให้ทำตามคำแนะนำด้านล่าง
ขั้นตอนที่ 1 ในการเริ่มต้น ให้รีสตาร์ทคอมพิวเตอร์ของคุณ

ขั้นตอนที่ 2 ทันทีที่บูตขึ้นมา ให้กดปุ่ม Esc ต่อไป [หรือปุ่มใดๆ ต่อไปนี้: Del, F2, F8, F10 หรือ F12 มันจะเปิดเมนูเริ่ม

ขั้นตอนที่ 3 กด ปุ่ม BIOS และคอมพิวเตอร์ของคุณจะบูตไปที่หน้าจอ BIOS
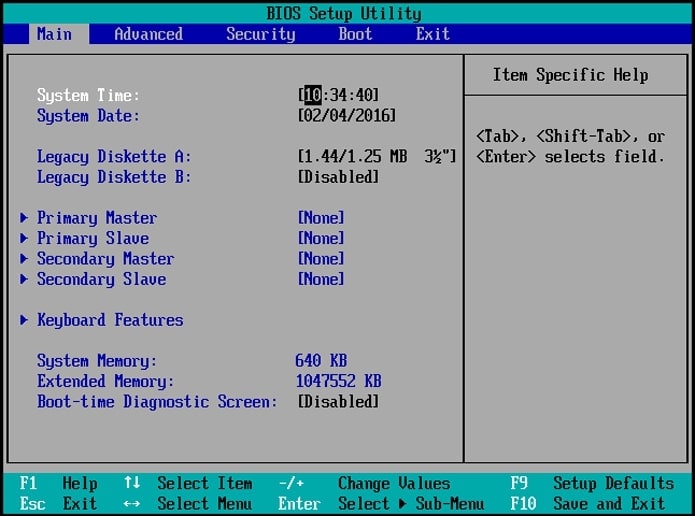
ส่วนที่ 3 วิธีแก้ไข "ไม่พบพาร์ติชันที่ใช้งานอยู่! กดปุ่มใดก็ได้ …"
ลองใช้วิธีแก้ปัญหาทางเลือกแต่ละข้อด้านล่างเพื่อดูว่า วิธีใดที่เหมาะกับคุณที่สุด ดังนั้น ในใจเรามาเริ่มกันเลย
แก้ไข #1: ทำให้ BIOS Force Detect IDE
ขั้นตอนแรกของคุณควรบังคับให้ BIOS ตรวจจับ IDE ทั้ง 4: IDE Master หลัก, IDE Master หลัก, IDE Master รอง และ IDE Slave รอง ทำตามขั้นตอน:
ขั้นตอนที่ 1 บูตคอมพิวเตอร์ของคุณใน BIOS และเลือกแท็บ ขั้นสูง

ขั้นตอนที่ 2 เปลี่ยนสถานะของ IDE ทั้ง 4: IDE Master หลัก, IDE Slave หลัก, IDE Master รอง และ IDE Slave รองจากตรวจไม่พบเป็นอัตโนมัติ บันทึกการเปลี่ยนแปลงของคุณ และรีสตาร์ทคอมพิวเตอร์

ตรวจสอบว่า สามารถแก้ไขข้อผิดพลาด "ไม่พบพาร์ติชันที่ใช้งานอยู่" ของ Windows หรือไม่ BIOS สามารถตรวจจับฮาร์ดไดรฟ์ได้หากข้อมูลดิสก์ระบบปรากฏขึ้นหลังจาก IDE Master / Slave
แก้ไข #2: รีเซต BIOS เป็นการตั้งค่าเริ่มต้น
คุณสามารถคืนค่าการตั้งค่า BIOS เริ่มต้นได้อย่างรวดเร็ว และคุณอาจแก้ไขข้อผิดพลาด "ไม่พบพาร์ติชันที่ใช้งานอยู่" ได้ หากต้องการรีเซตการตั้งค่า BIOS ให้ทำตามขั้นตอนด้านล่างนี้
บันทึก:ก่อนที่จะพยายามรีเซต BIOS ตรวจสอบให้แน่ใจว่า เดสก์ท็อปหรือแล็ปท็อปของคุณเชื่อมต่อกับแหล่งจ่ายไฟที่ต่อเนื่อง
ขั้นตอนที่ 1 บูตคอมพิวเตอร์ของคุณใน BIOS และไปที่แท็บออก

ขั้นตอนที่ 2 ในพีซีหลายเครื่อง คุณอาจสังเกตเห็นบรรทัดด้านล่างที่ระบุว่า ตั้งค่าเริ่มต้น - F9 หากต้องการคืนค่าการตั้งค่า BIOS เริ่มต้น ให้กดปุ่มนี้ และยืนยันด้วย ตกลง

รีสตาร์ทคอมพิวเตอร์เพื่อดูว่า สามารถแก้ไขข้อผิดพลาด "ไม่พบพาร์ติชันที่ใช้งานอยู่" ของ Windows ได้หรือไม่
เคล็ดลับ: ในอุปกรณ์บางรุ่น ตัวเลือกการตั้งค่าเริ่มต้นจะอยู่ในแท็บความปลอดภัย เริ่มต้น หรือรีเซต ค้นหาการคืนค่าค่าเริ่มต้นจากโรงงานหรือรีเซตการตั้งค่าทั้งหมดเป็นตัวเลือก
แก้ไข #3: ซ่อมแซมไฟล์ระบบที่เสียหายด้วยการซ่อมแซมการเริ่มต้น
คุณสามารถดำเนินการซ่อมแซมการเริ่มต้นระบบได้อย่างรวดเร็วหากคุณมี CD หรือไดรฟ์สื่อการติดตั้ง Windows 10 มันจะแทนที่ไฟล์ที่หายไปหรือเสียหายเพื่อแก้ไขข้อผิดพลาด "ไม่พบพาร์ติชันที่ใช้งานอยู่" ใส่สื่อการติดตั้ง Windows 10 และดำเนินการตามคำแนะนำด้านล่าง
ขั้นตอนที่ 1 ป้อนเวลาปัจจุบัน และประเภทแป้นพิมพ์ จากนั้น คลิก ถัดไป

ขั้นตอนที่ 2 จากนั้น ไปที่ แก้ไขปัญหา > ตัวเลือกขั้นสูง > การซ่อมแซมการเริ่มต้น

รอให้กระบวนการเสร็จสิ้นก่อนที่จะตรวจสอบเพื่อดูว่า สามารถแก้ไขข้อผิดพลาด "ไม่พบพาร์ติชันที่ใช้งานอยู่" ใน Windows ได้หรือไม่
แก้ไข #4: พยายามทำให้พาร์ติชันระบบใช้งานได้
ดังนั้น หาก พาร์ติชันระบบ ไม่ทำงาน ให้ลองเปิดใช้งานอีกครั้ง ต่อไปนี้คือ วิธีที่คุณสามารถดำเนินการได้:
ขั้นตอนที่ 1 ในการเริ่มต้น ให้บูตคอมพิวเตอร์ของคุณเข้าสู่ Windows Recovery Environment หลังจากนั้น ไปที่ แก้ไขปัญหา > ตัวเลือกขั้นสูง > ตัวพร้อมรับคำสั่ง

ขั้นตอนที่ 2 ในหน้าต่าง CMD ให้ป้อนคำสั่งต่อไปนี้ตามลำดับ:
- diskpart
- list disk
- เลือกดิสก์ 0 (แทนที่ 0 ด้วยดิสก์หลักของพีซีของคุณ)
- list partition
- เลือกพาร์ติชัน 1 (แทนที่ 1 ด้วยหมายเลขพาร์ติชันระบบของคุณ)
- ทำงาน
- ออก
หลังจากนั้น ให้รีสตาร์ทคอมพิวเตอร์เพื่อดูว่า สามารถแก้ไขข้อผิดพลาด "Active Partition Not Found" ใน Windows ได้หรือไม่
แก้ไข #5: ซ่อมแซม MBR ที่เสียหายโดยใช้งาน CMD
Master Boot Record (MBR) เป็นโครงสร้างดิสก์ที่จำเป็นซึ่งประกอบด้วย Partition Table และโค้ดปฏิบัติการจำนวนเล็กน้อยเพื่อการบูตระบบปฏิบัติการที่ราบรื่น MBR ที่เสียหายอาจทำให้เกิดปัญหาการบูต เช่น "ไม่พบพาร์ติชันที่ใช้งานอยู่ ให้กดปุ่มใดก็ได้ ..." ด้วยเหตุนี้ การซ่อมแซม MBR ที่เสียหายอาจเป็นทางเลือกที่เป็นไปได้
ขั้นตอนที่ 1 บูตจากสื่อการติดตั้ง Windows 10 เลือก ซ่อมแซมคอมพิวเตอร์ของคุณ > แก้ไขปัญหา > ตัวเลือกขั้นสูง > ตัวพร้อมรับคำสั่ง จากเมนู

ขั้นตอนที่ 2 ดำเนินการคำสั่งต่อไปนี้ และกด Enter หลังจากแต่ละคำสั่ง
- exe /fixmbr.exe
- exe /fixboot.exe
- exe / scanos.exe
- exe /rebuildbcd.exe

หลังจากนั้น ให้รีสตาร์ทคอมพิวเตอร์ และควรแก้ไขข้อผิดพลาดพื้นฐาน
ส่วนที่ 4 กู้คืนข้อมูลสำคัญหากวิธีแก้ไขปัญหาทั้งหมดล้มเหลว
หากวิธีแก้ปัญหาทั้งหมดเพื่อแก้ไขข้อผิดพลาด "ไม่พบพาร์ติชันที่ใช้งานอยู่" ล้มเหลว คอมพิวเตอร์ของคุณจะไม่สามารถบูตได้ และข้อมูลทั้งหมดที่จัดเก็บไว้ในเครื่องจะไม่สามารถเข้าถึงได้ แต่ไม่ต้องกังวล ซอฟต์แวร์กู้คืนข้อมูลระดับมืออาชีพ เช่น Wondershare Recoverit สามารถช่วยคุณกู้คืนข้อมูลจากคอมพิวเตอร์ที่ไม่สามารถบูตได้ คุณสามารถใช้งาน Recoverit เพื่อสร้างสื่อที่สามารถบูตได้เพื่อรีสตาร์ทคอมพิวเตอร์ที่เสียหาย จากนั้น คัดลอก และบันทึกข้อมูลสำคัญของคุณไปยังตำแหน่งที่ปลอดภัย
ในกรณีเช่นนี้ สิ่งที่คุณต้องมีคือ เครื่องสำรองที่มีประสิทธิภาพซึ่งคุณสามารถใช้กู้คืนข้อมูลของคุณได้ จากนั้น เมื่อคุณทำตามคำแนะนำในการรีสตาร์ท และเรียกค้นไฟล์ทั้งหมดแล้ว คุณสามารถติดตั้ง Windows ด้วยตนเองได้
ส่วนที่ 5 เคล็ดลับโบนัส: สำรองข้อมูล Windows ในกรณีที่เกิดข้อผิดพลาดนี้อีกครั้ง
คุณอาจพบข้อผิดพลาดที่ไม่คาดคิดอื่นๆ นอกเหนือจากข้อผิดพลาด "ไม่พบพาร์ติชันที่ใช้งานอยู่" เนื่องจากการคืนค่าระบบเป็นวิธีสุดท้ายในการแก้ไขปัญหา การสำรองข้อมูล Windows เป็นประจำจึงเป็นสิ่งสำคัญ Wondershare UBackit 1 ในซอฟต์แวร์สำรองข้อมูลที่ดีที่สุด นำเสนอโซลูชันการสำรองข้อมูลแบบครบวงจร เครื่องมือที่ยอดเยี่ยมนี้สามารถช่วยชีวิตได้หากคุณสูญเสียข้อมูลสำคัญเนื่องจากสถานการณ์ภัยพิบัติ และยังมีให้ทดลองใช้งานฟรี 1 เดือน

Wondershare Ubackit - ตัวจัดการการสำรองข้อมูลที่ชาญฉลาด และปลอดภัยที่สุดของคุณ
UBackit สำรองไฟล์ประเภทต่างๆ รวมถึงรูปภาพ วิดีโอ เอกสาร และโปรแกรม
เครื่องมือการกู้คืนข้อมูลที่ใช้งานเทคโนโลยีขั้นสูงนี้จะสำรองข้อมูลพาร์ติชัน D / E / F ของคุณอย่างรวดเร็ว และมีประสิทธิภาพด้วยการคลิกเพียงครั้งเดียว
หากฮาร์ดไดรฟ์ของคุณได้รับความเสียหายจากการวินิจฉัย คุณสามารถสร้างดิสก์อิมเมจได้อย่างง่ายดาย
Wondershare UBackit นำเสนอวิธีง่ายๆ ในการสำรองไฟล์ และโฟลเดอร์เฉพาะจากพีซีของคุณไปยังฮาร์ดไดรฟ์ภายนอก, SSD, แฟลชไดรฟ์ USB และอุปกรณ์จัดเก็บข้อมูลอื่นๆ เพียงทำตามสามขั้นตอนง่ายๆ เหล่านี้เพื่อสำรองข้อมูล
ขั้นตอนที่ 1: เลือกไฟล์ / โฟลเดอร์ที่จะสำรองข้อมูล
เริ่ม Wondershare UBackit และเลือก สำรองข้อมูล และคืนค่า จากนั้น คลิก สร้างใหม่ และเลือก การสำรองไฟล์ หรือ การสำรองดิสก์ ตามความต้องการของคุณ

ดูที่เก็บข้อมูลของระบบของคุณ และเลือกพาร์ติชัน คุณสามารถเรียกดูพื้นที่เก็บข้อมูลได้จากแผงด้านขวา และเลือกโฟลเดอร์หรือไฟล์ที่จะสำรองข้อมูล

หากคุณกำลังมองหาไฟล์ที่เฉพาะเจาะจง ให้ใช้งานตัวเลือกการค้นหาระดับบนสุด และป้อนคำสำคัญที่เกี่ยวข้องเพื่อรับผลลัพธ์ทันที

UBackit ยังมีตัวกรองในตัวที่คุณสามารถใช้งานเพื่อกรองผลลัพธ์ตามข้อมูลประเภทต่างๆ

ขั้นตอนที่ 2: เลือกตำแหน่งสำรอง
หลังจากเลือกไฟล์ / โฟลเดอร์จากพีซีของคุณแล้ว แอปพลิเคชันจะแจ้งให้คุณเลือกตำแหน่งปลายทางสำหรับการสำรองข้อมูล เลือกไดรฟ์ภายในหรือแหล่งภายนอกเพื่อบันทึกไฟล์

ขั้นตอนที่ 3: เริ่มกระบวนการสำรองข้อมูล
คลิก สำรองข้อมูล และรอให้ UBackit เริ่มสำรองข้อมูลของคุณไปยังตำแหน่งที่ระบุ บนหน้าจอแอปพลิเคชันจะแสดงสถานะของกระบวนการสำรองข้อมูล

เครื่องมือนี้จะแจ้งให้คุณทราบเมื่อกระบวนการสำรองข้อมูลเสร็จสมบูรณ์ จากนั้น คุณจะสามารถดูหรือกู้คืนข้อมูลของคุณได้

สรุป
คุณสามารถใช้วิธีแก้ปัญหาทั้ง 5 ข้อในบทความนี้เพื่อแก้ไขข้อผิดพลาด "Active Partition Not Found" ใน Windows 10 / 11 จะช่วยได้หากคุณสำรองข้อมูล Windows เป็นประจำเพื่อเตรียมพร้อมสำหรับข้อผิดพลาดที่อาจเกิดขึ้น คุณยังสามารถใช้งาน Wondershare Recoverit เพื่อกู้คืนข้อมูลที่สูญหายหากการแก้ปัญหาทั้งหมดล้มเหลว


