It can be unpleasant and confusing to deal with the dreaded "my computer won't boot up." When your device refuses to start, it can leave you without work, entertainment, or important files. An unresponsive screen or a never-ending startup loop can be stressful, but knowing the causes and how to fix them can save you. Hardware malfunctions and software glitches require distinct troubleshooting steps.
In this piece, we'll look at practical solutions to frequent boot-up failures, from verifying power connections to fixing boot and operating system faults. Following these steps will restore your computer's functioning so you may resume work or leisure quickly. Learn how to troubleshoot and fix a computer that won't boot up.
In this article
How to Fix a PC that Won't Boot Up?
Dealing with a PC that won't boot can be frustrating, especially when you're unsure where to begin. Finding the root cause is crucial, regardless of whether the problem is software-related or hardware-related. To get your PC back up and running, we will lead you through practical solutions.
Method 1: Try a Different Power Source
Before assuming a major issue, it's important to check the basics when your computer not turning on. The simplest fix for power supply problems is frequently disregarded. You might save needless troubleshooting if you make sure your PC is receiving power. To make sure there is a power connection, take these steps:
- Ensure that the power cord is firmly plugged into the wall outlet and the PC.
- To rule out issues with the power source, try a new wall outlet test.
- If the device is a laptop, confirm that the battery is seated correctly and attempt to connect the AC adapter.

- Look for any lights on the power supply or PC case that point to power reaching the system.
Method 2: Unplug All Your USB Devices
Sometimes, external devices like USBs can interfere with the boot process, preventing your computer from starting. Disconnecting these peripherals helps identify if the issue is internal or caused by external devices when your computer won't turn on.
- Shut down your PC completely by following the proper shutdown procedure.
- Unplug all external devices, except for your keyboard and mouse (if applicable). This includes USB drives, external hard drives, printers, and other peripherals.

- With only the essential devices connected, try booting your PC again. This can help isolate any issues caused by external devices.
Method 3: Listen to the Beep Sound
When my PC is not turning on, it may emit diagnostic beep sounds during startup. These noises can indicate particular hardware issues, allowing you to locate the troublesome part immediately and expedite the troubleshooting procedure for a quicker resolution.
- Turn on your PC and pay attention to any beep sounds.

- Count the number of beeps and observe any pattern (e.g., short, long).
- Refer to your motherboard manufacturer's website to find the corresponding beep code meanings and address the indicated hardware issue.
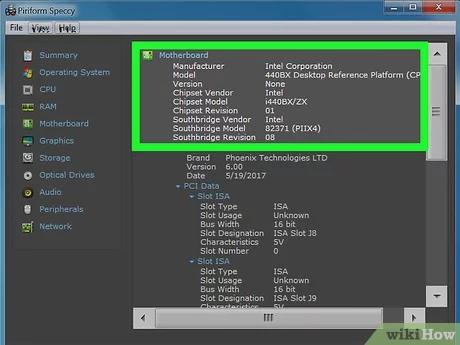
Method 4: Scan for Malware
A built-in feature of Windows called Virus & Threat Protection can be applied to protect computers from viruses and even get rid of viruses. To use this function on your PC and get rid of the virus right away, follow the steps below:
- Right-click the Windows icon and select "Settings."
- Go to "Update & Security" and click "Open Windows Defender Security Center."

- Click "Virus & threat protection" and then go to "Virus & threat protection settings."
- Turn on the "Virus & threat protection" switch. Windows Defender will then automatically scan your system for viruses.

- Turn on this Real-time protection, Cloud-delivered protection, and Automatic sample submission.
Method 5: Check Monitor
Sometimes, the issue isn't that your computer won't boot up but rather that you can't see that it has booted. Verifying monitor connections and functionality can reveal that your PC is actually running but just not displaying output. Here are some steps to check:
- Ensure the monitor is turned on.

- Check that the video cable is securely connected to both the monitor and the PC.
- If available, try a different video cable or port.
- Test the monitor with another device to confirm it's functioning correctly.
Method 6: Boot Into Safe Mode
If my computer won't boot up, starting in Safe Mode can be a helpful solution. This mode loads Windows with minimal drivers and services, allowing you to bypass software-related boot issues. Successfully booting in Safe Mode suggests that the core operating system is intact, pointing to driver or startup problems.
- Restart your PC and repeatedly press F8 (or Shift + F8 for Windows 10) before the Windows logo appears to access the Advanced Boot Options menu.
- Select "Safe Mode" if your computer won't boot normally.

- Use Safe Mode to uninstall recent software, update drivers, or run malware scans.
Method 7: Reinstall System
If your computer is not turning on properly and you're looking to reinstall Windows 10 without losing your files, you can perform a fresh OS install. This process allows you to keep or delete your data. Follow these steps:
- Click the Start button (Windows logo in the bottom-left corner).
- Go to Settings (gear icon above the power button).
- Select Update & Security and click Recovery in the left panel.

- Under Reset this PC, click Get Started.
- Choose whether to keep your files or remove everything.
- Finally, click Reset for a fresh installation. Your computer will restart with a new OS.
Recover Your Data When Your Computer Won't Boot With Recoverit Software
When all of your attempts to boot up your computer have failed, you should focus on trying to recover your important data. Doesn't it? Your PC might not be turning on, but there are still ways to get to your files. Using specialized data recovery software like Wondershare Recoverit is one of the best ways to get back lost data.
When your PC won't boot, Recoverit, a powerful tool, can recover your data. In order to start your non-working computer and start the recovery process, you must first create a bootable USB drive on a working computer. Without putting your system at risk of further damage, this method enables you to recover data from a computer that won't boot.
Features:
Recoverit offers powerful data recovery features, even if your computer won't turn on due to various issues:
- Easily restore files from a corrupted or non-functional operating system.
- Effortlessly retrieve data from damaged or failing hard drives.
- Safely recover files lost due to malware or virus infections.
- Quickly recover data after mistakenly formatting your computer.
- Rely on Recoverit to recover data even when your computer won't boot.
Steps:
- Have a working computer and a USB drive (8GB or larger).

- Download and install Recoverit on the working computer.

- Launch Recoverit, choose "System Crashed Computer," and follow the instructions to create a bootable USB drive.

- Insert the USB into the non-booting PC, enter BIOS/UEFI settings, and select the USB as the boot device. Once Recoverit launches, select "Data Recovery" to begin the recovery process.

Common Causes of Windows Won't Boot Up
It can be alarming and frustrating when your computer won't boot up. Hardware issues and software flaws are only two of the potential factors at play. The first step towards fixing these problems is to understand their causes. The reasons why your Windows computer might not want to start are listed below.
- Power Supply Issues:
The simplest explanation is correct in certain cases. Your computer may not start up if the power supply is damaged or disconnected. Verify that all power cables are firmly attached, and see if the power outlet is operating properly. - Hardware Failure:
A motherboard, RAM, or hard drive that has been damaged could be the cause. These components are necessary for the system to boot. Your computer may not boot up, display error messages, or become completely unresponsive if any of them malfunction. - Corrupted Operating System Files:
Certain files are necessary for an operating system to operate correctly. Your computer may not start Windows at all or may get stuck in a boot loop if these files are corrupted by malware or unexpected shutdowns.
- BIOS or UEFI Issues:
Your computer may not boot if there are issues with your BIOS or UEFI settings. Failed updates or incorrect settings may cause problems for the startup process. - Peripheral Conflicts:
External devices such as USBs, hard drives, and printers can occasionally cause boot issues. If your computer isn't turning on, you can find out if these accessories are to blame by disconnecting them.
Tips to Avoid the PC Won't Boot Problem
It's important to realise that many boot problems can be avoided with regular maintenance and care when dealing with the annoying issue of "my PC is not turning on." Your PC won't run into serious issues that result in boot failures if you follow a few simple tips. To help, here are five important steps:
- Regular System Updates: Updating your operating system, drivers, and programs can help avoid compatibility issues that could cause a PC won't turn on. Bug fixes and security changes that make the system more stable are often part of updates.
- Backup Your Data: Have a backup system ready to go at all times. You can restore your boot in case of a major problem without being concerned about boot data. External drives and cloud storage are both viable choices.

- Check Hardware Health: Check your hardware on a regular basis, especially your hard drive. Boot issues can be caused by failing hard drives or malfunctioning parts, so fixing these problems quickly helps keep operations running smoothly.
- Protect Against Viruses: To protect your PC from malware and viruses, which can damage files and prevent it from booting up, install and regularly update antivirus software.
- Avoid Unnecessary Software: Installing too many programs at once can cause problems. To avoid startup delays and errors, keep your system lean by getting rid of software that you don't use or don't need.
Conclusion
In conclusion, when facing the frustrating issue that my computer won't boot up, there are several effective troubleshooting steps you can follow. From checking power connections and removing external devices to booting in Safe Mode and addressing hardware issues, understanding the root cause is essential. Taking these steps not only helps resolve boot failures but also prevents future problems. By following this guide, you can restore your computer's functionality and get it back up and running smoothly.
FAQs
-
1. How do I fix my computer not booting?
If your computer will not turn on, start by checking the power supply, verifying all cables, and disconnecting any external devices. Troubleshoot software issues by entering Safe Mode. If you think there are hardware problems, you might need to check the internal parts or get help from a professional. -
2. What to do if my boot won't open?
If your boot won't open, restart your computer and go to the BIOS or UEFI settings. Look for any errors or inconsistencies. The problem can also be resolved by removing USB devices and changing BIOS settings. The operating system may need to be fixed if the problem doesn't go away. -
3. Is it safe to use data recovery software on a PC that's not turning on?
If your computer won't boot, you can use data recovery software, but make sure you get it from a trustworthy source. Run the software to recover lost data without further harming the system by starting the PC with an external drive or other device.
















