MBR is the first sector on a hard disk containing specific information related to the operating system used to boot the machine. Other names for Master Boot Sector are “sector zero," "master boot block," or "master partition boot sector."
MBR was a default partition table format when the size of the hard drives was less than 2 TB because this is the maximum hard drive size compatible with MBR. In fact, with bigger hard drives, if you use MBR, only 2 TB of your massive hard drive is accessible; that's when the GPT format was introduced.
Let's review what MBR is and what task it covers. We continue to explain the difference between MBR and GPT, then render information about the MBR issues and how to fix them.
What Is the Master Boot Record (MBR)?
By definition, often shortened as MBR, a "Master Boot Record" is stored on hard drives or other storage devices (less than 2 TB) with data needed for the boot process. Data of partition table that includes information on the number of partitions, their size, and the one actively working to boot the system.
MBR is created when a drive is partitioned, yet it's not located within a partition. Thus, old-fashioned non-partitioned storage mediums, such as floppy disks, are without a master boot record. The master boot record is located on the first sector of a disk. And the specific address is Cylinder: 0, Head: 0, Sector: 1.
MBR is consists of three significant pieces necessary for the boot process:
- The master boot code
- The master partition table
- The disk signature
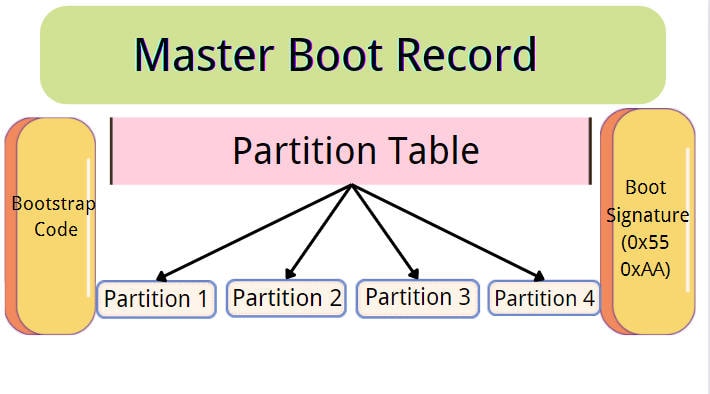
Frankly, the master boot record has a vital role in the startup process, considering this section must always be available; thus computer can start the operating system anytime needed.
If we want to explain MBR operation, its tasks fall into three portions, with instructions as follows:
- BIOS (a PC microprocessor) looks for a target device to boot from that includes MBR when a computer is first starting up.
- Boot code in MBR identifies where the system partition is with the help of the volume boot code of that specific partition.
- Afterward, it uses that particular partition's boot sector to start the OS.
Master Boot Record (MBR) vs. GUID Partition Table (GPT)
MBR and GPT are two different methods of storing partition information. When you're partitioning a hard drive or using a disk partitioning tool, you can choose one of them based on your knowledge, or you can:
Mainly, MBR is less advanced than GPT and has certain limitations for modern days. For example, MBR can only handle 2 TB of HDD space (four primary partitions), while GPT disks support volumes up to 18 exabytes in size with theoretically no partition limit. No partition limit means you can have as many partitions as you want. Although in practice, Windows operating systems can have up to 128 partitions on a GPT drive without the need to build an extended partition.
Another downside of MBR is safety, as t stores all data in one place with a higher possibility of getting corrupted and failing. However, GPT is better in that regard, given that it writes information in several drive areas. GPT also keeps a copy as a secondary backup GPT Table for recovery. Thus, after failing the first one, the second comes into play.
On the other hand, a PC with earlier versions of Windows (before 8) won’t be able to boot using GPT drives. Therefore, Windows 7, which is still widely used, must make use of MBR for system boot.
Learn the full comparison on: MBR vs. GPT
What Issues May Happen to MBR?
Master Boot Record can suffer from various issues. If MBR is damaged, the Windows system boot process becomes out of reach. Therefore, you can’t start your Windows. This matters for PC using all Windows versions of Windows XP, Vista, 7, or 8.
Let’s review some of the reasons that may cause MBR corruption:
Malware attack: Hijacking by certain malware, called "MBR virus," can cause serious problems. There is specific malware that targets MBR. They can erase the registered information in the partition table and cause a boot failure. In simple words, this virus targets the Master Boot Record and replaces it with its code.
Dual Operating Systems: If you have multiple OS on your PC, for example, in cases of using a Linux as well, then it can cause a conflict in MBR. In time, it can corrupt MBR and render it non-functional.
Update Issue: There are times when during the updating process of an OS, MBR gets affected. If an update has gone wrong, it can cause some crucial damage to MBR and cause your system not to boot the right way.
Damaged Hardware: a physically broken hard drive can be another issue regarding MBR corruption. With MBR, the most negligible damages or entirely being removed cause problems for the Windows booting system the same.
The message indicating an MBR issue is usually "No boot device." Although depending on your PC or your motherboard's BIOS manufacturer different warnings can be seen on the monitor.

Read more: What If Windows Cannot Be Installed to This MBR Disk
Common Master Boot Record Errors:
If, for one of the reasons above, the Master boot record is broken, your computer might display one of the following errors:
- Error loading operating system
- Operating System not found
- Invalid Partition table
- FATAL: No bootable medium found! System halted.
- Reboot and Select proper Boot device

How to Fix MBR Problems?
As we said before, with a defective master boot record, Windows can't start (no system boot); therefore, the "fixing" process must be done outside of Windows. Some suggested commands can help revive the Windows booting system. The problem is that using these methods is a delicate and sensitive process. Therefore, beginners may not be able to complete them correctly.
Plus, every type of Windows has its specific commands and instructions. Let's briefly review commands that support each version of Windows (7, 8, 10, Vista, and XP)
Windows Version |
Commands |
| Windows XP | Fixmbr Command |
| Windows Vista | Bootrec Command |
| Windows 7 | Bootrec Command |
| Windows 10 and 8 | Bootrec Command |
Read more: Methods to Fix MBR Error 1, MBR Error 2, or MBR Error 3
How to Fix MBR Problems with Data Recovery Software?
Recoverit Data Recovery by Wondershare is a professional recovery software and the most reliable way to fix the problem regarding lost data from corrupted MBR. It enables not only deleted file recovery but also rescue inaccessible data from computer not being bootable by creating a USB bootable drive.
For Windows Vista, 7/8/8.1/10/11
For macOS X 10.10 or later
Read more: Methods to Recover Lost Data from Corrupted MBR
People Also Ask
How to change MBR to GPT?
There are several methods for changing the MBR layout to GPT. One of the easiest methods is Disk Management. After running the application, you have to right-click on the disk you want to change the layout and select "Convert to GPT Disk."
Which does Windows 10 use: GPT or MBR?
By supporting both partition layouts, users should consider their computer hardware. Usually, for new computers, GPT is recommended; however, with an old PC that has a short storage capacity, MBR partitioning may work better.
Should I enable Master Boot Record Security?
Common threats to MBR are faulty disk utilities or MBR viruses. As master Boot Record Security may not be activated by default, you should turn it on manually.
Conclusion
As we provided you with the answer to the question "What is MBR?", we continued the conversation to its tasks & roles as a Windows starter. MBR is a vital portion of the operating system, and if damaged, Windows won't boot. To remedy that, we offered the most effective recovery options.













