Windows 11 เป็น 1 ในระบบปฏิบัติการที่มีฟีเจอร์ครบครันที่ดีที่สุดในโลก หากคุณต้องการลองใช้งาน คุณต้องดาวน์โหลด และติดตั้งลงในอุปกรณ์ของคุณ
แต่ถ้าคุณไม่มีพีซี Windows ที่จะทำให้ฝันของคุณเป็นจริงล่ะ? ในกรณีนี้ คุณสามารถสร้าง Windows 11 USB ที่สามารถบูตได้ด้วยอุปกรณ์ Mac ของคุณ แต่กระบวนการอาจซับซ้อน นั่นเป็นเหตุผลที่เราได้เตรียมคำแนะนำโดยละเอียดเกี่ยวกับการสร้าง USB นี้ไว้ให้คุณ
ในบทความนี้
คุณจะต้องมีอะไรบ้างในการสร้าง USB ที่สามารถบูตได้ Windows 11 บน Mac?
ก่อนที่คุณจะเริ่มเข้าสู่กระบวนการสร้าง คุณจะต้องมีเครื่องมือเพิ่มเติม 2 - 3 อย่างเพื่อบรรลุเป้าหมายของคุณ นี่คือรายการทุกสิ่งที่คุณต้องการ:
- 💡 USB ที่มีหน่วยความจำมากกว่า 8 GB ที่คุณสามารถฟอร์แมตได้
- 💻 อุปกรณ์ Mac (ตรวจสอบให้แน่ใจว่า ได้เสียบปลั๊กไว้แล้ว เพื่อที่คุณจะได้ไม่สูญเสียพลังงานระหว่างกระบวนการ)
- 🌐 การเชื่อมต่ออินเทอร์เน็ตที่เสถียร และแรง
วิธีสร้าง USB ที่สามารถบูตได้ Windows 11 บน Mac?
คุณสามารถสร้าง USB ที่สามารถบูตได้สำหรับ Windows 11 บน Mac ได้หลายวิธี เราได้เตรียมตัวเลือกที่น่าเชื่อถือที่สุด 3 ตัวเลือกไว้ และคุณสามารถเลือกตัวเลือกที่ตรงกับความต้องการ และความต้องการของคุณได้มากที่สุด
| ถ้าคุณ … | คุณสามารถเลือก … |
| 😊 แสวงหาวิธีที่ง่ายที่สุด | โซลูชันที่ 1: Boot Camp Assistant |
| 💪 เป็นผู้ใช้งานเทอร์มินัลขั้นสูง | โซลูชันที่ 2: คำสั่งเทอร์มินัล |
| 💯 ต้องการยูทิลิตี้ที่อัดแน่นไปด้วยฟีเจอร์ | โซลูชันที่ 3: โปรแกรมแก้ไข ISO UUByte |
โซลูชันที่ 1: ใช้งานซอฟต์แวร์ในตัว: Boot Camp Assistant
หากไฟล์ Windows ISO ของคุณมีขนาดน้อยกว่า 4.5 GB Boot Camp Assistant คือตัวเลือกที่เหมาะสมที่สุดสำหรับการสร้าง USB ที่สามารถบูตได้ เป็นเครื่องมือเริ่มต้นที่จะช่วยให้คุณบรรลุเป้าหมายภายในไม่กี่นาที อย่างไรก็ตาม ฟีเจอร์นี้มีเฉพาะใน Intel Macs ที่มี Catalina หรือเวอร์ชันเก่ากว่าเท่านั้น
หากคุณมีอุปกรณ์ดังกล่าว ต่อไปนี้คือ วิธีสร้าง USB ที่สามารถบูตได้บน Mac:
- เปิด ผู้ช่วย Boot Camp
- เลือก สร้างดิสก์การติดตั้ง Windows 11 หรือใหม่กว่า เพื่อเริ่มต้นกระบวนการ

- นำเข้า ISO ของ Windows 11 ลงในแอปแล้วเลือก USB ที่คุณต้องการจัดเก็บระบบปฏิบัติการ
- คลิก ดำเนินการต่อ เพื่อสิ้นสุดกระบวนการ

วิธีแก้ปัญหานี้อาจเป็นวิธีที่ง่ายที่สุด แต่ก็มีข้อดี และข้อเสีย ดังที่คุณจะเห็นด้านล่าง
โซลูชันที่ 2: การใช้งานคำสั่งเทอร์มินัล
Terminal ยังเป็นเครื่องมือในตัวที่คุณสามารถป้อนคำสั่ง และบอกอุปกรณ์ของคุณว่าต้องทำอะไร อย่างไรก็ตาม นี่เป็นตัวเลือกที่ซับซ้อนที่สุดในการสร้าง USB ที่สามารถบูตได้ คุณอาจต้องการเลือกใช้งานโซลูชันอื่นหากคุณไม่มีประสบการณ์ในการใช้งานคำสั่งหรือฟีเจอร์ Terminal
ในทางกลับกัน หากคุณต้องการเพลิดเพลินไปกับประสบการณ์ที่ปรับแต่งได้อย่างเต็มที่ นี่คือสิ่งที่คุณควรทำ:
- เปิดแอป เทอร์มินัล และป้อนคำสั่ง diskutil list external
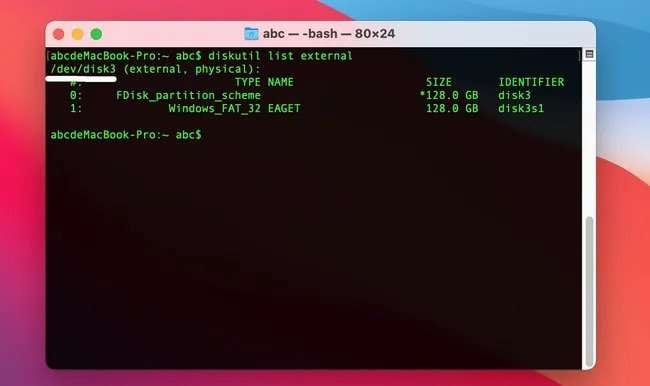
- ตรวจจับ USB ของคุณ และจำชื่อ
- ขั้นตอนต่อไปคือ การฟอร์แมต USB โดยใช้งานคำสั่งต่อไปนี้: diskutil EraDisk MS-DOS WIN11 disk3 ตรวจสอบให้แน่ใจว่า ได้เปลี่ยนชื่อดิสก์ให้พอดีกับ USB ของคุณ

- ตอนนี้ คุณต้องติดตั้งระบบปฏิบัติการบน Mac เพื่อคัดลอกไฟล์ ป้อนคำสั่งนี้ hdiutil mount ~/Desktop/Windows_11_DEV_EN.iso และเปลี่ยนเส้นทาง และชื่อตามนั้น
- ค้นหาระดับเสียงของ USB และ Windows ของคุณโดยป้อนคำสั่ง Is/Volumes/
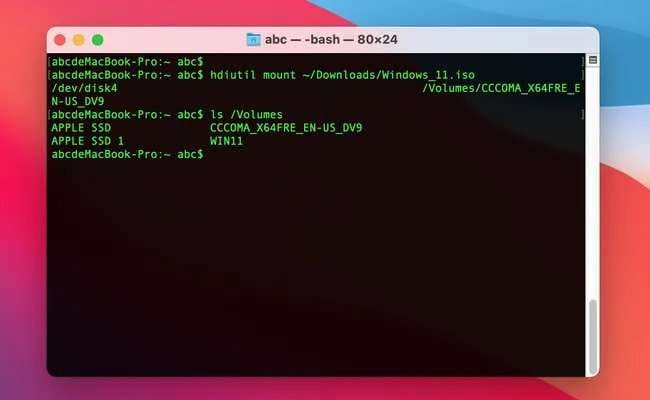
- ในกรณีนี้ WIN 11 คือชื่อของ USB และ CCCOMA_X64FRE_EN-US_DV9 คือ ISO ของ Windows 11 ที่ติดตั้ง
- ขั้นตอนสุดท้ายคือ การคัดลอกไฟล์ และโอนไปยัง USB ของคุณ คุณสามารถทำได้โดยการป้อนคำสั่งต่อไปนี้: rsync -avh — progress /Volumes/CCCOMA_X64FRE_EN-US_DV9/* /Volumes/WIN11/
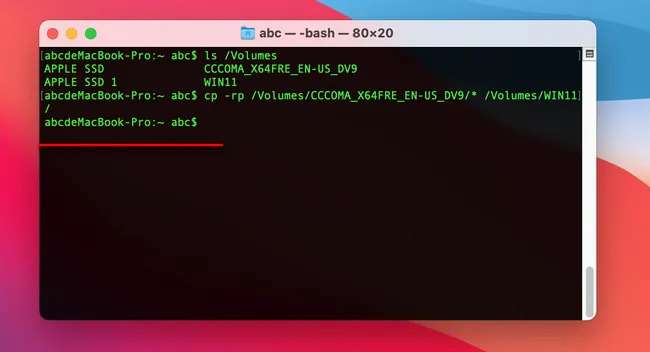
แม้ว่า Terminal จะเป็น 1 ในเครื่องมือที่มีประสิทธิภาพสูงสุด แต่ก็ไม่ได้ใช้งานง่ายนัก มาดูข้อดีข้อเสียกันบ้าง
โซลูชันที่ 3: ใช้งานแอปของบุคคลที่ 3: โปรแกรมแก้ไข ISO UUByte
หากคุณไม่ต้องการใช้งานแอปพลิเคชัน และโซลูชันแบบผสานรวม และต้องการใช้งานโซลูชันของบริษัทอื่นที่มีฟีเจอร์ครบครัน คุณสามารถใช้งาน UUByte ISO Editor ได้ เป็น 1 ในโซลูชันที่น่าเชื่อถือ และใช้งานง่ายที่สุดในตลาด เหมาะสำหรับทุกคนที่ไม่มีประสบการณ์ในสาขานี้
มันเข้ากันได้กับอุปกรณ์ Mac และระบบปฏิบัติการทั้งหมด ต่อไปนี้เป็นวิธีใช้งาน UUByte ISO Editor:
- ดาวน์โหลด UUByte ISO Editor และเรียกใช้งานโปรแกรม
- เลือกตัวเลือก เขียน

- ในหน้าต่างถัดไป เพิ่ม Windows 11 ISO ของคุณแล้วเลือก USB จากเมนูแบบเลื่อนลง

- คลิกปุ่ม เขียน
ในเวลาเพียงไม่กี่นาที คุณจะมี USB ที่สามารถบูตได้ อย่างไรก็ตาม ข้อเสียบางประการอาจเป็นตัวทำลายข้อตกลง ดังที่คุณจะเห็นด้านล่าง
วิธีบันทึกข้อมูลที่เสียหายเมื่อ Windows 11 ของคุณไม่สามารถรีบูตได้
บางครั้ง สิ่งต่างๆ อาจไม่เป็นไปตามที่คุณต้องการ คุณอาจทำทุกอย่างได้อย่างสมบูรณ์แบบ แต่ Windows 11 ของคุณยังคงไม่สามารถบูตได้ ในกรณีนี้ การสูญเสียข้อมูลของคุณอาจเป็นเรื่องร้ายแรง และตึงเครียด แต่คุณไม่ควรกังวลเพราะมีวิธีแก้ไขปัญหานี้
คุณจะต้องใช้งานโซลูชันซอฟต์แวร์ของบุคคลที่ 3 เช่น Recoverit เพื่อให้ข้อมูลของคุณกลับมาไม่เป็นอันตราย การดำเนินการอย่างรวดเร็ว และดาวน์โหลด Recoverit โดยเร็วที่สุดเพื่อประสบการณ์ที่ดีที่สุดเป็นสิ่งสำคัญ
เมื่อคุณดาวน์โหลดโปรแกรมแล้ว ให้ทำตามคำแนะนำด้านล่างเพื่อกู้คืนข้อมูลของคุณ:
- เปิดโปรแกรม และเลือก System Crashed Computer จากตัวเลือกที่มี
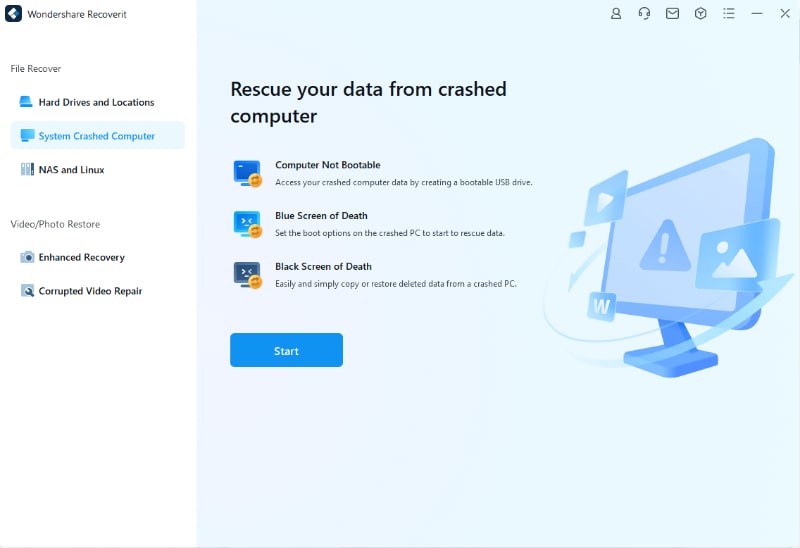
- เลือกโหมดสำหรับไดรฟ์ที่สามารถบูตได้ (USB หรือ CD / DVD) และคลิกปุ่ม สร้าง เพื่อเริ่มต้น
- คุณต้องฟอร์แมตอุปกรณ์ของคุณ ดังนั้น ให้คลิกปุ่ม ฟอร์แมต เพื่อเสร็จสิ้นกระบวนการนี้
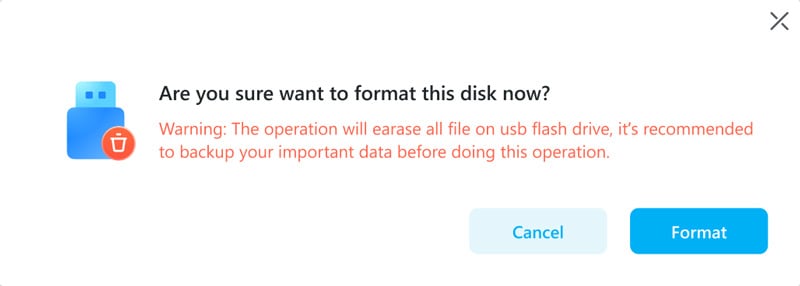
- โปรแกรมจะเริ่มสร้างไดรฟ์ที่สามารถบูตได้ ดังนั้น ควรเสียบปลั๊กไว้
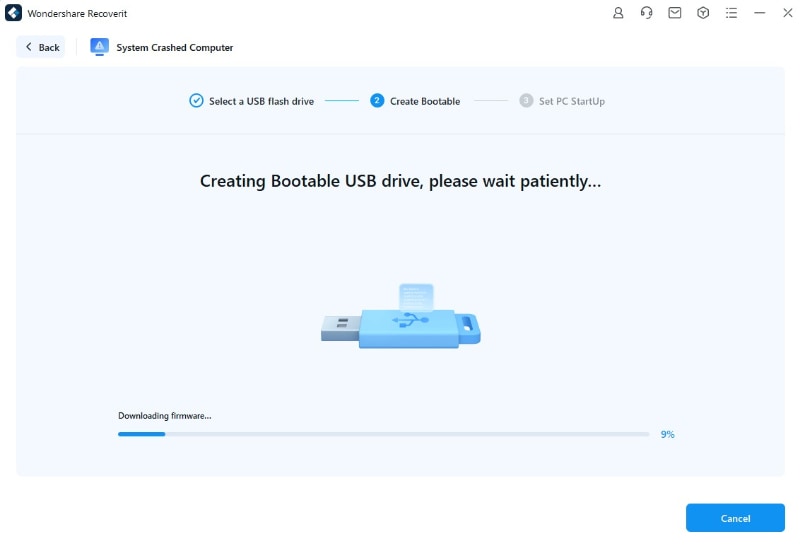
- ปฏิบัติตามคำแนะนำบนหน้าจอเพื่อกู้คืนข้อมูล
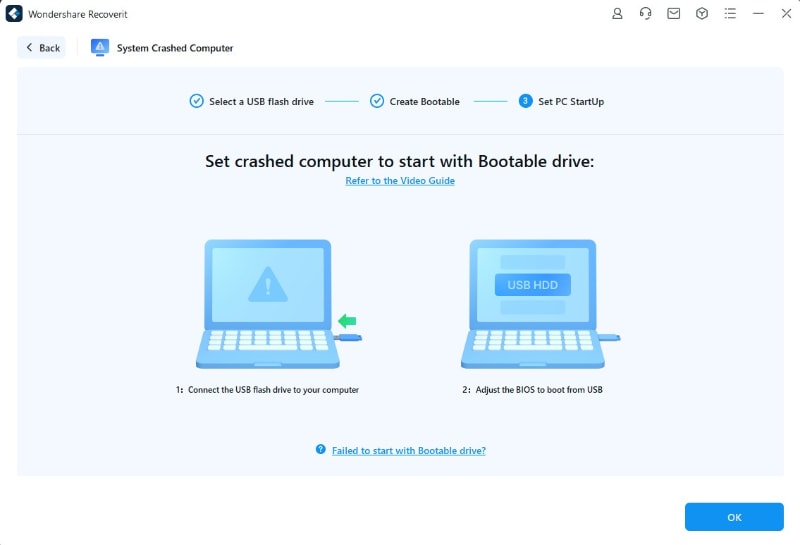
หลังจากสร้างไดรฟ์ที่สามารถบูตได้ คุณควรรีสตาร์ทคอมพิวเตอร์ และเข้าสู่ BIOS โดยคลิกปุ่ม F12 เปิดตัว Recoverit ด้วย WindowsPE และเริ่มคัดลอกข้อมูลของคุณ
สรุป
การสร้าง Windows 11 USB ที่สามารถบูตได้ผ่านอุปกรณ์ Mac อาจดูท้าทาย อย่างไรก็ตาม ด้วยความช่วยเหลือจากคำแนะนำของเรา คุณสามารถบรรลุเป้าหมายได้อย่างรวดเร็ว เราได้นำเสนอวิธีที่ดีที่สุดในการสร้าง USB ที่สามารถบูตได้ อย่าลืมมีแผนสำรองข้อมูลหากคุณสูญเสียข้อมูลหรือ Windows ของคุณไม่สามารถรีบูตได้




