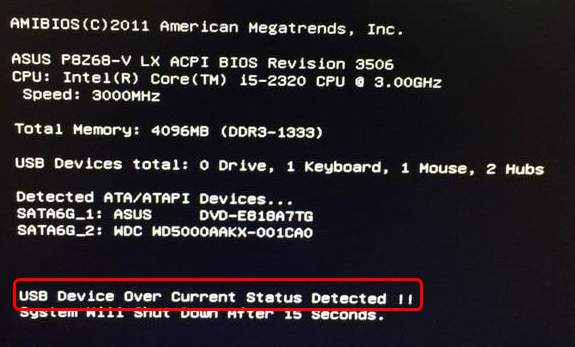
The USB device over current status detected might seem scary to you, which is understandable because there is a slight chance of you having a burnt smell. Guessing from the error name, you must have tried to remove all your USB devices. However, you will still find this kind of error, even when nothing was plugged in.
To help you better understand what the "USB Device Over Current Status Detected" error is all about, and find ways to solve this problem, this article will give you an all-around answer. In the end, as a bonus, this article will guide you through easy steps that you can use to recover your data, if it is lost, during this error.
In this article
Part 1: Why USB Device Over Current Status Detected Error Happens?
To figure out what causes this kind of error, you need to know what is "the USB device over current status detected" before. The USB device over current status detected error has all to do with your USB devices. Your USB devices can be suffering from an overload circuit problem. You might feel uneasy to hear, but this error is here to protect your computer system from further damage.
Whenever your USB device is overloaded, it automatically shuts itself down to prevent further damage to the computer's hardware. It is often late before the USB device shuts down itself. Your system may already have suffered some damage, and you can smell something that has burnt inside the system.
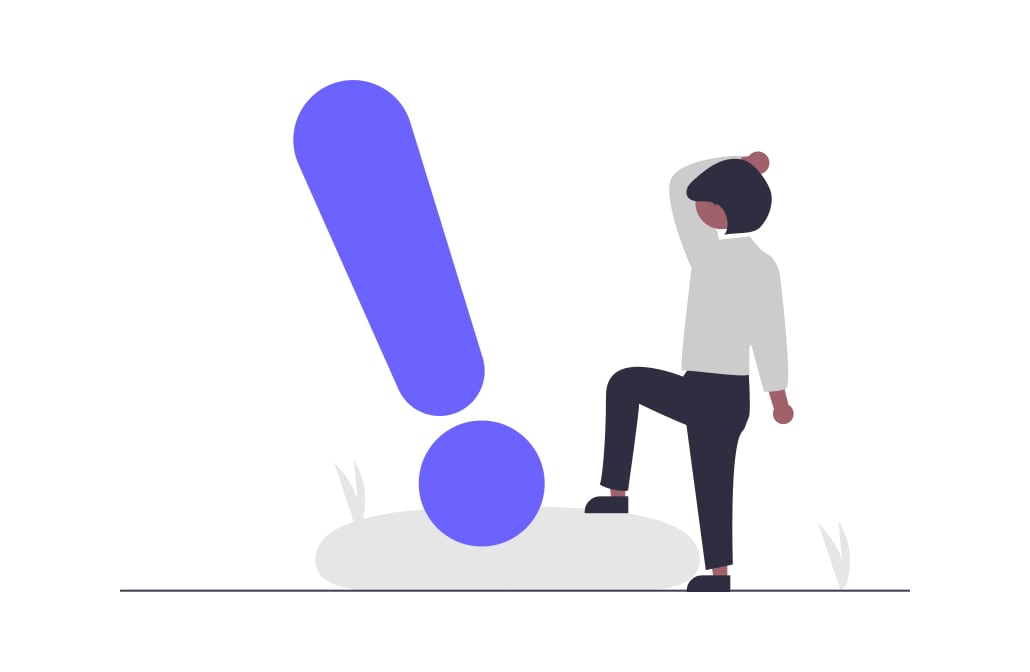
But, even though you were all careful, how does it happen in the first place? Let's see that.
- Damaged USB Port – A USB port on your computer's motherboard can be damaged. It can cause a circuit overload to that USB port, resulting in this error.
- Motherboard's Issue – Your motherboard can be damaged as well for any reason. It can also trigger this error and cause hardware damage inside the computer system.
- BIOS Fault – Yes, even incorrect BIOS settings can lead to this error as well.
- USB Device Fault – Your USB device itself can be faulty due to any reason. Make sure to check it before you buy to avoid the USB device causing this error.
There can be other reasons as well, but all your worries lie in the question that "Can I fix it?"
Yes! You can fix the "USB Device Over Current Status Detected" error. The following section will help you resolve this issue with simple step-by-step solutions.
Part 2: How to Fix This USB Flash Drive Error?
When you are fixing the "USB Device Over Current Status Detected" error, some solutions can be complicated. They might even require you to open up your computer system and fix it by interacting with your computer's hardware. Such solutions can be complex if you have never worked with your computer's hardware before.
Don't worry, the primary focus here will be to help you fix the error first without involving you with the computer's hardware. If in need, you can go towards the hardware fix options as well.
You can choose and work with any solution which can help you sort the issue.
Solution 1: Checking Front USB Ports Connected
In this method, you have to check if the USB connectors are causing the problem inside the motherboard. Follow the below steps:
- Step 1. Turn Off Your Computer
- Step 2. Open Your System's Case
- Step 3. Locate USB connectors
- Step 4. Unplug the Connector
- Make sure you turn off the whole computer system. The power cable needs to be unplugged as well.
- Open your system's case by removing the bolts. Be careful while doing that. If you find it difficult, seek an expert.
- Try to find the USB connectors. These connectors connect the front ports of your computer system with the motherboard.
- Unplug this connector and turn your computer on. If the "USB Device Over Current Status Detected" error message disappeared, that means your USB socket connector had the problem. You need to buy a new one or get it fixed through a computer technician.
If you are still facing the error, let's move on towards the second solution.
Solution 2: Diagnosing Connecting USB Devices
This method does not require you to open your computer system. Just remove all attached USB devices with your system and connect them again one-by-one. A device that is causing the error will be detected. Make sure to reconnect the USB devices one at a time.

Solution 3: Scanning PC for a Missing Jumper
Through jumpers, your USB connector connects itself with the motherboard. In case any of the jumpers are missing, you can face the "USB Device Over Current Status Detected" error message. Follow the below steps to check the jumpers:
- Step 1. Turn off Your Computer and Open Your System's Case
- Step 2. Locate Missing Jumpers
- Step 3. Restart PC
- Repeat the first two steps as the first method.
- In the USB internal ports area, check for the missing jumpers. If there is any missing jumper, fix it.

- After restarting the PC, if the issue disappears, your jumpers were causing the problem.
Solution 4: Update Your USB Driver
If the driver is out of dated, it can cause some unexpected errors and make bad using experience. The USB device over current status detected issue can also be caused by the outdated USB driver. If that’s the case, you can update the driver to fix this issue:
If your computer can’t boot successfully, you can start it in Safe Mode.
- Start your computer in Safe Mode if it can’t boot successfully. Reboot the computer to Automatic Repair. Turn off and turn on the computer. Turn it off again when the computer’s logo appears. Repeat this operation several times until it enters into Automatic Repair. Then, click Advanced options and enter WinRE.
- Click Troubleshoot->Advanced options->Startup Settings->Restart, then press F5 to restart Windows 10 in Safe Mode.
- After entering into Safe Mode, press Win+R to launch Run windows search box. Type in devmgmt.msc and press Enter to open Device Manager.
- Expand the Universal Serial Bus controllers.
- Right-click the usb driver and select Update driver. Then, click Search automatically for updated driver software.
- Restart your computer to check whether the USB device over current status detected problem is fixed.
Solution 5: Updating BIOS (Requires Expertise)
This method is complex compared to the rest, but you can read from this article for more detailed information: How to Upgrade BIOS Using USB Flash Drive?
BIOS (Basic Input/Output System) is pre-installed firmware software that runs first as your turn on your computer. Your manufacturer installs it, and it helps your hardware to initialize - that causes all the booting processes to begin. So, BIOS also checks the faulty hardware components of your system.
A few users have fixed the "USB Device Over Current Status Detected" error by updating their BIOS. To update your BIOS, please consult some expert or a computer technician.
Warning: Consider using this method only when no other way works for you. It requires expertise, and any mishap can lead to further errors.
Solution 6: Updating BIOS without USB
You can also update your BIOS without USB to solve the USB Device Over Current Status Detected error. But we have to complete the process with the help of MSI Center software. Here are the steps:
- Search for MSI Center in Microsoft Store and download it.

- Open the software and go to the Support menu.
- Choose Advanced and select the BIOS update.
- Now, wait for the update to complete.
Solution 7: Replacing Motherboard
If you have an old motherboard and no solutions work, you may have to buy a new motherboard. A new motherboard can fix the error as well.
If your new motherboard is causing the error, check its warranty and claim a warranty exchange. Try any other motherboard to see if your current motherboard is faulty or not.

The above methods will help you fix the error. But sometimes, you may lose your data through sudden system shutdowns of this error. Therefore, you will learn how to recover your data back in the next section to help you.
Bonus Time: How to Recover Lost Data from This USB Error
Suppose you have lost your data from the "USB Device Over Current Status Detected" error or lost while fixing this error. You will also learn how to quickly recover your data back through the use of Wondershare Recoverit software.
What is Wondershare Recoverit? How to Recover Lost Data with It?
The Wondershare Recoverit Software is a 3-step data recovery software. Using this software, you can retrieve data in Windows OS and MAC.
Steps to Recover Data Through This Effective Data Recovery Software
Step 1. Download and install Recoverit
Click the "Free Download" button below, after you installed this program, find it on your PC and launch it.
Step 2. Select the External Device for USB Drive
Select the device from which you have lost your data.

Step 3. Begin Scanning Your USB Drive
After selecting, click on the Start button. The scan process will start and may take some time.

Step 4. Preview and Recover Files
After finishing the scan process, you can see the files you deleted. Below is an example image showing a deleted PDF file preview.

After the deep scan, you can check all recoverable screenshots. You can preview the specific recoverable files, select your data, and click the "Recover" button to get them back.
Video Tutorial on How to Recover Deleted Files from a USB Flash Drive
Try Wondershare Recoverit to Perform USB Drive Data Recovery

FAQs
-
How do I stop my USB device from not being recognized?
To fix a USB device not being recognized, try these steps: 1.Reconnect the USB device. 2.Restart your computer. 3.Update USB drivers. 4.Check the device on another computer. 5.Inspect the USB port for damage or debris. -
How do I know if my USB port is active?
To check if a USB port is active, plug in a known working USB device (e.g., a flash drive or mouse). If the device functions properly or your computer displays a notification, the port is active. Alternatively, check the Device Manager for any issues with the USB controllers. -
Can a faulty USB device damage my computer?
A faulty USB device can potentially damage your computer if it causes a short circuit or draws excessive current. However, most modern computers have built-in safety mechanisms, like the 'USB Device Over Current Status Detected' error, that help protect the system from damage. It's still important to address the issue promptly to prevent any potential harm to your computer.
















