Nov 06, 2025 • Filed to: USB Recovery • Proven solutions
Q: How Can I Create the Password-Protected Flash Drive?
“I have many important and sensitive data in my USB Flash Drive. In order to keep them safe, is there any method to help me set a password for my USB flash drive?”
Many of us are heavy users of USB drives - we depend on these portable devices to hold our important work files and data, and because USB drives are so versatile, we can use them not only to store and backup our digital documents but to also share our files with other people.
This file-sharing feature of USB drives however raises a USB security concern, "How secure are the files in your USB drive?" To ensure that your important files are secure and kept safe from the wrong hands, it is essential that you password protect thumb drive. This article will guide you on how to password protect a USB flash drive.
6 Ways to Create Password Protected Flash Drive
There are different approaches on how to password protect usb stick. You can choose to encrypt USB drive or password secure specific folders or files on the USB drive. Below, we have outlined different methods to guide you on how to password protect your USB stick and keep your data safe.
- Method 1: Encrypt USB Drive by WINRAR
- Method 2: 7-ZIP Password Protect your USB Drive
- Method 3: Password Protect Thumb Drive Documents
- Method 4: Use Rohos Mini Drive to Encrypt a Part of the USB
- Method 5: Use BitLocker to Encrypt the Whole Drive
- Method 6: How To Encrypt Flash Drive On A Mac
- Video Tutorial on How to Encrypt a USB Drive with BitLocker to Go
Method 1: Encrypt USB Drive by WINRAR
With the WINRAR software, you can compile the contents of your USB drive and encrypt flash drive in a password-protected folder. WINRAR is a piece of software that allows you to compress files and also encrypt them. Files encrypted with WINRAR have the extension '.rar'. To encrypt and password-protect the folders in your USB drive, follow the easy steps outlined below.
Step 1 Download WINRAR
To use WINRAR, you have to download it from the official website. It is available for Windows, Mac, and Linux operating systems. Install WINRAR once the download is complete.
Step 2 Prepare the files to encrypt
Plug your USB flash drive to your computer and decide on the files or folders you want to secure. If you want to password-protect all the files in your USB drive, it is a good idea to put them all into one folder, and then encrypt the folder.

Step 3 Encrypt the prepared folder
Once all your files are now in a single folder, right-click the folder and select 'Add to archive'.

A pop-up window will be displayed. In the 'General' tab, you can set a new name for the encrypted folder from the 'Archive name' textbox.
Select 'RAR' as the archive format and click 'Set password'. A pop-up window will be displayed. Enter your desired password in the textbox and reenter it in the verification box. Click on the checkbox that says 'Encrypt file names', then click 'OK'. An archive file with the '.rar' the file extension will be created. This is your encrypted data. You will be required to enter a password whenever you want to access the contents of the archive file.
Method 2: 7-ZIP to Password protect your USB drive
Another archive tool-7-ZIP can also password protect USB.
Step 1 Download 7-ZIP
First, you need to download and install 7-ZIP. When it completes, launch the tool.
Step 2 Prepare the files to encrypt
Now, locate the file you want to encrypt in the USB drive, right-click on it, and select 7-Zip->Add to Archive.

Step 3 Encrypt the prepared folder
Select an Archive format and set a password. Then click OK, the file will be archived and encrypted.

Method 3. Password Protect Thumb Drive Documents
You may choose to password-protect only individual files on your USB drive and not an entire folder. If your file is a Word document or any other Microsoft Office file, you can set up USB flash drive password protection for the file right inside Microsoft Word or the file's corresponding Microsoft application. By the way, read this article if you have corrupted MS word documents.

To password secure a Word document, open the file in Microsoft Word and click 'File'. On the 'Info' tab, you'll see the option to 'Protect Document'. Click the option and select 'Encrypt with Password'. You can follow this procedure for other Microsoft office files.
However, if your file is not a Microsoft Office file, you can still password-protect the individual file on your USB using WINRAR. Simply right-click your file, select 'Add to archive' and follow the process for encryption using WINRAR outlined above.
Method 4. Use Rohos Mini Drive to Encrypt A Part of the USB
Rohos Mini Drive is a tool that you can use to create a secret encrypted container of your files on your USB drive. Think of this secret container as a virtual partition that secure USB drive under a secret password. With this tool, you can password-protect up to 8 GB of files in your USB drive. Follow the steps below to set up a hidden partition on your USB stick using Rohos Mini.
Step 1 Download Rohos Mini
Head to the official website, download, and install Rohos Mini to your computer. It is available to Windows users. Only 8 GB of files can be encrypted when you download the free version of the software.
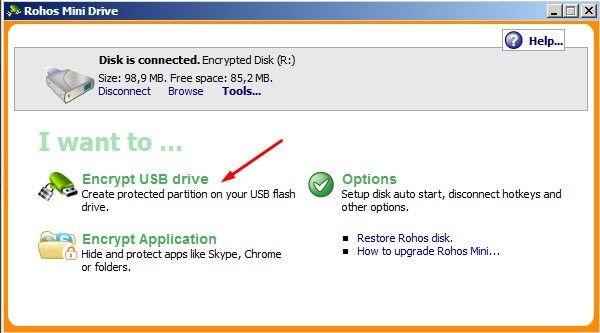
Step 2 Navigate to your USB drive
Once installed to your PC, click the Rohos Mini icon to run the program. A window will be displayed. Click 'Encrypt USB drive'. A pop-up window will be displayed. Click on 'Change' and scroll to select your USB drive.

Step 1 Enter a password
Once your USB drive has been identified by the program, two textboxes will be displayed. Enter a new password to your secret partition in the displayed text boxes, then reenter the password to verify it. Click 'Create a disk' to begin the USB stick encryption.
You'll get a display message once the encrypted partition has been successfully created and you can start adding files to the password-protected portion of your USB drive.
Rohos Mini is a great USB security tool that you can utilize to secure and password-protect a segment of your USB drive. It also offers a virtual keyword that you can use to enter your secret password. This way you avoid your password leaking out to malware programs that are capable of stealing keywords.
Method 5. Use BitLocker to Encrypt the Whole Drive
BitLocker is a full-featured encryption program that is capable of encrypting and password-protecting an entire USB stick. It is also capable of encrypting the entire data on your computer once enabled. BitLocker is a Microsoft program and it is available to Windows users who have any of the following OS editions: Windows 10 Pro, Windows 10 Enterprise, Windows 8.1 Pro, Windows 8.1 Enterprise, Windows Vista, or 7 Ultimate, and Windows Vista or 7 Enterprise. Dig deeper into what is BitLocker.
Once you encrypt your USB drive with BitLocker, your data is secured and can only be accessed with a valid password. To get started with password-protecting your USB stick with BitLocker, read-through and follow the easy steps outlined below.

Step 1 Determine if you have BitLocker on your computer
An easy way to determine if BitLocker is installed on your Windows operating system is to type 'BitLocker' in your Windows search bar. If you get a display window that says 'Manage BitLocker', that means you have BitLocker installed on your computer.
Step 2 Plug your USB stick
Plug your USB stick to your computer and ensure that your system recognizes it.
Step 3 Turn on BitLocker
From the search bar, search for BitLocker, and from the results click 'Manage BitLocker'. Once you are in the BitLocker encryption window, head over to the tab 'Removable data drives - BitLocker To Go' at the bottom of the page and browse through to find your plugged-in USB drive.
Once you see your plugged-in USB drive, enable BitLocker for your USB drive by clicking 'Turn on BitLocker'.

Step 4 Set password
Once BitLocker is turned on, you'll receive a prompt to choose how to unlock your USB drive. To password-protect your USB stick using BitLocker, you should select 'Use password to unlock the drive' from the prompt displayed. Enter your desired password in the textbox provided and reenter it for verification. Ensure you don't forget your password.
Step 5 Encrypt USB drive
Once you have verified your password, a prompt will be displayed asking you to choose how much of your drive you want to encrypt. You have two options, you can either encrypt USB drive entirely or encrypt only the used disk space.
Select the option that best suits your USB security needs, and then click 'Start Encrypting'. Once the encryption process is complete, click 'OK' to end the program. Now you will be prompted to enter a valid password whenever you want to access the contents of your USB drive.
We also have an article about the solutions if you need to remove your BitLocker encryption. Take a look!
Method 6: How To Encrypt Flash Drive On A Mac
If you are a Macbook or iMac user, congratulation, you don't have to buy any third-party software to password protect USB stick.
To begin with, you need to format the flash drive to HFS+ file system, which is a format created by Apple Inc. Please beware that this will delete all files stored on it, which means you should back up the files before formating. After all data is backed up, follow the instructions below:
Step 1 Press "Command + Space" key and enter "Disk Utility", to open Disk Utility app;
Step 2 From the left sidebar, select your flash drive. Select "Mac OS Extended (Journaled)" as the file format, and click "Erase";

Step 3 Now you are ready to create a password protected USB drive. Simply right-click the drive in Finder, select Encrypt, and add a password.
Step 4 After a few minutes, you'll have an encrypted USB drive.
Video Tutorial on How to Encrypt a USB Drive with BitLocker to Go
Why do We need to Password Protect USB Drives?
If your USB drive holds very important files, it is necessary to take precautionary measures to ensure that your files don't get erased or corrupted, and if your files are private, it is necessary that you learn how to password protect memory stick to prevent unwanted access to your documents. Write protecting a USB stick is a vital USB security measure to put in place when you don't want anyone making a change to your files or overwriting them.
One of the biggest risks of backing up files to a USB drive is the potential risk of losing your data. Things can suddenly go wrong and files become erased without a trace. In such scenarios, it is necessary to have a data recovery tool to restore lost files. One such tool that can help you restore lost data is the Wondershare Recoverit software.
Wondershare Recoverit software is an easy-to-use application that you can install on your computer to scan and restore lost files of various formats on your computer or external devices, including USB flash drives. To get started with restoring your lost or deleted files, follow the steps outlined below.
Step 1 Download the Wondershare Recoverit software
You can download the software from the button below. It is available for Windows and Mac computers.
Step 2 Plug your USB flash drive into your computer
Attach your USB flash drive to your computer's port and ensure that your computer detects the attached USB drive.

Step 3 Launch the software and select your USB flash drive
Open the Recoverit software and click 'External Devices' as the location you want to recover files from. You should see the name of your plugged-in USB drive. Select your USB drive and click 'Start'.

Step 4 Automatic scan
Once you click 'Start', an automatic scan will commence on your USB drive and you can either wait for the scan to complete or you can start browsing through the results for files you want to recover.

Step 5 Recover files
Once the scan is complete, toggle to 'File Type' and browse through the found files. Select the files you want to recover, then click on 'Recover' and save the files to a new and different location. Do not save files to the path where you lost them.
Closing Words
The portability of USB flash drives enables us to easily backup, store, and share our data. However, the risk associated with the use of USB drives is that our data may fall into the wrong hands or mistakenly get erased or corrupted. Not to worry, there are a number of solutions outlined in this article to handle the concerns of USB security. With Recoverit Data Recovery software, you can easily recover lost or corrupted data of different file formats from your USB drives. To create password protected flash drives, you can utilize WINRAR, Rohos mini drive, or BitLocker to encrypt and password protect USB drive mac or windows 10.
People Also Ask
-
How to put a password on a flash drive?To enable USB drive password protection, use BitLocker to encrypt thumb drive. When setting up the encryption process, select 'Use password to unlock the drive'. This will allow you to set up a password on your USB stick and write-protect your data. With this method, you will be prompted for a valid password whenever you want to open your USB drive.
-
How can I lock my USB port with a password without software?
On Windows, you can choose to lock your USB ports without software and prevent people from attaching USB sticks to your PC. To do this, utilize the Group Policy Solution. In your Windows PC, navigate to Group Policy in your control panel, then click Computer Configuration > Administrative Templates > System Removable Storage Access. Next, enable the policy 'All Removable Storage Classes: Deny All Access.' Enabling this policy will stop unauthorized access for all USB ports and all removable storage on your computer. -
How does Wondershare Recoverit work?
Wondershare Recoverit is an easy-to-use data recovery tool that allows you to recover lost, deleted and corrupted data on your computer or external storage devices. To recover data using Wondershare Recoverit, download and install the software to your computer, and choose the target location you want to recover lost data from. The software automatically scans that location for lost files and outputs a result of found files. Preview and select the files you want to recover, then save them to a new and different location.
USB Solution
- Recover USB Drive
- USB recovery | top tools.
- USB recovery | formatted.
- Data recovery | flash drive.
- Data recovery | pen drive.
- Data recovery | memory stick.
- Recover Virus Infected USB.
- Format USB Drive
- Fix/Repair USB Drive
- Repair corrupted USB drive.
- USB not recognized? Fixed!
- Fix unknown USB device.
- Pendrive not detected.
- Know USB Drive














Sue Wayne
staff Editor