คุณสงสัยหรือไม่ว่า Win PE คืออะไร และจะบูตระบบปฏิบัติการ Win PE บน Windows 7 และ 8 ได้อย่างไร? Windows Preinstallation Environment (WinPE) เป็นสภาพแวดล้อมที่สามารถบูตได้ซึ่งสามารถปรับใช้งานอิมเมจ Windows ในขนาดใหญ่ และเรียกใช้งานการแก้ไขปัญหา และการวินิจฉัยการกู้คืนก่อนการติดตั้งจริง
การสร้างไดรฟ์ Win PE ที่สามารถบูตได้ถือเป็น 1 ในสิ่งสำคัญที่สุดที่ต้องรู้สำหรับทั้งผู้เริ่มต้น และผู้ใช้งานขั้นสูง อย่างไรก็ตาม การบูต Win PE บน Windows 7 และ 8 อาจเป็นเรื่องที่ท้าทาย
ในบทความนี้ เราจะมาดูวิธีบูต Win PE บน Windows 7 และ 8 พร้อมคำแนะนำแบบละเอียดทีละขั้นตอนเพื่อช่วยให้คุณดำเนินการกระบวนการทั้งหมดได้สำเร็จ
ส่วนที่ 1 Win PE คืออะไร
Win PE (สภาพแวดล้อมการติดตั้งล่วงหน้าของ Windows) เป็น Windows เวอร์ชันน้ำหนักเบาที่สามารถใช้งานสำหรับการแก้ไขปัญหา ซ่อมแซม ปรับใช้งาน และกู้คืนระบบ Windows ผู้ดูแลระบบ และผู้เชี่ยวชาญด้านไอทีมักใช้งานเพื่อบูตระบบ Windows จาก CD, ไดรฟ์ USB หรือเครือข่าย
ดิสก์สำหรับบูต WinPE หรือ Windows ช่วยให้มีสภาพแวดล้อมการทำงานที่สมบูรณ์ และหลากหลายมากกว่าที่พบในดิสก์สำหรับบูต DOS รุ่นเก่า ตัวอย่างเช่น สามารถรองรับฟีเจอร์ต่างๆ เช่น ไดรเวอร์อุปกรณ์ 32 บิตหรือ 64 บิต, NTFS และระบบเครือข่ายผ่าน TCP / IP ขึ้นอยู่กับเวอร์ชัน
WinPE เป็นส่วนเสริมของ Windows ADK Kit และสามารถดาวน์โหลดได้จากเว็บไซต์ Microsoft
PE นำไปใช้งานที่ไหน
นี่คืองานบางส่วนที่คุณสามารถทำได้ด้วย Win PE:
- จัดเก็บอิมเมจ Windows และปรับใช้งานเมื่อจำเป็น
- กำหนดค่าฮาร์ดไดรฟ์พีซีของคุณก่อนติดตั้ง Windows
- ทำการเปลี่ยนแปลง Windows OS ในขณะที่ไม่ได้ทำงานอยู่
- กำหนดค่าเครื่องมือการกู้คืนอัตโนมัติบนพีซีของคุณ
- ดึงข้อมูลของคุณจากอุปกรณ์ที่ไม่สามารถบูตได้
- ใช้งานสคริปต์หรือแอปเพื่อติดตั้ง Windows จากไดรฟ์ในเครื่องหรือเครือข่าย
- เพิ่ม GUI หรือเชลล์ที่กำหนดเองเพื่อทำให้งานดังกล่าวเป็นแบบอัตโนมัติ
ส่วนที่ 2 ฟังก์ชัน และฟีเจอร์ของ Windows PE
WinPE มีเครื่องมือที่สามารถใช้งานเพื่อแก้ไขปัญหา ซ่อมแซมพีซี และบูตพีซีจากไดรฟ์ USB หรือการเชื่อมต่อเครือข่าย
Windows PE มีฟีเจอร์หลายอย่างที่สามารถใช้งานเพื่อจัดการ และแก้ไขปัญหาพีซี ฟีเจอร์เหล่านี้ได้แก่:
การติดตั้ง: กระบวนการติดตั้ง Windows 7 และ 8 ใช้งานเครื่องมือกราฟิกเพื่อรวบรวมข้อมูลระบบระหว่างขั้นตอนการตั้งค่า เครื่องมือเหล่านี้ทำงานภายใน Windows PE ซึ่งเป็นระบบปฏิบัติการ Windows เวอร์ชันลดขนาดลง
การปรับใช้งาน: เมื่อคอมพิวเตอร์เครื่องใหม่เริ่มทำงาน ไคลเอนต์ PXE สามารถเชื่อมต่อกับเซิร์ฟเวอร์ Windows Deployment Services (WDS) จากนั้น เซิร์ฟเวอร์จะส่งอิมเมจ Windows PE ซึ่งคอมพิวเตอร์ใช้งานเพื่อเรียกใช้งานสคริปต์การปรับใช้งาน
การแก้ไขปัญหา: การเริ่มต้น Windows PE สามารถช่วยคุณแก้ไขปัญหาหรือเรียกใช้งานการวินิจฉัยหาก Windows 7 หรือ 8 ของคุณมีปัญหาที่ไม่สามารถวินิจฉัยด้วยวิธีอื่นได้
การกู้คืน: Windows PE เป็นวิธีที่ยอดเยี่ยมในการเข้าถึงเครื่องมือ Startup Repair หาก Windows 7 หรือ 8 ไม่สามารถเริ่มทำงานได้เนื่องจากไฟล์ระบบเสียหาย นี่อาจเป็นเครื่องช่วยชีวิตสำหรับทุกคนที่ต้องการให้คอมพิวเตอร์ทำงานได้อย่างรวดเร็ว
ส่วนที่ 3 Win PE เวอร์ชันที่มีอยู่
ก่อนที่เราจะเรียนรู้วิธีบูต Win PE บน Windows 7 และ Windows 8 ในส่วนหลังของบทความนี้ เราควรรู้ว่ามี Win PE เวอร์ชันต่างๆ ที่ให้บริการสำหรับระบบ Windows ที่แตกต่างกัน ต่อไปนี้ เป็นเวอร์ชันของ Win PE ที่มีอยู่จนถึงปัจจุบัน:
- Windows PE 1.0: เป็นเวอร์ชันแรกที่สร้างขึ้นจาก Microsoft Windows 5.2
- Windows PE 1.1: มาพร้อมกับ Service Pack 1 (SP1) และสร้างขึ้นจาก Windows XP Professional
- Windows PE 1.2: สร้างขึ้นจาก Windows Server 2003
- Windows PE 2004 (1.5) มาพร้อมกับ Service Pac 2 และสร้างขึ้นจาก Windows XP Professional
- Windows PE 2005 (1.6): รวม Service Pack 2 และสร้างขึ้นจาก Windows Server 2003
- Windows PE 2.0: เวอร์ชันนี้แตกต่างจากเวอร์ชันอื่นๆ เนื่องจากไม่จำเป็นต้องใช้งานแผ่นดิสก์ในการโหลดไฟล์ทั้งหมด และสร้างขึ้นจาก Windows Vista รุ่นแรก
- Windows PE 2.1: ใช้งานฐานโค้ด Windows Vista SP1 และสร้างขึ้นจาก Windows Server 2008
- Windows PE 2.2 เป็นฐานโค้ดเดียวกันกับ Windows Vista SP2 และสร้างขึ้นจาก Windows Server 2008
- Windows PE 3.0: มาพร้อมกับ WAIK 2.0 และสร้างขึ้นจากฐานโค้ด Windows 7
เวอร์ชันอื่นๆ สำหรับกลไกการปรับใช้งาน WinPE คือ 3.x, 4.x และ 5.x และขึ้นอยู่กับงานที่ดำเนินการ
ส่วนที่ 4 วิธีบูต Win PE ของ Win 7
หากคุณวางแผนที่จะใช้งาน WinPE เพื่อปรับใช้งาน Windows 7 คุณจะต้องดาวน์โหลดไฟล์ WinPE 3.0 จากเว็บไซต์ Microsoft คุณจะพบไฟล์สำหรับ Windows 7 ทั้งรุ่น 32 บิตและ 64 บิต
ก่อนบูต Windows 7 PE ตรวจสอบให้แน่ใจว่า คุณมี USB อย่างน้อย 2GB หรือใหญ่กว่า และติดตั้ง 7 Zip
ต่อไปนี้ เป็นกระบวนการบูต Win PE Windows 7: ทีละขั้นตอน
การตั้งค่าสภาพแวดล้อม
ขั้นตอนที่ 1: บนพีซี ให้ดาวน์โหลด Windows Automated Installation Kit (AIK) ISO จาก Microsoft Store สร้างโฟลเดอร์ และตั้งชื่อ "AIK"
ขั้นตอนที่ 2: คลิกขวาที่ Windows Installation Kit ISO ที่ดาวน์โหลดมา และแยกไฟล์ไปยังโฟลเดอร์ที่คุณสร้างในขั้นตอนที่ 2 หลังจากนั้น ให้ค้นหา ไฟล์ StartCD.exe ในโฟลเดอร์แล้วดับเบิลคลิก จากนั้น การตั้งค่าสำหรับ “Windows Automated Installation Kit” จะปรากฏขึ้น
ไปที่เมนู การตั้งค่า Windows AIK ไม่ต้องเปลี่ยนการตั้งค่าเริ่มต้น และคลิก "ถัดไป" เพื่อติดตั้งชุดอุปกรณ์
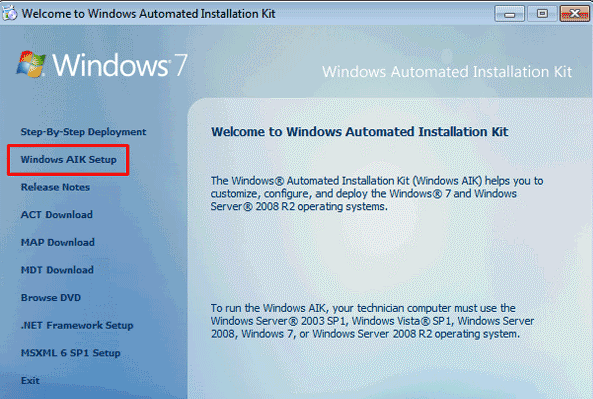
ขั้นตอนที่ 3: จากนั้น คลิก "Start" > "All Programs" และเปิด "Deployment Tools Command prompt" ที่อยู่ในโฟลเดอร์ "Microsoft Windows AIK". คลิกขวา และเลือก "เรียกใช้งานในฐานะผู้ดูแลระบบ"
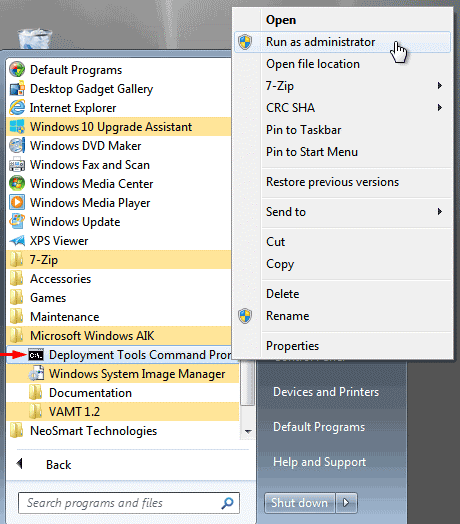
ขั้นตอนที่ 4: คัดลอกบรรทัดคำสั่งต่อไปนี้สำหรับ Win 7 64 บิตแล้ววาง
copype amd64 c:\winpe
ใช้งานคำสั่งต่อไปนี้สำหรับ Win 7 32 บิต:
copype amdx86 c:\winpe
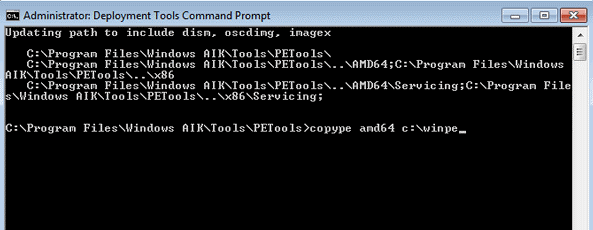
ขั้นตอนที่ 5: ตอนนี้ ให้เสียบ USB เข้าไปในคอมพิวเตอร์ของคุณ คลิก เริ่ม ค้นหา "diskpart" และเรียกใช้งานในฐานะผู้ดูแลระบบ
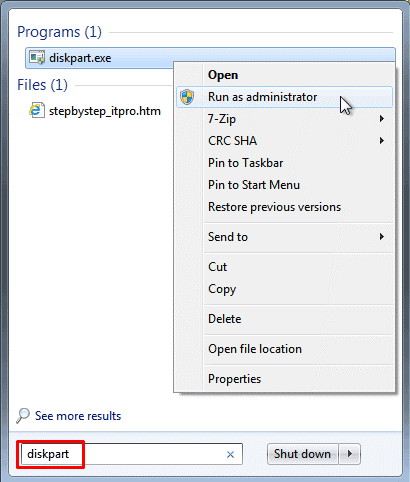
เตรียม และสร้าง USB ที่สามารถบูตได้
ในการจัดเตรียม และสร้าง USB ที่สามารถบูตได้ ให้ทำตามขั้นตอนต่อไปนี้:
ขั้นตอนที่ 1: พิมพ์ List Disk ในคำสั่ง diskpart และกดปุ่ม Enter ตอนนี้ พิมพ์ select disk X แล้วกดปุ่ม Enter จากนั้น พิมพ์ "ล้าง > ป้อนคีย์ > ใช้งานอยู่ > ป้อนคีย์ > format fs=ntfs quick label=winpe > ป้อนคีย์ > มอบหมาย > ป้อนคีย์ > มอบหมาย > ป้อนคีย์" สุดท้าย พิมพ์ออก และกดปุ่ม Enter
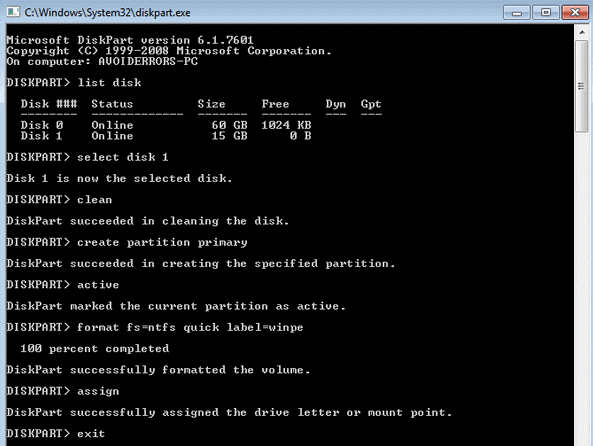
ขั้นตอนที่ 2: ตรวจสอบอักษรไดรฟ์ USB ของคุณ (H, G) จาก My Computer ตอนนี้ ให้เรียกใช้งานตัวพร้อมรับคำสั่งในฐานะผู้ดูแลระบบ และป้อนบรรทัดคำสั่งต่อไปนี้เพื่อสร้างไดรฟ์ USB ที่สามารถบูตได้
xcopy C:\winpe\iso\*.* G:\ /e
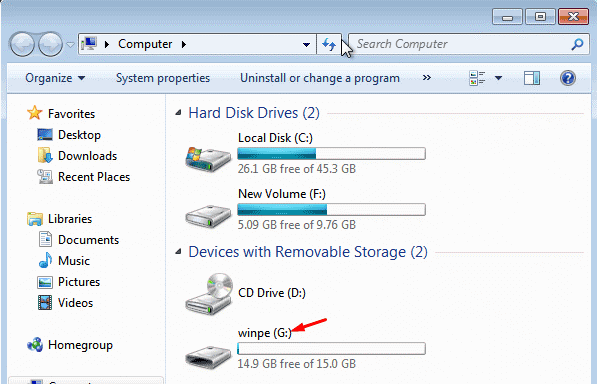
ที่เกี่ยวข้องเพิ่มเติม: วิธีฟอร์แมต Windows 7 อย่างมีประสิทธิภาพ
ส่วนที่ 5 Win PE ของ Win 8
Windows 8 ใช้งาน Win 5.0 ของ Windows Assessment and Deployment Kit (Windows ADK) ซึ่งเป็นชุดเครื่องมือ และเทคโนโลยีที่ช่วยคุณประเมิน ปรับใช้งาน และจัดการระบบปฏิบัติการ Windows
หากต้องการบูต Window 8.1 PE ให้ทำตามขั้นตอนต่อไปนี้:
ขั้นตอนที่ 1: ติดตั้ง ไฟล์ ADK บนพีซีของคุณ ตรวจสอบให้แน่ใจว่า ได้เลือกเฉพาะฟีเจอร์ 2 อย่างนี้เท่านั้น: เครื่องมือการปรับใช้งาน และสภาพแวดล้อมการติดตั้งล่วงหน้าของ Windows
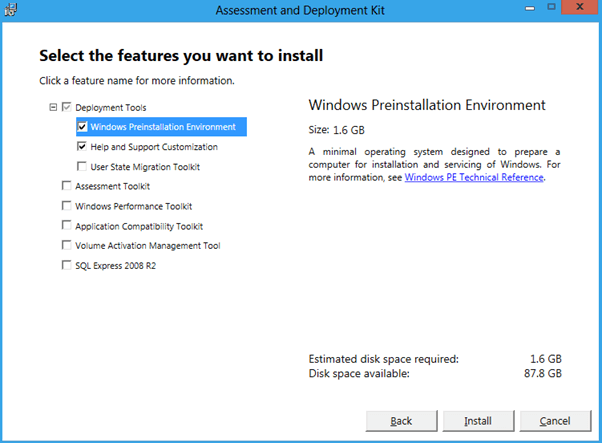
ขั้นตอนที่ 2: เปิด Deployment Tools and Imaging Environment สร้างโฟลเดอร์ และตั้งชื่อเป็น "c:\winpe" ใช้งานคำสั่งต่อไปนี้เพื่อคัดลอก อิมเมจสำหรับบูต Windows PE (boot.wim) และไฟล์สำหรับบูตไปยัง โฟลเดอร์ c:\winpe\media
copype.cmd amd64 c:\winpe x86
ขั้นตอนที่ 3: ติดตั้ง อิมเมจสำหรับบูต Windows ก่อนที่จะเพิ่มแอปหรือไดรฟ์ของบุคคลที่ 3
dism /mount-image /imagefile:c:\winpe\media\sources\ boot.wim /index:1 /mountdir:c:\winpe\mount
ขั้นตอนที่ 4: ตอนนี้ ให้เพิ่มไดรเวอร์การจัดเก็บข้อมูลหรือ RAID เพื่อให้ดิสก์สำหรับบูต Win 8 PE รู้จักฮาร์ดไดรฟ์ของคุณ ในการดำเนินการนี้ ให้รวบรวม และแยกไฟล์ไดรเวอร์ดิบ .sys และ .inf
dism /image:c:\winpe\mount /add-driver:"c:/storage/iaStor.inf"
ขั้นตอนที่ 5: ถัดไป คุณต้องยกเลิกการต่อเชื่อมอิมเมจ และคืนค่าการเปลี่ยนแปลงเป็นไฟล์ WinPE boot.wim
dism /unmount-image /mountdir:c:\winpe\mount /commit
ขั้นตอนที่ 6: เรียกใช้งานคำสั่งต่อไปนี้เพื่อสร้างอิมเมจ WinPE ISO ที่สามารถบูตได้:
oscdimg -b"c:\winpe\fwfiles\etfsboot.com" -n c:\winpe \media c:\winpe\winpe.iso
ขั้นตอนที่ 7: หลังจากนั้น เบิร์นอิมเมจ ISO (winpe.iso) ลงใน CD หรือไดรฟ์ USB โดยใช้งาน Rufus, ISO2Disc หรือ Imgburn
ส่วนที่ 6 เคล็ดลับการทำงานกับ Windows PE
เมื่อคุณทำงานกับ Windows Preinstallation Environment หรือที่เรียกว่า Windows PE มีบางสิ่งที่คุณควรคำนึงถึงเพื่อให้ได้รับประสบการณ์ที่ประสบความสำเร็จ
ขั้นแรก ตรวจสอบให้แน่ใจว่า คุณมีอุปกรณ์ที่เหมาะสม คุณจะต้องมีพีซีหรือแล็ปท็อปที่ตรงตามข้อกำหนดขั้นต่ำของระบบ และไดรฟ์ CD หรือ USB เปล่า
จากนั้น สร้างไดรฟ์ Windows PE ที่สามารถบูตได้โดยใช้งาน Windows AIK หรือ AKD หลังจากนั้น คุณสามารถบูตเข้าใช้งานได้ และเริ่มทำงานกับ Windows PE
สุดท้ายนี้ อย่าลืมสำรองข้อมูลของคุณก่อนที่จะบูต Windows PE ด้วยวิธีนี้ หากมีสิ่งผิดปกติเกิดขึ้น คุณจะไม่สูญเสียไฟล์สำคัญใดๆ
วิดีโอสอน - วิธีสร้าง WinPe หรือ Windows Portable USB ที่สามารถบูตได้
บรรทัดล่าง
ในบทความโดยละเอียดนี้ เราได้พูดถึง Window PE ฟีเจอร์ และเวอร์ชันที่มีอยู่แล้ว นอกจากนี้ เรายังให้คำแนะนำทีละขั้นตอนที่ครอบคลุมเกี่ยวกับการบูต Win PE บน Windows 7 และ 8 ในตอนท้าย เราได้พูดคุยถึงเคล็ดลับบางประการในการทำงานกับ Windows PE
หวังว่า บทความนี้จะมีประโยชน์ และตอนนี้ สามารถบูต Win 7 PE และ Window 8 PE ได้โดยไม่มีปัญหาใดๆ
สำหรับ Windows XP / Vista / 7 / 8 / 10 / 11
สำหรับ macOS X 10.10 หรือใหม่กว่า


