Feb 04, 2023 • 分類: Windows 計算機解決方案 • 成熟的解決方案
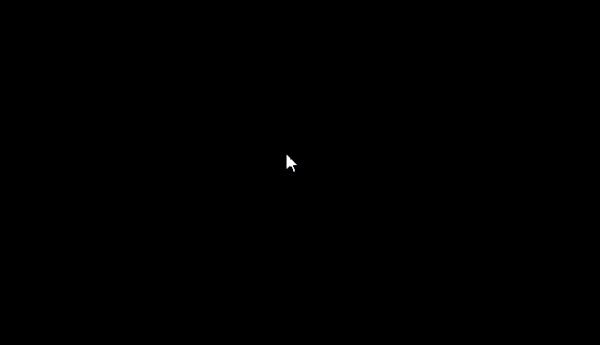
「我的 Windows 10 系統電腦已登入,但螢幕仍處於變黑狀態。」這種情況聽起來可能令人驚訝,但卻是眾多使用者經常遇到的一個相當普遍的問題。使用者經常抱怨其在登入 Windows 10 系統電腦後,螢幕仍處於變黑狀態,而非正常桌面顯示。沒錯,登入後螢幕仍處於變黑狀態這種情況可能比較複雜,不過不用擔心,下面,我們將為您介紹如何以軟體和硬體方式解決此問題。
瞭解電腦登入後螢幕仍處於變黑狀態的 7 個原因
「為什麼電腦已登入,但螢幕仍處於變黑狀態?」在解決此問題之前,我們首先需要瞭解此問題出現的原因,最常見的原因包括以下幾種:
- 顯示螢幕出現故障或電線鬆動等硬體問題俱可導致顯示螢幕變黑。
- 安裝的顯示驅動程式可能與電腦系統不相容或未更新。
- 系統固件可能存在問題。
- 在電腦開啟過程中,關鍵時候加載失敗,導致螢幕無法正常顯示。
- 顯示卡設定發生變更也可導致螢幕出現故障。
- 系統鎖死或進程錯誤也是其中一個原因。
- 如果您的系統磁碟空間不足,或固件遭受惡意軟體損毀,則也可能發生此錯誤。
在修正螢幕變黑錯誤之前備份或恢復 Windows 10 系統中丟失的資料
螢幕變黑錯誤可由多種原因導致。瞭解下面第 3 部分所描述的 7 個方法之後,您就可以在大多數情況下修正此錯誤。但是,如果這些方法無效,您可能會面臨丟失重要檔案的風險。因此,建議在開啟修復過程之前,先拯救和備份出現黑色螢幕停滯的 Windows 10 系統電腦中的資料,推薦使用可靠的工具,如 Recoverit Data Recovery 軟體恢復資料。本應用程式在 Windows 10/11 系統上執行流暢,可以擷取在螢幕變黑等各種情況下所丟失的資料。
有關恢復因 Windows 10 系統電腦螢幕變黑而丟失的資料的影片教學
有關恢復因 Windows 10 系統電腦螢幕變黑而丟失的資料的具體步驟指引
- Recoverit 安裝成功後,開啟該程式,並透過「恢復當機電腦」模式恢復選項,在下一個視窗上按一下「開啟」按鈕。

- 選擇可開啟裝置時,有兩種模式可供選擇,但您需在 USB 可開啟磁碟間進行選擇。做出決定後,按一下「建立」按鈕以開啟。

- 螢幕上將出現一個彈出視窗,要求您對可開啟裝置進行格式化,在格式化之前,請務必確保已備份檔案,然後按一下「格式化」按鈕繼續操作。

- 可開啟裝置將開始建立,請勿移除可開啟裝置避免進程中斷。

- 此過程需要一定的時間,您也可以一邊等待一邊做其他事情。完成後,此視窗將顯示三則簡單的指令,助您完成資料恢復。您可查看指引,瞭解更多詳細資訊。

- 最重要的一個環節是確保在 bios 功能表中變更個人電腦的開機順序,確保電腦可開啟相關裝置,儲存變更,然後您就可以重新開啟電腦了。

- 重新開啟電腦之後,本軟體將自動開啟並助您恢復任何所丟失的檔案。

7 種可解決 Windows 10/11 系統登入後螢幕仍處於變黑狀態的方案
如果是硬體問題導致您的筆記型電腦在登入後螢幕仍處於變黑狀態,那麼建議您求助於維修中心,而如果是軟體問題,那麼您可嘗試以下建議方案,其中任何一個俱可以!
有關如何在登入後修復 Windows 10 系統螢幕變黑問題的影片教學
方法 1:透過 Windows 按鍵組合喚醒螢幕
如果您足夠幸運,則系統很可能只是執行緩慢,或者已進入休眠模式,那麼這時,您可透過正確的按鍵組合來喚醒系統:
- 如果系統已鎖定或進入休眠模式,請按 Windows + L 鍵。有時,Space 或 Enter 鍵也可喚醒系統。
- 如果螢幕始終無響應,請同時按 Windows + P 或 Ctrl + Alt + Del 鍵,Windows 系統將被喚醒。
- 如果上述所有方法都不起作用,請同時按下 Windows + Ctrl + Shift + B 鍵。按鍵組合專用於幫助使用者解決系統登入後螢幕仍處於變黑狀態的問題。
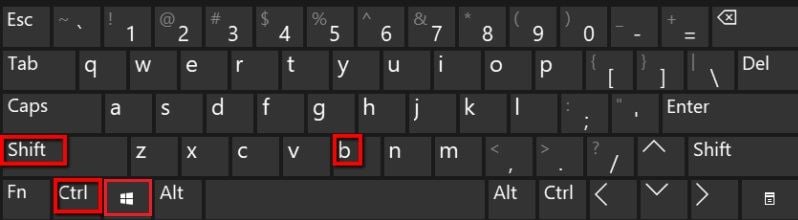
方法 2:開啟任務管理器以重啟 Windows 資源管理器
您也可以解決因 Windows 資源管理器錯誤而導致電腦在登入後螢幕仍處於變黑狀態的問題,例如,資源管理器開啟錯誤。由於資源管理器掌控著 Windows 系統的整個使用者介面,因此建議重新開啟該進程即可。
第 1 步:前往桌面並按 Ctrl + Shift + Esc 鍵(或 Ctrl + Alt + Del)開啟「任務管理器」視窗。
第 2 步:按一下「更多詳細資訊」選項,獲取 Windows 中正在執行的所有任務的詳細清單。
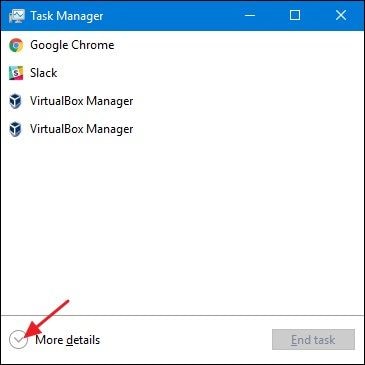
第 3 步:現在,只需從進程清單中選取 Windows 資源管理器,然後按一下「重新開啟」按鈕即可再次開啟。
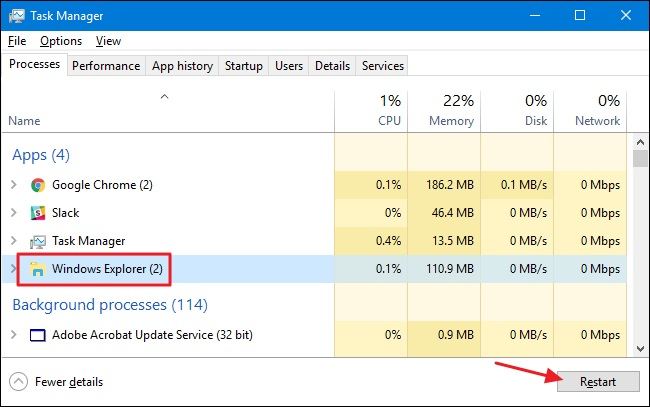
方法 3:復原顯示適配器驅動程式
不久前,我想要更新個人電腦上已安裝的顯示卡驅動程式,然而糟糕的是,更新要麼發生損毀,要麼暫停,導致系統登入後螢幕仍處於變黑狀態。如果您也遇到了類似問題,可以將顯示卡驅動程式復原到先前安裝的驅動程式設定。
第 1 步:前往開啟功能表,並開啟控制面板,操作過程很簡單。
第 2 步:前往裝置管理器 > 顯示卡並展開以查看驅動程式是否已安裝成功。(學習如何使用裝置管理器)
第 3 步:按兩下所選取的磁碟,並前往其屬性 > 磁碟分頁,然後按一下「恢復驅動程式」按鈕。
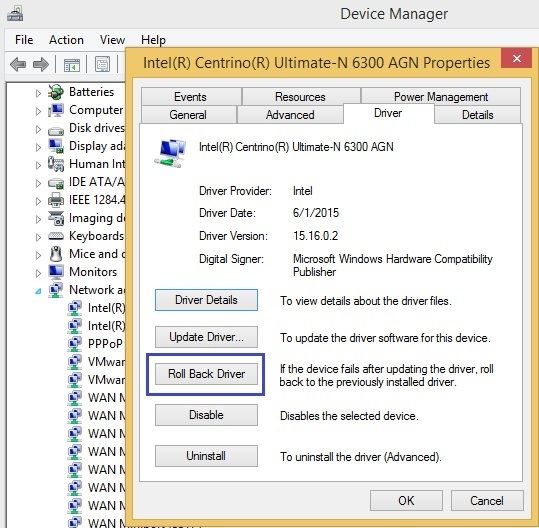
此操作可將顯示卡設定恢復到先前狀態,避免出現任何顯示問題。
方法 4:卸載顯示卡驅動程式
除了恢復先前的更新之外,您還可以考慮重新安裝顯示卡驅動程式。為此,您需執行與上述相同的操作,並存取裝置管理器 > 顯示卡 > 屬性 > 驅動程式。只需按一下「卸載」按鈕,然後遵循簡單指引將驅動程式移除即可。
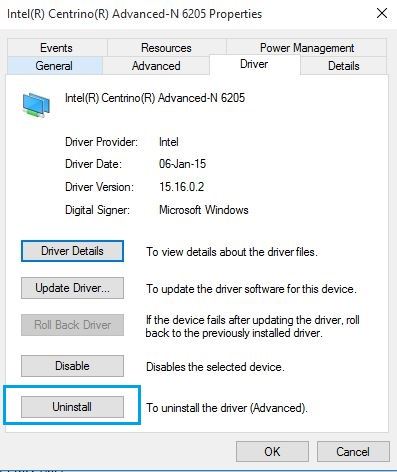
之後,您可遵循相同的步驟安裝驅動程式。此外,根據需要,您也可以僅選取並右鍵按一下驅動程式(在「裝置管理器」視窗中),即可進入「卸載」選項。
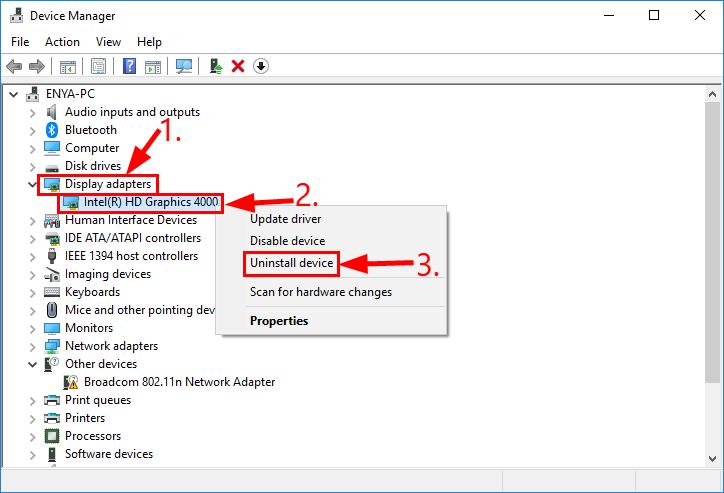
一些專家甚至建議停用驅動程式,然後讓其修正 Windows 10 系統登入後螢幕仍處於變黑狀態的錯誤。由於此操作將重設您的驅動程式,因此很可能解決上述問題。
方法 5:執行系統還原
執行系統還原是解決包括系統登入後螢幕仍處於變黑狀態等各類 Windows 個人電腦問題的一種最佳方法。為此,我們需將所有系統設定和使用者資料還原到先前的狀態,因此,在繼續下一步之前,請確保此操作已完成。然後,前往電腦的設定 > 系統設定 > 系統屬性並存取「系統保護」分頁。按一下「系統還原」按鈕,然後再按幾次滑鼠,即可還原電腦設定。
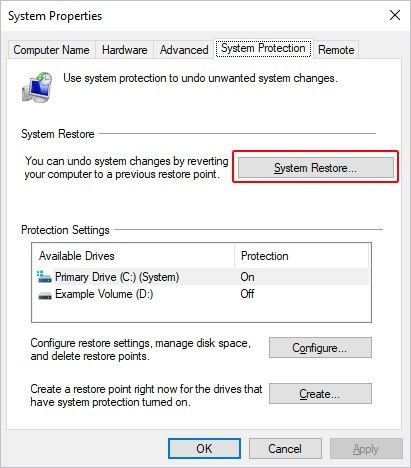
如果一切順利,則您的系統將重新開啟,並且不會再出現同樣的問題。此外,您還可以學習如何在登入之前修正螢幕變黑問題。
方法 6:檢查連結是否鬆散
如果上述 5 個軟體技巧俱無效,您還可嘗試一些硬體方式。首先檢查連結是否鬆散:電纜是否連結正確,還是在某處發生彎曲?您的 Windows 10 系統電腦是否存在物理受損?這些硬體問題也可導致「Windows 10 系統電腦已登入,但螢幕仍處於變黑狀態」的問題。

方法 7:斷開不必要的裝置連結
如果所有上述方法俱不起作用,您還可以嘗試絕對最低配置 - 斷開所有外設連結。本裝置所連結的外設也可導致 Windows 系統電腦螢幕變黑或出現旋轉圓點。通常情況下,系統開啟時螢幕上出現旋轉圓點表示電腦正在安裝更新,無須擔心,稍等片刻即可。但是,如果旋轉圓點長時間停留在螢幕上而沒有任何變化,則說明與本電腦連結的某些硬體可能出現相容性問題。
您可以斷開所有外設連結,包括其他顯示器、其他外接介面卡適配器、花哨的耳機等。只需從最基本的配置開啟,然後重啟裝置,看看是否可以解決問題。

提示:如果您在成功解決 Windows 系統個人電腦螢幕變黑問題後發現丟失了一些重要檔案,不用擔心,Recoverit Data Recovery 軟體僅需 3 步即可幫您找回所丟失的資料,詳細資訊請參閱以下影片教學:
結語
詳情如下!我相信,閱讀完本詳盡指引之後,您將能夠解決 Windows 10 系統登入後螢幕仍處於變黑狀態的問題,包括各種軟體和硬體問題,只要遵循相關指引,您就可以解決。如果您在處理過程中丟失了資料,那麼只需透過如 Wondershare Recoverit 等資料恢復軟體即可幫您恢復。作為一種專業軟體,Recoverit 可透過建立可開啟的 USB 磁碟,幫您找回因電腦出現黑色螢幕停滯而所丟失和刪除的各類內容。立即下載本軟體,拯救您的資料!
使用者關心的其他問題
-
如何解決 Windows 10 系統登入後螢幕仍處於變黑狀態的問題?
使用 Windows 按鍵組合喚醒螢幕:同時按下「Windows」+「Ctrl」+「Shift」+「B」鍵。如果此方法不起作用,請同時按下「Ctrl」 + 「Alt」 + 「Del」開啟「任務管理器」,重啟 Windows 資源管理器。 -
如何僅用光標解決螢幕變黑問題?
您需要使用 Windows 和「P」鍵開啟「專案」功能表。即使螢幕未出現,也請按幾次「向上」和「向下」方向鍵;然後再按「Enter」。 -
如何解決更新後螢幕變黑問題?
通常,程式更新後需重啟電腦,如果出現螢幕變黑問題,請按「Ctrl」 + 「Alt」 + 「Del」。螢幕右端將顯示電源按鈕,按一下該按鈕並選取「重啟」。 -
為什麼 Windows 10 系統電腦會在幾分鐘內突然螢幕變黑?
可能是因為視訊卡和顯示器之間的物理連結出現問題,也可能由於圖形驅動程式最近更新而出現錯誤。

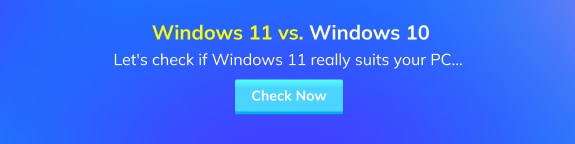
Quintela
staff Editor
一般評分4.5(105人已參加)