在 Windows 10 中無法刪除檔案
據說管理員有權限對電腦進行所有操作。然而,即使是管理員,在某些操作中也會遇到問題,因此可能會令人非常沮喪。例如,無法刪除檔案或檔案夾就是這種情況。如何刪除不可刪除的檔案?在本文中,我們將介紹這種情況的原因以及在 Windows 中 強制刪除檔案和檔案夾 的 5 種方法。
告訴你為什麼你無法刪除檔案的消息
不可刪除檔案通常是間諜軟體、惡意軟體、廣告軟體或木馬檔案。它們也是系統當前正在使用的普通檔案,因此系統阻止它們被刪除。如何知道檔案是否不可刪除?以下消息是不可刪除的標誌,同時也說明了原因。
- 無法刪除檔案:訪問被拒絕。
- 檔案或檔案夾已在另一個程式或用戶中打開。
- 源檔案或目標檔案可能正在使用中。
- 存在共享衝突。
- 確保磁碟未寫滿或未寫保護,並且該檔案目前未被使用。
一旦你收到這些消息,無論你嘗試多少次,都無法通過簡單地按下“刪除”按鈕來刪除檔案。這就是為什麼你必須強制刪除檔案和檔案夾。如何強製刪除檔案和檔案夾?以下各節中介紹了 5 種方法。
解決方案 1:關閉檔案夾或檔案並重試
如果你收到的消息顯示“操作無法完成,因為其中的檔案夾或檔案已在另一個程式中打開”,那麼你可以按照以下步驟刪除該檔案或檔案夾。

如果要關閉檔案、檔案夾或應用程式,有 2 種方法可以幫助你輕鬆完成。
第 1 步 你可以直接點擊右上角的“x”標誌。
第 2 步 右鍵點擊任務欄中的應用程式,然後選擇“關閉視窗”。
第 3 步 最後,再次嘗試刪除檔案或檔案夾。
有時候,你可能無法關閉檔案、檔案夾或應用程式。任務管理器可以幫助你做到。
- 同時按下“Ctrl + Alt + Delete”,然後選擇“任務管理器”以將其打開。
- 找到正在使用你的數據的應用程式。選擇該程式並點擊“結束任務”。
- 再次嘗試刪除不可刪除的信息。

解決方案 2:重新啟動電腦
在很多情況下,重新啟動電腦有助於修復許多電腦錯誤和異常性能,包括 刪除無法刪除的檔案和檔案夾 。有時在你打開某些特定應用程式之後,檔案處於未知進程。通過重新啟動電腦,你可以結束任務,關閉該應用程式,從而成功刪除該檔案。
如果要重新啟動電腦,請轉到“開始”選單,點擊“電源”按鈕,然後選擇“重新啟動”。
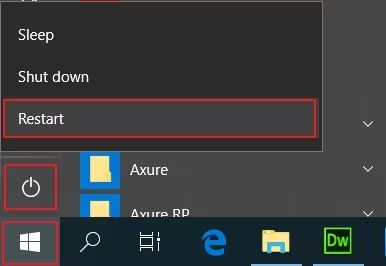
你也可以通過“設置”達到相同目的。
- 點擊“開始”選單中的齒輪圖標,轉到“設置”視窗。
- 轉到“更新和安全” > “恢復” > “高級啟動” > “立即重啟”。
重新啟動電腦之後,你可以嘗試刪除檔案或檔案夾,或者繼續了解 在 Windows 中刪除數據的另一種解決方案。
解決方案 3:使用命令提示字元
這樣你就可以在不使用任何第三方應用程式的情況下 刪除不可刪除檔案 。但是,你需要具備一些技術知識才能使用此方法。
第 1 步 點擊“開始”按鈕,然後在搜索方塊中輸入“命令提示字元”或“CMD”,然後按下“Enter”鍵。

第 2 步 顯示搜索結果。右鍵點擊搜索結果中的“命令提示字元”圖標,然後從出現的列表中點擊“以管理員身份運行”。

第 3 步 這將啟動管理員級別的命令提示字元視窗,你可以在該視窗中不受任何限制地執行命令。
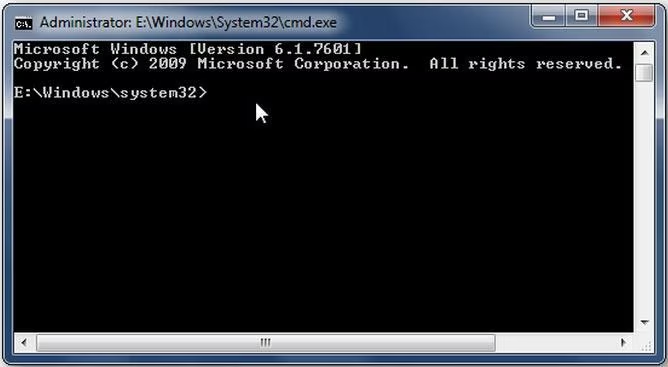
刪除檔案的命令語法如下所示:

位置:
- DEL:代表刪除選項
- /F:代表強制刪除選項
- /Q:代表安靜模式選項。
- /A:代表各種檔案屬性,例如只讀、隱藏、準備存檔等等。
- /C:代表你的主驅動器。在大多數情況下,它是“C:”驅動器
第 4 步 例如,你需要刪除桌面上存在的名為“virus.exe”的檔案。按圖中所示輸入命令,然後按下“Enter”鍵從系統中強制刪除該檔案。

解決方案 4:使用 FileASSASIN
FileASSASIN 是一個免費程式,用於從你的系統中 刪除不可刪除的檔案 。你可以通過瀏覽器搜索或點擊以下連結來下載:http://fileassassin.en.softonic.com/
第 1 步 下載 FileASSASIN 之後,雙擊其圖標打開該程式。該程式的主界面如下圖所示:

第 2 步 現在點擊瀏覽圖標(矩形圖標,空白處附近有三個點)以選擇你想要刪除的檔案。

第 3 步 瀏覽你想要刪除的檔案,然後雙擊將其選中。在你選擇了待刪除的檔案之後,點擊“刪除檔案”選項旁邊的方塊將其選中。藍色勾號表示已選擇該選項。

第 4 步 最後點擊“執行”選項以刪除該檔案。你的檔案現在將被刪除。

解決方案 5:替換不可刪除的檔案
刪除不可刪除檔案 的最簡單方法之一是將其替換為另一個具有相同名稱和副檔名的檔案。此方法可以很容易完成,具體如下圖所示。假設名為“Softwares”的檔案是不可刪除的檔案。
第 1 步 在你的系統上打開一個新的記事本檔案,然後在其中隨意輸入任何內容。現在,點擊“檔案”選項,然後點擊“另存為”。

第 2 步 現在,將記事本的保存位置選擇為與不可刪除文件所在的相同位置。完成之後,在“保存類型”選項下將檔案類型選擇為“所有檔案”。

第 3 步 現在,點擊一次不可刪除檔案,以便將不可刪除檔案的名稱複製到“檔案名”選項中。在檔案名的開頭和結尾處添加引號,如下所示,然後點擊“保存”選項。
第 4 步 現在將彈出一條消息,詢問“是否要覆蓋並替換現有檔案?”。點擊“是”,該不可刪除檔案將被自動替換為新的記事本檔案。現在,你只需選擇該記事本檔案並按下“刪除”按鈕即可將其刪除。
關於如何刪除 USB 中不可刪除檔案的影片教程?
結束語
到目前為止,你可能必須通過上述 5 種解決方案才能成功 刪除不可刪除的檔案和檔案夾 。在離開本文之前,我們為你提供了一些提示和技巧。
1.通常建議在你的系統中安裝防病毒程式,並將其更新到最新版,以防止你的系統受到惡意軟體、間諜軟體和病毒的入侵,這些軟體會建立不必要的不可刪除檔案。
2.通常在執行未知的系統操作之前,最好聽取專家的建議。
3.如果你不幸丟失了電腦上的數據,請不同擔心!你仍然有機會找回丟失的數據。如果要從電腦恢復檔案, Recoverit 數據恢復軟體 對所有人來說都是一個不錯的選擇。它能夠恢復不同格式和類型的已刪除檔案。

安全可靠的電腦數據恢復軟體
- 有效、安全、完整地從任何存儲設備恢復丟失或刪除的檔案、照片、音訊、音樂、電子郵件。
- 支持從資源回收桶、硬碟、記憶卡、快閃驅動器、數位相機和攝像機中恢復數據。
- 支持在不同情況下恢復數據,例如突然刪除、格式化、硬碟損壞、病毒攻擊、系統崩潰。

Quintela
staff Editor
一般評分4.5(105人已參加)